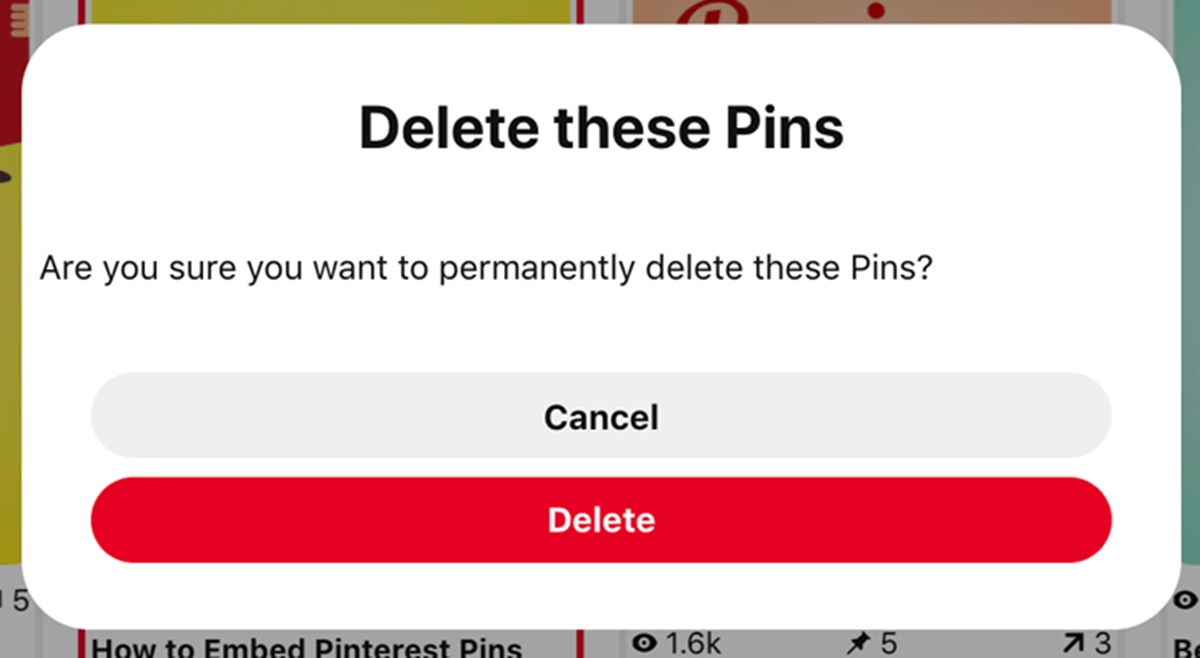Reasons to Delete Pins on Pinterest
When using Pinterest as a visual bookmarking tool, it’s natural to accumulate a large number of pins over time. However, there may come a point when you need to declutter and streamline your boards. Deleting pins can help you maintain an organized and relevant collection. Here are a few reasons why you might consider deleting pins on Pinterest:
- Irrelevant or Outdated Content: As the internet continuously evolves, the content you’ve saved may become outdated or lose its relevance. Deleting pins that no longer serve a purpose ensures that your Pinterest boards reflect your current interests and taste.
- Poor Quality or Broken Links: Some pins may have poor image quality or lead to broken links. Removing these pins will help maintain a visually appealing and functional Pinterest profile.
- Privacy Concerns: If a pin contains personal or sensitive information that you no longer wish to have on public display, it’s essential to delete it to protect your privacy.
- Board Organization: Deleting pins allows you to organize your boards more effectively. By removing duplicates, similar pins, or pins that don’t fit the board’s theme, you can create a more cohesive and visually appealing collection.
- Changing Interests: As your interests and preferences evolve, some pins may no longer align with your current passions. Deleting these pins makes room for new discoveries, ensuring your Pinterest experience remains enjoyable and tailored to your current tastes.
Remember, deleting pins on Pinterest does not mean you lose the content forever. You can always revisit the source and save a fresh pin if needed. Deleting pins can be a refreshingly liberating experience, allowing you to curate a collection that truly reflects who you are and what inspires you.
How to Delete Pins on Pinterest from Desktop
If you’re using Pinterest on your desktop or laptop, deleting pins is a straightforward process. Just follow these steps:
- Open your web browser and go to the Pinterest website. Log in to your Pinterest account if you haven’t already done so.
- Navigate to the pin that you want to delete. You can either click on the pin from your home feed or go to the specific board where the pin is located.
- Once the pin is open, click on the three-dot menu icon in the top-right corner of the pin.
- A dropdown menu will appear. Click on the “Delete Pin” option.
- A confirmation dialog box will appear asking if you’re sure you want to delete the pin. Click on the “Delete” button.
- The pin will be permanently deleted from your Pinterest account.
Repeat these steps for each pin that you wish to delete. It’s important to note that deleting a pin cannot be undone, so make sure you are certain about your choice before proceeding. Additionally, deleting a pin will remove it from all your boards, so be cautious if the pin is saved to multiple boards.
If you have a large number of pins to delete, you can use the bulk deletion feature, which will be covered in a later section. With these simple steps, you can easily manage and declutter your Pinterest boards to keep them organized and up-to-date.
How to Delete Pins on Pinterest from Mobile
If you prefer using the Pinterest app on your mobile device, deleting pins is just as easy. Here’s how you can delete pins from Pinterest on your mobile:
- Open the Pinterest app on your mobile device and log in to your Pinterest account, if necessary.
- Tap on the search icon at the bottom of the screen and search for the pin that you want to delete. Alternatively, you can navigate to the specific board where the pin is saved.
- Once you’ve found the pin, tap on it to open it in full view.
- Tap on the three-dot menu icon in the top-right corner of the screen.
- A dropdown menu will appear. Tap on the “Delete” option.
- You will be asked to confirm the deletion. Tap on the “Delete” button to proceed.
- The pin will be permanently deleted from your Pinterest account.
Follow these steps for each pin you wish to delete from your mobile device. Just like on the desktop, deleting a pin from your mobile device is a final action and cannot be undone. Therefore, it’s important to double-check your selection before confirming the deletion.
If you have a large number of pins to delete, you may find it more efficient to use the bulk deletion feature on the desktop version of Pinterest. This will be covered in the next section.
Deleting pins from your mobile device allows you to easily manage and organize your Pinterest boards even when you’re on the go. Keep your content up to date and relevant with just a few taps on your mobile screen.
How to Delete Pins on Pinterest in Bulk
If you have a large number of pins that you want to delete, the bulk deletion feature on Pinterest can save you a significant amount of time and effort. Here’s how you can delete pins in bulk:
- Open your web browser on your desktop or laptop and go to the Pinterest website. Log in to your Pinterest account if you haven’t already done so.
- Click on your profile picture at the top-right corner of the screen and select “Pins” from the dropdown menu. This will take you to your profile’s Pins tab.
- Click on the “Organize” button located just above your pins.
- Select the pins you want to delete by clicking on the checkboxes that appear on the top-left corner of each pin thumbnail. You can select multiple pins at once.
- Once you have selected all the pins you want to delete, click on the “Delete” button that appears at the top of the screen.
- A confirmation dialog box will appear asking if you are sure you want to delete the selected pins. Click on the “Delete” button to proceed.
- The selected pins will be permanently deleted from your Pinterest account.
By using the bulk deletion feature, you can save significant time compared to deleting pins individually. However, be cautious when using this feature to ensure that you do not accidentally delete any pins that you wish to keep.
Remember, once a pin is deleted, it cannot be recovered, so double-check your selection before confirming the bulk deletion. This feature is particularly useful if you need to clear out a board or remove a large number of unrelated or outdated pins from your Pinterest account.
Keep in mind that the bulk deletion feature is currently only available on the desktop version of Pinterest and not on the mobile app.
What Happens When You Delete a Pin on Pinterest
When you choose to delete a pin on Pinterest, it’s important to understand what happens to the pin and its associated information. Here’s what you need to know:
- Removal from Boards: Deleting a pin removes it from all the boards you have saved it to. The pin will no longer be visible on your profile or any other board where it was previously saved.
- No Longer Visible to Others: Once a pin is deleted, it is no longer visible to other users on Pinterest. They will not be able to find or access the pin through searches or browsing.
- Permanent Deletion: Deleting a pin is a permanent action. Once you confirm the deletion, there is no way to recover the pin. Make sure you are certain about your decision before deleting a pin.
- Loss of Comments and Engagement: When you delete a pin, any comments, likes, or other engagement associated with that pin will also be removed. This includes any conversations or interactions that may have taken place regarding the pin.
- Link Disconnection: If the pin was linked to an external website or source, deleting the pin will sever that link. Users will no longer be able to click on the pin to access the original content.
It’s important to note that while the pin and its associated information are deleted, the original source of the content is not affected. If you need to reference the content at a later time, you can try to locate it through alternative means.
Deleting a pin can be a useful way to keep your Pinterest account organized and relevant. Just be mindful of the permanent nature of the action and make sure to double-check your decision before proceeding with the deletion.
How to Recover Deleted Pins on Pinterest
Accidentally deleting a pin on Pinterest can be frustrating, especially if it contained valuable content. While Pinterest does not have a built-in feature to recover deleted pins, there are a few things you can try:
- Check Your Trash: When you delete a pin on Pinterest, it is moved to the “Trash” section. To access your deleted pins, go to your profile and click on the “Saved” tab. In the top-right corner, click on “Trash” to see if your deleted pin is there. If it is, you can restore the pin to its original board.
- Use Browser History: If you recently deleted a pin and remember the website or source it was linked to, you can try using your browser history to locate the original content. Check your browsing history and try to identify the page where the pin was originally saved from.
- Reach Out for Support: If you are unable to find your deleted pin using the above methods, you can contact Pinterest support for assistance. Explain the situation and provide any relevant details, such as the date and time of deletion, the pin’s description, or any other identifying information that might aid in their recovery efforts. While there is no guarantee of success, they may be able to help you retrieve the deleted pin.
- Re-save the Pin: If all else fails and you cannot recover the exact pin, you can try finding the original content or similar pins and save them again to your boards. While this won’t retrieve the exact pin with its associated likes and comments, it will give you a chance to save a similar version of the content.
Prevention is always the best approach, so be cautious when deleting pins and double-check your selection to avoid accidental deletions. Regularly back up your important pins or consider creating a separate board specifically for pins you want to keep as a safety measure.
Remember, while the recovery options for deleted pins on Pinterest are limited, it’s always worth exploring these possibilities before giving up on a lost pin.
Tips for Managing and Organizing Pins
Keeping your Pinterest boards organized and well-curated can enhance your browsing experience and make it easier to find the content you’re looking for. Here are some tips to help you effectively manage and organize your pins:
- Create Boards with Specific Themes: When saving pins, consider creating separate boards for different topics or categories. This allows you to easily locate and browse through pins related to specific themes, such as recipes, travel destinations, or home decor ideas.
- Use Descriptive Board Titles: Give your boards clear and descriptive titles. This not only helps you remember what each board contains but also makes it easier for others to find your boards and follow them if they share similar interests.
- Add Relevant Descriptions: When saving a pin, take a moment to add a brief description. Descriptions can provide context and make it easier to search for specific pins at a later time.
- Create Sub-boards: If you have a board with a broad theme, consider creating sub-boards to further organize your pins. For example, if you have a board for “Home Decor,” you can create sub-boards for “Living Room,” “Bathroom,” and “Bedroom” to categorize your pins more specifically.
- Regularly Review and Delete Unwanted Pins: Periodically go through your boards and remove pins that are no longer relevant or interesting to you. This will help keep your boards clutter-free and ensure that the content you save reflects your current interests.
- Utilize Secret Boards: Pinterest offers the option to create secret boards that are only visible to you. Consider using secret boards for personal projects, gift ideas, or any pins that you want to keep private.
- Arrange Pins in a Logical Order: Take advantage of Pinterest’s drag-and-drop feature to arrange your pins in a way that makes sense to you. You can prioritize certain pins or create a visual flow within a board to enhance the overall browsing experience.
By implementing these tips, you can create an organized and visually appealing Pinterest profile that showcases your interests and makes it easy to discover new and inspiring content.