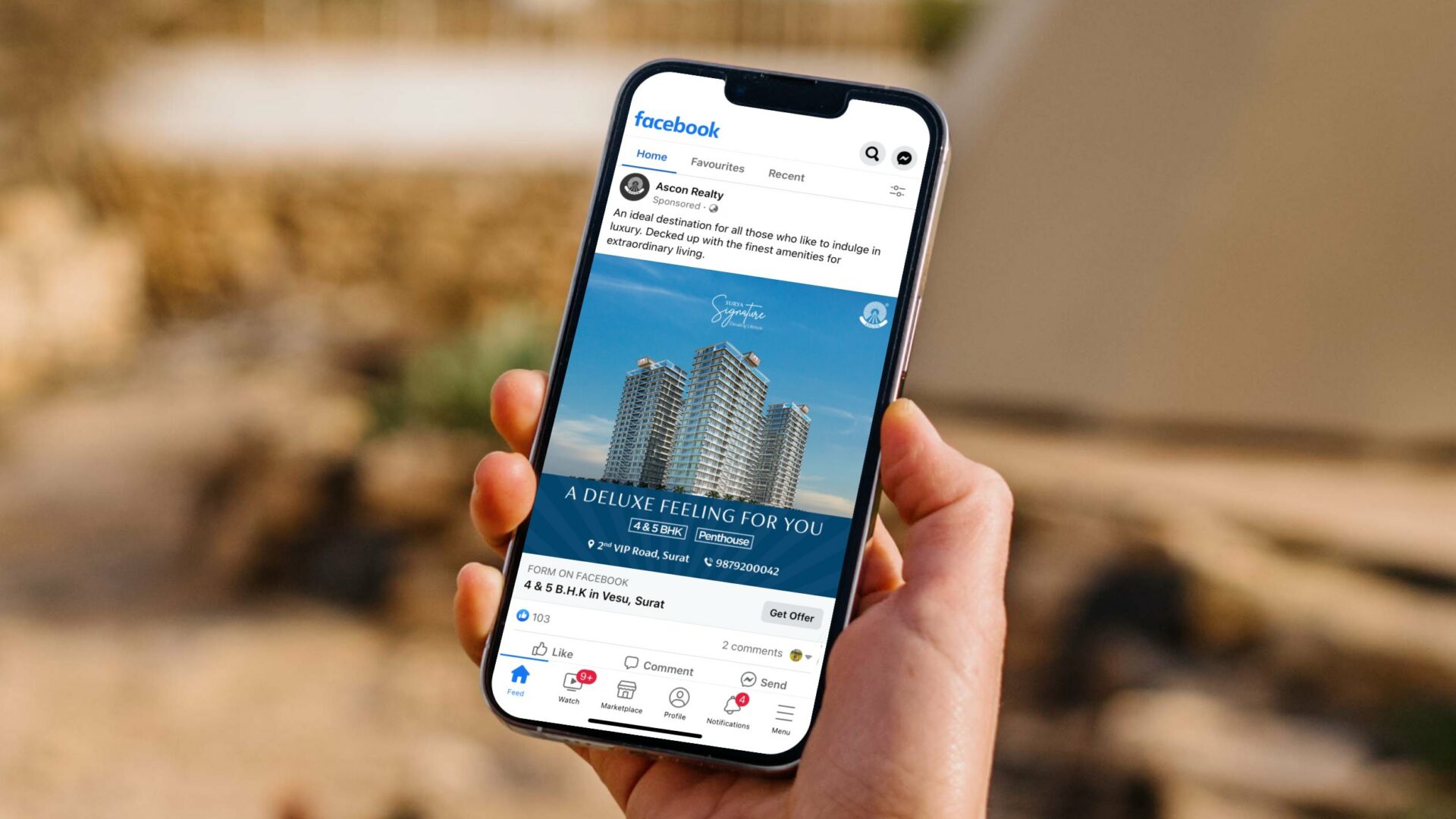Why Delete Notifications on Facebook?
Facebook notifications can quickly accumulate and clutter your notifications center. While notifications can be valuable for staying updated on friend requests, messages, and important events, sometimes they can become overwhelming or irrelevant. Deleting notifications helps you streamline your Facebook experience and makes it easier to focus on the notifications that matter most to you.
One of the main reasons to delete notifications is to declutter your notifications center. Constant notifications can be distracting and take up valuable space, making it difficult to find important updates. By deleting unnecessary notifications, you can ensure that you only see the notifications that are relevant to you.
Deleting notifications can also help maintain your privacy. Some notifications may contain personal information or details about your online activity, which you may prefer to remove from your notifications history. By regularly deleting notifications, you can minimize the risk of your sensitive information being inadvertently accessed by others.
Furthermore, deleting notifications can improve your overall user experience on Facebook. Seeing a clutter-free notifications center can alleviate stress and enhance your enjoyment of the platform. Instead of being bombarded with a long list of notifications, you can focus on the ones that genuinely require your attention, such as important messages or posts from close friends or family members.
Deleting notifications is also beneficial for organizing your online interactions. It allows you to prioritize the notifications that are most relevant to you, ensuring that you don’t miss out on essential updates or requests. By deleting irrelevant or outdated notifications, you can maintain a clean and organized notifications center, making it easier to stay up-to-date with the things that matter most to you.
Overall, deleting notifications on Facebook is a simple but effective way to declutter and improve your Facebook experience. By clearing out unnecessary notifications, you can focus on the ones that are important to you, protect your privacy, and stay organized. So, take a few minutes to delete those notifications cluttering up your notifications center and enjoy a more streamlined and personalized Facebook experience.
Types of Notifications on Facebook
Facebook offers a variety of notifications to keep you informed and engaged with the platform. These notifications cover a range of activities and interactions, ensuring that you stay updated on the latest happenings. Here are some common types of notifications you may come across on Facebook:
- Friend Requests: When someone sends you a friend request, Facebook will notify you so that you can accept or decline the request.
- Tags and Mentions: If someone tags you in a post or mentions you in a comment, Facebook will send you a notification to let you know.
- Messages: Whenever someone sends you a private message on Facebook, you will receive a notification to notify you of the new message.
- Event Invitations: If you are invited to an event on Facebook, the platform will send you a notification so that you can RSVP and stay updated on event details.
- Group Activity: If you are a member of a Facebook group, you will receive notifications about new posts, comments, and other activities within the group.
- Page Updates: If you’ve liked a Facebook page, you will receive notifications about new posts, events, or other updates from that page.
- App Requests: When your friends invite you to play games or use apps on Facebook, you will receive notifications asking you to join or install the app.
- Photo and Video Updates: If your friends or pages you follow share new photos or videos, you will receive notifications to view these updates.
- Live Video Alerts: If someone you follow is broadcasting a live video on Facebook, you will receive a notification to tune in and watch.
These are just a few examples of the various types of notifications you may encounter on Facebook. The platform strives to keep you informed about everything happening in your social network, ensuring that you don’t miss out on important updates or interactions. It’s worth noting that you can customize your notification settings to control which types of notifications you receive, allowing you to tailor your Facebook experience to your preferences.
Accessing the Notifications Center
Managing your notifications on Facebook is easy with the Notifications Center. This centralized hub allows you to view, manage, and customize your notifications all in one place. To access the Notifications Center, follow these simple steps:
- Open Facebook: Launch the Facebook app on your mobile device or visit the Facebook website on your computer. Log in to your account using your username and password.
- Locate the Notifications Icon: On the Facebook website, the Notifications icon is typically displayed as a bell-shaped icon in the top-right corner of the page. On the mobile app, you can find it in the navigation menu at the bottom of the screen.
- Click or Tap the Notifications Icon: Click or tap on the Notifications icon to open the Notifications Center. This action will display a dropdown menu or redirect you to a separate page where you can view your notifications.
Once you have accessed the Notifications Center, you can start managing your notifications by marking them as read or deleting them. It’s important to note that the process may vary slightly between the Facebook website and the mobile app.
On the Facebook website, you can navigate through different tabs within the Notifications Center to view specific types of notifications, such as friend requests, comments, or event invitations. You can hover over each notification and click the “X” button that appears to delete individual notifications.
On the mobile app, the Notifications Center usually displays all your notifications in a simple list format. To delete a notification, swipe left on it, and a “Delete” button will appear. You can also tap on a notification to view its full content or take additional actions, such as responding to a message or accepting a friend request.
By accessing the Notifications Center, you have full control over your Facebook notifications. Whether you want to stay on top of important updates or clear out irrelevant notifications, this feature allows you to streamline your Facebook experience and focus on the notifications that matter most to you.
Marking Notifications as Read
Keeping track of unread notifications on Facebook can become overwhelming, especially if you receive frequent updates. Marking notifications as read is a simple way to manage your notifications and ensure that you stay organized. Here’s how you can mark notifications as read:
- Access the Notifications Center: Open Facebook and navigate to the Notifications Center by clicking on the bell-shaped icon in the top-right corner of the page (on the website) or in the navigation menu (on the mobile app).
- View Unread Notifications: In the Notifications Center, you will see a list of your unread notifications. These notifications are typically highlighted or displayed at the top of the list.
- Mark Notifications as Read: There are different ways to mark notifications as read depending on the platform you are using.
- Facebook Website: On the website, you can mark individual notifications as read by hovering over them and clicking the “Mark as Read” button that appears. If you want to mark all notifications as read, you can click the “Mark All as Read” option.
- Facebook Mobile App: On the mobile app, you can swipe right on each notification to mark it as read. Alternatively, you can tap the “Mark All Read” button at the top of the Notifications Center to mark all notifications as read at once.
When you mark a notification as read, it will no longer appear as an unread notification in the Notifications Center. However, please note that marking a notification as read does not delete it. The notification will still be accessible in the “All” or “Past” section of the Notifications Center, allowing you to refer back to it if needed.
Marking notifications as read is a helpful way to keep your Facebook notifications organized and ensure that you don’t miss any important updates. By regularly marking notifications as read, you can maintain a clean and clear Notifications Center, making it easier to stay on top of the notifications that matter to you.
Deleting Individual Notifications
Deleting individual notifications on Facebook allows you to remove specific notifications from your Notifications Center, helping you declutter and streamline your online experience. Here’s how you can delete individual notifications:
- Access the Notifications Center: Open Facebook and navigate to the Notifications Center by clicking on the bell-shaped icon in the top-right corner of the page (on the website) or in the navigation menu (on the mobile app).
- Identify the Notification to Delete: In the Notifications Center, locate the specific notification that you want to delete. Notifications are usually displayed in chronological order, with the most recent ones at the top.
- Delete the Notification: There are different methods to delete individual notifications based on the platform you are using.
- Facebook Website: On the website, hover over the notification you wish to delete, and a small “X” button will appear on the right side of the notification. Click this “X” button to delete the individual notification.
- Facebook Mobile App: On the mobile app, swipe left on the notification you want to remove, and a “Delete” button will appear. Tap the “Delete” button to delete the individual notification from your list.
Deleting individual notifications can help you stay organized and focus on the notifications that truly matter to you. By removing irrelevant or outdated notifications, you can create a clutter-free Notifications Center and ensure that you stay up-to-date with the most important updates on Facebook.
It’s important to note that deleting a notification will permanently remove it from your Notifications Center. However, it will not affect any other aspects of your Facebook account or the content associated with the notification. For example, deleting a notification about a tagged photo will not remove the photo itself.
By regularly deleting individual notifications, you can maintain a tidy and personalized Notifications Center, allowing you to better manage and engage with the notifications that are relevant to your Facebook experience.
Clearing All Notifications at Once
If you have a large number of notifications cluttering your Notifications Center on Facebook, clearing them all at once can provide a fresh start and help you stay organized. Here’s how you can clear all notifications at once:
- Access the Notifications Center: Open Facebook and navigate to the Notifications Center by clicking on the bell-shaped icon in the top-right corner of the page (on the website) or in the navigation menu (on the mobile app).
- Locate the “Clear All” Option: Depending on the platform you are using, the “Clear All” option may be displayed differently.
- Facebook Website: On the website, look for the “Mark All as Read” option at the top right of the Notifications Center. Click on it, and a dropdown menu will appear. Then, select the “Clear All Notifications” option to remove all notifications from your list.
- Facebook Mobile App: On the mobile app, tap the three horizontal lines in the top-right corner of the Notifications Center. A menu will appear, and you should see the “Clear All Notifications” option. Tap on it to clear all notifications at once.
- Confirm the Action: After selecting the “Clear All” option, a confirmation dialog may appear to ensure that you want to proceed with deleting all your notifications. Confirm the action by clicking “OK” or “Confirm” to clear all notifications.
By clearing all notifications at once, you can enjoy a clean and clutter-free Notifications Center, making it easier to focus on new and important updates. It’s important to note that clearing all notifications will permanently remove them from your Notifications Center, and they cannot be recovered.
Keep in mind that clearing all notifications does not affect the notifications settings for your account. You will continue to receive new notifications based on your preferences and settings.
If you still want to review past notifications after clearing them, you can do so by clicking on the “All” or “Past” section within the Notifications Center. This section allows you to browse through previously cleared notifications, giving you access to important information that you may need to reference.
By regularly clearing all notifications at once, you can maintain a refreshed and organized Notifications Center, ensuring that you only see the most relevant and recent updates on Facebook.
How to Mute Notifications
Facebook notifications can sometimes be overwhelming, and muting notifications can provide you with a much-needed break from constant updates. Whether you want to reduce distractions or temporarily silence certain types of notifications, muting notifications on Facebook is a helpful feature. Here’s how you can mute notifications:
- Access the Notifications Settings: Open Facebook and navigate to the Notifications Center by clicking on the bell-shaped icon in the top-right corner of the page (on the website) or in the navigation menu (on the mobile app).
- Click or Tap on Settings: Look for the “Settings” option within the Notifications Center. On the website, it is usually located in the top-right corner of the Notifications Center. On the mobile app, it can be accessed by tapping the three horizontal lines in the top-right corner and selecting “Settings.”
- Customize Notification Settings: Within the Notification Settings, you will have the option to customize your notification preferences and mute specific types of notifications.
- Facebook Website: On the website, you can customize your notification preferences by going through the various tabs and selecting the options that suit your needs. You can choose to mute notifications for specific activities such as friend requests, event invites, or comments on your posts. Simply uncheck the boxes next to the notifications you want to mute.
- Facebook Mobile App: On the mobile app, you can explore different categories of notifications and toggle specific notification types on or off according to your preferences. Tap on a category, and you will be presented with various options to customize your notification settings.
- Save your Changes: After customizing your notification settings, make sure to click or tap on the “Save” or “Done” button to apply the changes you made.
Muting notifications gives you the freedom to minimize distractions and focus on what matters most to you on Facebook. By selectively muting notifications, you can take control over the updates you receive and tailor your Facebook experience to your liking.
It’s important to note that muting notifications does not mean you will miss out on important information. Critical updates, such as account security alerts, will still be delivered to you regardless of your notification settings. Muting notifications simply allows you to prioritize the notifications that are most relevant to you.
Remember that you can always revisit the Notifications Settings to adjust your notification preferences in the future. As your needs change and evolve, feel free to modify your settings to ensure that your Facebook notifications continue to enhance your online experience without overwhelming you with unnecessary distractions.
Managing Push Notifications
Push notifications are a convenient way to stay informed about Facebook updates even when you are not actively using the platform. However, excessive or irrelevant push notifications can be overwhelming or distracting. Managing push notifications allows you to control which notifications you receive on your mobile device. Here’s how you can manage push notifications on Facebook:
- Access the Facebook Settings: Open the Facebook app on your mobile device and tap on the menu icon (usually three horizontal lines) in the top-right or bottom-right corner of the screen. Scroll down to find and tap on the “Settings & Privacy” option.
- Adjust Notification Settings: Under the “Settings & Privacy” section, tap on “Settings” and then select “Notification Settings.”
- Customize Push Notifications: Within the Notification Settings, you will see a list of different categories. Tap on each category to customize the push notification settings for that specific category.
- Example Categories: You may find options like “Friend Requests,” “Live Videos,” “Tags and Mentions,” “Group Activity,” and more. Tap on a category to modify its push notification settings.
- Notification Options: In each category, you can choose from different notification options such as “On,” “Off,” or “Default.” Select “On” to receive push notifications for that category, “Off” to disable push notifications for that category, or “Default” to use the default settings recommended by Facebook.
- Save your Changes: After customizing your push notification settings, tap on the back arrow or navigate back to the main settings page. Tap on “Done” or “Save” to apply the changes you made.
By managing push notifications, you can reduce unnecessary interruptions and only receive the alerts that are most important to you. Customizing your push notification settings enables you to stay updated on the activities and interactions on Facebook that matter most to you without being overwhelmed by excessive notifications.
Remember that by modifying your push notification settings, you may still receive some notifications within the Facebook app but will have more control over which notifications trigger push alerts on your device. You can always revisit the Notification Settings to adjust your push notification preferences at any time.
With properly managed push notifications, you can strike a balance between staying informed and maintaining a distraction-free mobile experience when using Facebook.
Customizing Notification Settings
Customizing notification settings on Facebook allows you to tailor your notification preferences to suit your needs and preferences. By fine-tuning these settings, you can control the types of notifications you receive, how they are delivered, and when you receive them. Here’s how you can customize your notification settings:
- Access the Facebook Settings: Open the Facebook app or visit the Facebook website and log in to your account. On the website, click on the downward arrow in the top-right corner of the page and select “Settings & Privacy” from the dropdown menu. On the mobile app, tap on the menu icon (usually three horizontal lines) and scroll down to find and tap on “Settings & Privacy.”
- Navigate to Notification Settings: Within the Settings & Privacy section, click or tap on “Settings.” Scroll down to find the “Notification Settings” option and click or tap on it to access the notification customization options.
- Customize Notification Preferences: In the Notification Settings, you will find various categories and options that you can customize according to your preferences.
- Example Categories: You may find options like “Push,” “Email,” “SMS,” and “App requests.” Each category corresponds to a specific type of notification and offers customization options for that specific type.
- Notification Options: Within each category, you can select how you want to receive notifications. You may have options such as “On,” “Off,” or “Default.” Choose “On” to receive notifications for that category, “Off” to disable notifications for that category, or “Default” to use the default settings recommended by Facebook.
- Save your Changes: After customizing your notification settings, click or tap on the back arrow to return to the main settings page. Save your changes by clicking or tapping on “Done” or “Save.”
Customizing your notification settings allows you to strike a balance between staying informed and avoiding notification overload. By selecting the specific categories and types of notifications that are relevant to you, you can ensure that you receive timely updates without being inundated with unnecessary notifications.
Remember that Facebook offers notifications through various channels, including push notifications, emails, text messages, and in-app notifications. You can customize these settings individually for each category or choose the ones that work best for you to receive notifications.
Regularly reviewing and adjusting your notification settings based on your preferences and needs is essential. As your priorities change, and as you interact with different aspects of Facebook, you may find it helpful to revisit your notification settings to ensure that your Facebook experience remains personalized and manageable.