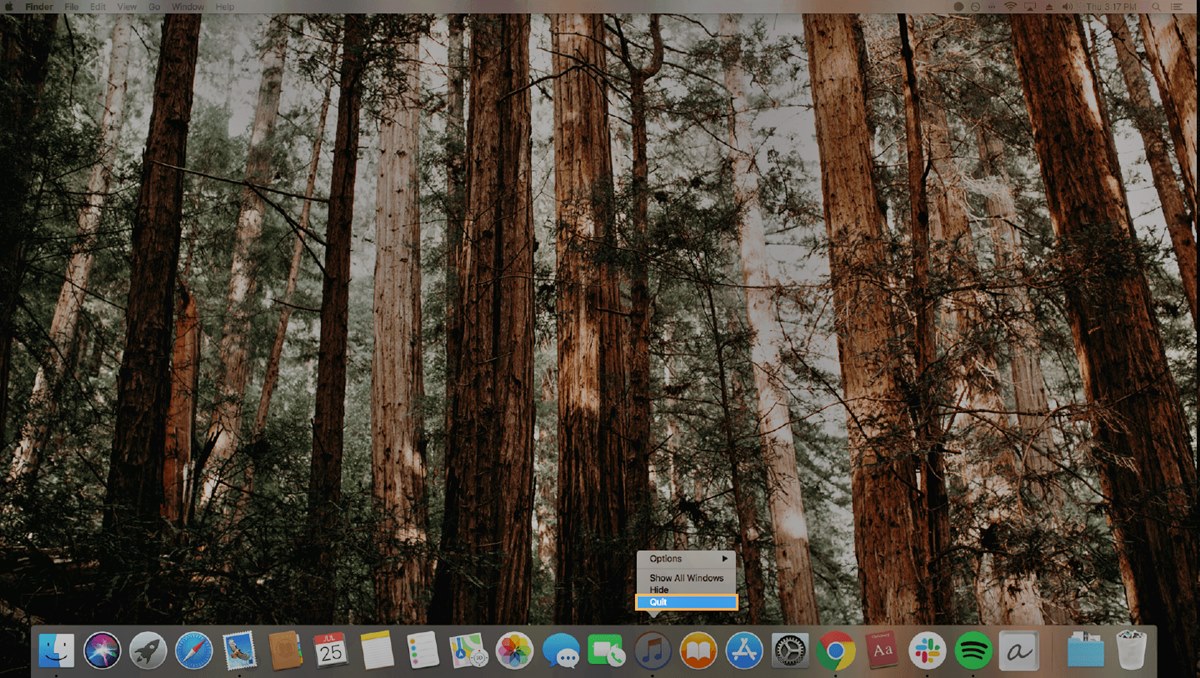Ways to Identify Malware on Your Computer
Malware, short for malicious software, is a digital threat that can cause significant harm to your computer system. It is important to be able to identify the presence of malware on your computer so that you can take the necessary steps to remove it. Here are some ways to identify malware:
- Notice unusual computer behavior: If your computer starts behaving strangely, such as running slower than usual, freezing, or crashing frequently, it could indicate the presence of malware. Pay attention to any sudden changes in performance or unusual error messages.
- Monitor internet activity: Keep an eye on your internet activity. If you notice an excessive amount of popup ads, redirects to unfamiliar websites, or unexplained data usage, it could be a sign that your computer is infected with malware.
- Scan for unfamiliar processes: Open your task manager and check for any unfamiliar or suspicious processes running in the background. Malware often disguises itself as legitimate processes, so it’s crucial to look for any unusual activity.
- Look for unauthorized software: Check your list of installed programs for any unfamiliar or unknown software. Malware can sometimes install itself without your knowledge, so be vigilant in checking for any suspicious programs.
- Monitor system resources: Keep an eye on your computer’s CPU and memory usage. If you notice unusually high utilization even when you’re not running resource-intensive programs, it could be a sign of malware running in the background.
- Run regular antivirus scans: Install a reputable antivirus software and perform regular scans to detect and remove any malware. Antivirus programs have a database of known malware signatures and can help identify and eliminate threats.
By using these methods, you can increase your chances of identifying malware on your computer. Remember to stay vigilant and keep your computer’s security measures up-to-date to minimize the risk of falling victim to malware attacks.
Step-by-Step Guide to Remove Malware
Discovering malware on your computer can be alarming, but with the right steps, you can effectively remove it and restore the security of your system. Here is a step-by-step guide to help you remove malware from your computer:
- Disconnect from the internet: Start by disconnecting your computer from the internet. This prevents malware from spreading or communicating with external servers.
- Enter Safe Mode: Restart your computer and enter Safe Mode. This mode loads only the essential system files, making it easier to identify and remove malware. To enter Safe Mode, press the F8 key repeatedly during startup.
- Use an antivirus software: Run a scan using your installed antivirus software. Let the software identify and remove any detected malware. If you don’t have an antivirus software installed, consider downloading a reputable one.
- Perform a system restore: If the antivirus scan does not completely remove the malware, you can try performing a system restore. This reverts your computer’s settings and files to a previous state before the malware infection. Look for the System Restore option in your computer’s settings.
- Scan with a dedicated malware removal tool: If the previous steps are unsuccessful, you can utilize dedicated malware removal tools. These programs are specifically designed to target and eliminate stubborn malware. Research and download a reputable malware removal tool.
- Manually delete malware files: If all else fails, you may have to manually delete the malware files. However, exercise caution as deleting the wrong files can cause system instability. Before proceeding, research the identified malware files and follow instructions from trusted online sources.
- Update your operating system and software: Keep your operating system and software up-to-date. Updates frequently include security patches that address vulnerabilities exploited by malware. Regular updates add an extra layer of protection to your system.
- Reset browser settings: Malware often manipulates browser settings. To ensure complete removal, reset your browser settings to default. This eliminates any changes made by the malware, such as unwanted extensions or modified search settings.
- Enable a firewall: Enable the built-in firewall on your computer or install a reputable third-party firewall. Firewalls monitor incoming and outgoing network traffic, blocking suspicious connections and providing an added layer of defense against malware.
- Strengthen your cybersecurity practices: To prevent future malware infections, practice safe browsing habits. Avoid clicking on suspicious links or downloading files from questionable sources. Be cautious when opening email attachments and use strong, unique passwords for your accounts.
By following these steps, you can effectively remove malware from your computer and minimize the risk of future infections. Remember to stay proactive and keep your computer’s security measures up to date to safeguard against new and emerging threats.
Option 1: Use an Antivirus Software
Using an antivirus software is one of the most common and effective ways to remove malware from your computer. Antivirus software is designed to detect, isolate, and eliminate various types of malware, including viruses, worms, Trojans, and spyware. Here’s how to use an antivirus software to remove malware:
- Choose a reputable antivirus software: There are numerous antivirus software options available in the market. Research and select a reputable software that suits your needs. Popular choices include Norton, McAfee, Avast, and Bitdefender.
- Install the antivirus software: Once you have chosen your antivirus software, download and install it on your computer. Follow the installation prompts and ensure that you enable real-time scanning for continuous protection.
- Update the antivirus software: After installing the antivirus software, update it to the latest version. Regular updates ensure that your software has the latest malware definitions and security patches.
- Perform a full system scan: Open the antivirus software and initiate a full system scan. This comprehensive scan will thoroughly examine all files, folders, and system areas for any signs of malware. The duration of the scan may vary depending on the size of your system and the number of files to be scanned.
- Quarantine or remove detected malware: Once the scan is complete, the antivirus software will provide a report of detected malware. Review the list of threats and choose to either quarantine or remove them. Quarantining isolates the malware, preventing it from causing any further harm, while removal permanently deletes it from your system.
- Regularly schedule scans: To ensure ongoing protection, schedule regular scans using the antivirus software. Set it to scan your system at a convenient time when you’re not actively using the computer, such as during overnight hours.
- Enable real-time protection: Keep your antivirus software’s real-time protection feature enabled. This allows it to actively monitor your system for any incoming threats, providing immediate protection against newly discovered malware.
- Stay updated: Keep your antivirus software updated at all times. Regularly check for updates to ensure your software is equipped with the latest malware definitions and security enhancements.
Using an antivirus software is a proactive approach to remove and prevent malware infections. However, keep in mind that no software is 100% foolproof, so it’s important to practice safe browsing habits and regularly update your computer’s security measures.
Option 2: Perform a System Restore
If you’re unable to remove malware using antivirus software or other methods, performing a system restore can help revert your computer’s settings and files to a previous state before the malware infection. System restore points are created automatically by Windows or can be manually created by the user. Here’s how to perform a system restore:
- Access System Restore: Go to your computer’s Control Panel and search for “System Restore” in the search bar. Click on the “System Restore” option that appears.
- Select a restore point: In the System Restore window, you’ll see a list of available restore points. These are points in time when your computer’s settings and files were working properly. Choose a restore point that is prior to the date of the malware infection. It’s recommended to select the most recent restore point available.
- Start the system restore: Once you’ve selected a restore point, click on “Next” to proceed. Review the details of the restore point to ensure it’s the correct one. Then, click on “Finish” to start the system restore process.
- Wait for the restore process to complete: The system restore process may take some time to complete, depending on the size of your system and the complexity of the restore point. Your computer will restart during the process, so ensure that you save any ongoing work before starting the restore.
- Check for successful restoration: After the computer restarts, it will display a message confirming whether the system restore was successful. If the restoration was successful, your computer should be in a state before the malware infection. However, keep in mind that any files or programs installed after the selected restore point will be removed.
- Scan your system for remaining malware: Even after performing a system restore, it’s essential to run a thorough antivirus scan to ensure that all traces of malware are removed. This will help prevent any potential re-infection.
Performing a system restore can be an effective way to remove malware if other methods aren’t successful. However, it’s crucial to regularly back up your important files and create restore points to have a recent and reliable restore option available when needed.
Option 3: Run a Malware Removal Tool
If traditional antivirus software or other methods are unable to remove the malware on your computer, using a dedicated malware removal tool is another effective option. Malware removal tools are specifically designed to detect and eliminate even the most stubborn malware infections. Here’s how to run a malware removal tool:
- Research and select a reputable malware removal tool: Look for reputable malware removal tools that have a proven track record of effectively removing various types of malware. Examples of well-known malware removal tools include Malwarebytes, HitmanPro, and Spybot Search & Destroy.
- Download and install the malware removal tool: Visit the official website of the chosen malware removal tool and download the latest version. Follow the installation prompts to install the tool on your computer. Be cautious and only download from trusted sources to avoid downloading malware disguised as removal tools.
- Update the malware removal tool: After installing the malware removal tool, update it to ensure it has the latest malware definitions and detection capabilities. Updating the tool will help it recognize and remove the most recent threats.
- Perform a full system scan: Open the malware removal tool and initiate a full system scan. This scan will thoroughly examine all files, folders, and system areas for any traces of malware. The scanning process may take some time, depending on the size of your system and the number of files to be scanned.
- Review and remove detected malware: Once the scan is complete, the malware removal tool will provide a detailed report of any detected malware. Review the list of threats and choose to either quarantine or remove them. Quarantining isolates the malware, while removal permanently deletes it from your system.
- Restart your computer: After removing the detected malware, restart your computer to ensure that all changes are applied and any remaining traces are eliminated.
- Run additional scans if necessary: In some cases, a single scan may not completely remove all malware. To ensure thorough removal, consider running multiple scans with different malware removal tools. This can help identify and eliminate any lingering threats.
- Stay vigilant and keep your system protected: After successfully removing the malware, it’s important to maintain a strong defense against future infections. Regularly update your operating system and software, use a reliable antivirus program, and practice safe browsing habits.
Running a malware removal tool can often effectively remove even stubborn malware from your computer. Combine this method with other security practices to ensure ongoing protection against future threats.
Option 4: Use Safe Mode to Remove Malware
If you’re having difficulty removing malware from your computer using regular methods, using Safe Mode can help you eliminate stubborn malware. Safe Mode is a diagnostic mode in Windows that loads only essential system files and drivers, allowing you to troubleshoot and remove malware more effectively. Here’s how to use Safe Mode to remove malware:
- Restart your computer: Begin by restarting your computer. Before the Windows logo appears, repeatedly press the F8 key to access the Advanced Boot Options menu.
- Select Safe Mode: In the Advanced Boot Options menu, use the arrow keys on your keyboard to highlight the “Safe Mode” option and press Enter. This will boot your computer into Safe Mode.
- Log in to Safe Mode: Once in Safe Mode, log in to your computer using your usual credentials.
- Run a malware scan: Open your preferred antivirus software or download a reputable one if you don’t have it already installed. Perform a full system scan to detect and remove any malware. In Safe Mode, the scanning process may be more effective as it isolates the malware and prevents it from running.
- Quarantine or remove detected malware: After the scan is complete, review the scan results and choose to either quarantine or remove the detected malware. Quarantining isolates the malware, allowing you to safely delete it later, while removal permanently deletes it from your system.
- Restart your computer: Once the malware removal process is complete, restart your computer to exit Safe Mode and boot back into normal mode. Ensure that your computer restarts in a normal manner without any issues.
- Run a follow-up scan: After rebooting into normal mode, run another scan with your antivirus software to verify that all traces of the malware have been removed. This allows you to double-check that your computer is now free from any lingering threats.
- Update your security software: To maintain strong protection against future malware infections, ensure that your antivirus software and other security tools are up to date. Regular updates provide the latest virus definitions and security patches to safeguard your system.
- Practice safe browsing habits: To prevent future malware infections, be cautious when downloading files, avoid visiting suspicious websites, and refrain from clicking on unknown links or email attachments. Practice safe browsing habits to reduce the risk of encountering malware.
Using Safe Mode to remove malware provides a more controlled environment for scanning and removing persistent threats. Combine this method with other security measures for comprehensive protection against malware.
Option 5: Manually Delete Malware Files
If traditional methods such as antivirus software or malware removal tools are unable to remove stubborn malware from your computer, manually deleting the malware files can be an alternative option. This method requires caution and knowledge of the file locations and types associated with the malware. Here’s how to manually delete malware files:
- Identify the malware files: Research and identify the specific files related to the malware. Take note of their file names, locations, and any associated processes or registry entries. Be cautious and ensure that you have accurate information before proceeding.
- Back up your important files: Prior to any manual deletion, it’s crucial to back up your important files. Create a backup of your valuable data on an external storage device or cloud storage to avoid accidental loss during the manual removal process.
- Enter Safe Mode: Restart your computer and access Safe Mode as instructed in Option 4. Safe Mode provides a more controlled environment and may prevent the malware from actively running and interfering with the removal process.
- Locate and delete the malware files: Using the file information you obtained, navigate to the locations where the malware files reside. Be cautious and pay attention to system files to avoid accidentally deleting crucial components. Select the identified files and delete them permanently by using the “Delete” key or right-clicking and selecting “Delete” from the context menu.
- Empty the Recycle Bin: Once you’ve deleted the malware files, empty the Recycle Bin to permanently remove them from your system. Right-click on the Recycle Bin icon on your desktop and select “Empty Recycle Bin.”
- Scan for remaining malware: After deleting the malware files, run a comprehensive scan with your antivirus software or other malware removal tools to ensure that no additional malware is present. This will help identify and remove any leftover traces or hidden components.
- Restart your computer: After completing the manual removal process and running a scan, restart your computer to exit Safe Mode and boot into normal mode. This ensures that your system operates under regular conditions.
- Maintain strong security measures: As a preventive measure, ensure that your operating system, antivirus software, and other security applications are up to date. Regularly update your system and scan for potential threats to maintain a high level of security.
Manually deleting malware files requires caution and a good understanding of the associated risks. It is recommended to consult with a knowledgeable professional or follow reliable guides when performing this method to ensure the proper removal of malware files.
Option 6: Disable Suspicious Browser Extensions
Browser extensions can enhance your browsing experience with additional features and functionalities. However, some extensions may contain malware or exhibit suspicious behavior that can compromise your computer’s security. Disabling or removing these suspicious browser extensions can help mitigate potential risks. Here’s how to disable suspicious browser extensions:
- Open your browser’s extension settings: Access the settings or options menu of your web browser. Look for the “Extensions” or “Add-ons” menu, which allows you to manage installed extensions.
- Review the installed extensions: In the extensions menu, you’ll see a list of all the extensions installed in your browser. Take the time to review the list and identify any extensions that seem suspicious, unfamiliar, or that you didn’t knowingly install.
- Research the suspicious extensions: Conduct a quick online search for each suspicious extension to gather information about their reputation and potential security risks. Look for user reviews, feedback, and any reported instances of malware or suspicious activities associated with the extension.
- Disable or remove the suspicious extensions: Based on your research and level of suspicion, choose to either disable or completely remove the suspicious extensions. Disabling an extension temporarily turns it off, while removing it permanently deletes the extension from your browser.
- Restart your browser: After disabling or removing the suspicious extensions, restart your web browser to apply the changes. This ensures that the extensions are no longer active and potentially posing a security risk.
- Monitor your browser performance: After the restart, observe your browser’s performance to see if any issues caused by the suspicious extensions have been resolved. Pay attention to any changes in speed, stability, or the presence of intrusive ads or redirects.
- Regularly check for new extensions: Keep a watchful eye on your browser’s extension settings and periodically review the list of installed extensions. Be cautious when installing new extensions and only download them from reputable sources to minimize the risk of introducing malware or suspicious extensions.
- Use a browser security tool: Consider using a browser security tool or extension that can help detect and block potentially harmful or suspicious extensions. These tools provide an additional layer of protection by actively monitoring and blocking unwanted or risky extensions.
- Update your browser: Keeping your web browser up to date with the latest security patches and updates is essential for maintaining a secure browsing experience. Regularly check for and apply any available updates to ensure you have the most secure version of the browser.
By disabling or removing suspicious browser extensions, you reduce the chances of being exposed to malware or unwanted activities while browsing the internet. Combine this practice with other security measures to enhance your overall online safety.
Option 7: Clear Temporary Files and Cache
Over time, temporary files and cached data accumulate on your computer, including your web browser. These files can not only take up valuable storage space but also harbor malware or become a gateway for potentially harmful activities. Clearing these temporary files and cache regularly can help maintain your computer’s performance and reduce the risk of malware infection. Here’s how to clear temporary files and cache:
- Open the Disk Cleanup utility: For Windows users, open the Disk Cleanup utility by typing “Disk Cleanup” in the Start menu search bar and selecting the appropriate result. This utility allows you to clean up a variety of unnecessary files, including temporary files and cache. Mac users can achieve similar results by manually deleting temporary files and cache folders.
- Select the drive to clean: In the Disk Cleanup utility, select the drive where your operating system is installed (usually the C: drive) and click “OK.” This launches a scan to determine which files can be safely deleted.
- Choose the file types to clean: In the Disk Cleanup window, you’ll see a list of file types that can be cleaned up. Select “Temporary files” and “Temporary Internet files” (or similar options) to remove these specific files. You can also select other types of files you want to delete, such as system files and recycle bin contents.
- Start the cleanup process: Click “OK” to confirm your selections and begin the cleanup process. Depending on the amount of data to be cleaned, this process may take some time. Allow the utility to complete the cleanup before continuing.
- Clear browser cache and temporary files: In addition to the system cleanup, it’s important to clear the cache and temporary files stored by your web browser. Each browser has its own settings menu for this purpose. Access the browser’s settings, locate the option to clear browsing data, and select the types of data to delete, including cache and temporary files.
- Restart your computer (optional): While not necessary, it is often beneficial to restart your computer after clearing temporary files and cache. This ensures that all changes take effect and any potential remnants of malware-related files are removed from memory.
- Set up automatic cleanup: To maintain a clutter-free system, consider setting up automatic cleanup of temporary files and cache. Many operating systems and web browsers offer options to automate this process at regular intervals. Check the settings or preferences of your operating system and browser to enable automatic cleanup.
- Regularly perform cleanup: Make it a routine to regularly perform temporary file and cache cleanup. This helps prevent the accumulation of unnecessary and potentially harmful files, maintaining your computer’s performance and security.
Clearing temporary files and cache is an important practice to keep your computer clean and reduce the risk of malware infection. Combine this method with other security measures for a well-rounded defense against malware and to optimize your computer’s performance.
Option 8: Update Your Operating System and Software
Keeping your operating system and software up to date is crucial for maintaining the security and functionality of your computer. Updates often include important security patches and bug fixes that address vulnerabilities exploited by malware. By regularly updating your operating system and software, you can reduce the risk of malware infections and ensure optimal protection. Here’s how to update your operating system and software:
- Enable automatic updates: Most operating systems, such as Windows and macOS, have built-in options to enable automatic updates. Ensure that this feature is turned on to receive timely updates without manual intervention. Automatic updates provide convenience and ensure you stay protected with the latest security patches.
- Check for updates manually: In cases where automatic updates are not enabled or if you want to manually check for updates, navigate to the settings or preferences menu of your operating system. Look for the “Update & Security” or “Software Update” section, where you can check for, download, and install available updates.
- Install operating system updates: When updates are available for your operating system, prioritize installing them. These updates often include important security patches that fix vulnerabilities exploited by malware. Download and install the updates as prompted, and restart your computer if necessary.
- Update your software: Apart from the operating system, it’s essential to keep your software up to date. This includes web browsers, productivity tools, antivirus software, and any other applications installed on your computer. Many software programs have built-in update mechanisms, so enable automatic updates if available, or regularly check for updates within the application’s settings or preferences.
- Be cautious with software updates: When updating software, it’s important to obtain updates from legitimate sources. Stick to official websites or use the built-in update mechanisms within the software itself. Avoid downloading software updates from unfamiliar or potentially malicious websites, as they can introduce malware to your system.
- Regularly check for firmware updates: In addition to the operating system and software updates, keep an eye out for firmware updates for your devices, such as routers, printers, or other peripherals. Firmware updates can address security vulnerabilities and improve the performance and compatibility of these devices. Check the manufacturer’s website or device settings for available firmware updates.
- Reboot your computer after updates: After installing operating system and software updates, it’s recommended to restart your computer. This ensures that all changes are applied and any potential conflicts or malfunctions are resolved. Rebooting also helps clear temporary files and refresh system processes.
- Enable automatic app updates: If your software applications support it, enable automatic app updates. This will ensure that you are always running the latest versions of the software with the latest security patches and enhancements.
Regularly updating your operating system and software is a crucial step in maintaining the security and functionality of your computer. By staying up to date, you can protect yourself from known vulnerabilities and maintain a strong defense against malware and cyber threats.
Option 9: Be Vigilant with Email Attachments and Downloads
Email attachments and downloadable files can be potential carriers of malware, making it important to exercise caution when interacting with them. Being vigilant and following safe practices when dealing with email attachments and downloads can help protect your computer from malware infections. Here’s how to stay safe:
- Verify the sender: Before opening any email attachment or downloading a file, verify the sender’s credibility. Be cautious of emails from unknown or suspicious senders. If the email seems out of the ordinary or unexpected, take extra care when handling its attachments or links.
- Avoid opening suspicious or unexpected attachments: If you receive an attachment from an unknown sender or an unexpected source, exercise caution. Do not open the attachment unless you can verify its legitimacy. Even if the email appears to be from a known sender, pay attention to any unusual or unexpected requests, as their email account may have been compromised.
- Scan attachments with antivirus software: Before opening any email attachment or downloaded file, run a scan using your antivirus software to detect and eliminate any potential malware. This provides an added layer of protection and helps identify any malicious content that may have slipped through your email filters.
- Be cautious of file extensions: Pay attention to the file extensions of attachments or downloaded files. Malicious files may use deceptive extensions, such as .exe, .bat, or .zip, to trick users into running or opening them. Exercise caution with these file types, especially if they come from unverified sources.
- Use reputable file-sharing platforms: When downloading files from the internet, utilize reputable file-sharing platforms and trusted sources. Torrent sites and other unverified sources may contain files embedded with malware. Stick to well-known and reliable websites for your downloads.
- Keep your email software and spam filters up to date: Ensure that your email software and spam filters are kept up to date. Updates often include improvements in detecting and blocking malicious emails and attachments. Regularly check for and apply updates to enhance your email security.
- Enable email filtering and spell-checking: Use the filtering and spell-checking features provided by your email software. These features can help detect and flag potentially suspicious emails, attachments, or links. Enable and configure these features to enhance your email security.
- Double-check download sources: Before downloading a file, verify the source and reputation of the website or platform. Be cautious of third-party download links on unfamiliar websites, as they may redirect you to malicious sources. Stick to official websites and authorized vendors for software downloads.
- Stay updated on phishing and scam techniques: Educate yourself about the latest phishing and scam techniques used by cybercriminals. Be aware of common red flags, such as poor grammar, spelling mistakes, urgent requests, or offers that sound too good to be true. Carefully evaluate emails and attachments to avoid falling victim to phishing attempts.
- Trust your instincts: If something feels suspicious or off, trust your instincts. It’s better to err on the side of caution and refrain from opening an attachment or downloading a file if you have doubts about its safety.
By being vigilant and practicing safe email and download habits, you can significantly reduce the risk of malware infections and protect your computer and personal information from potential threats.
Option 10: Strengthen Your Computer’s Security Measures
To safeguard your computer against malware and other cyber threats, it’s essential to strengthen its security measures. By implementing robust security practices, you can significantly reduce the risk of malware infections and enhance your overall computer security. Here are some ways to strengthen your computer’s security measures:
- Use reputable antivirus and anti-malware software: Install and regularly update a reliable antivirus and anti-malware software. These programs provide real-time protection, detect and eliminate malware, and help prevent infections from occurring in the first place.
- Enable a firewall: Activate the built-in firewall on your computer or install a reputable third-party firewall. Firewalls monitor incoming and outgoing network traffic, blocking unauthorized connections and potential malware attacks.
- Keep your operating system up to date: Regularly install operating system updates, including security patches. These updates address vulnerabilities that hackers often exploit. Enabling automatic updates ensures you receive the latest security fixes promptly.
- Update software regularly: Keep all software applications, including web browsers, plugins, and other tools, up to date. Outdated software can have security flaws that malware can exploit. Set software to update automatically or manually check for updates regularly.
- Use strong, unique passwords: Create strong, complex passwords for your computer, online accounts, and Wi-Fi networks. Use a combination of uppercase and lowercase letters, numbers, and special characters. Avoid using common and easily guessable passwords, and consider using a password manager to securely store and generate passwords.
- Enable multi-factor authentication (MFA): Whenever possible, enable MFA for your online accounts. This adds an extra layer of security by requiring additional verification, such as a unique code sent to your mobile device, alongside your password.
- Be cautious when clicking on links: Exercise caution when clicking on links, especially in emails, instant messages, or social media platforms. Hover over links to verify their destination before clicking, and avoid clicking on suspicious or unfamiliar links that may lead to malware-infested websites.
- Be mindful of social engineering tactics: Be aware of social engineering techniques used by cybercriminals to manipulate and deceive users. Be cautious when sharing personal information or clicking on links in unsolicited emails, messages, or phone calls. Verify the authenticity of such requests before taking any action.
- Regularly back up your data: Backup your important files and data regularly to an external storage device or cloud storage. In the event of a malware infection or other issues, backups ensure you can restore your data and minimize the impact of potential data loss.
- Educate yourself and practice safe browsing habits: Stay informed about the latest cybersecurity threats and best practices. Practice safe browsing habits by avoiding suspicious websites, refraining from downloading files from untrusted sources, and being cautious when opening email attachments or clicking on links.
By strengthening your computer’s security measures, you create layers of defense that significantly reduce the risk of malware infections and other cyber threats. Consistently implementing these practices will help safeguard your computer and valuable data from potential harm.