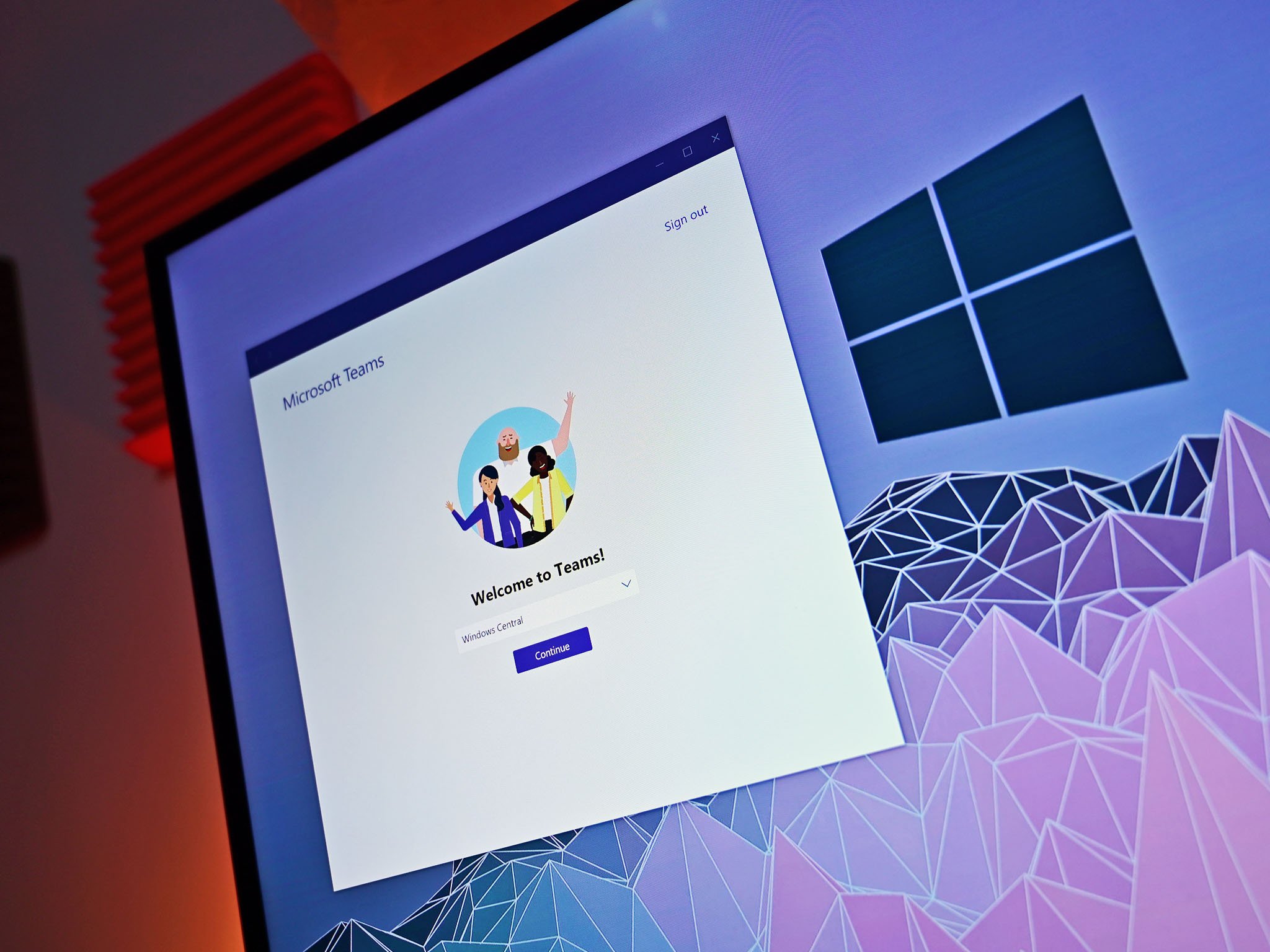Clearing Individual Chats
Microsoft Teams offers a convenient way to clear individual chat messages, allowing you to keep your conversations organized and clutter-free. Here’s how you can do it:
1. Open Microsoft Teams and navigate to the chat where you want to delete messages.
2. Hover your mouse over the message you want to remove, and you will see a ‘More options’ icon (represented by three dots) appear on the right side of the message.
3. Click on the ‘More options’ icon and select ‘Delete’ from the dropdown menu. You can also use the ‘Delete message’ keyboard shortcut by pressing the ‘Ctrl’ + ‘Delete’ keys on Windows, or ‘Command’ + ‘Delete’ keys on Mac.
4. A confirmation dialog box will appear, asking you to confirm the deletion. Click ‘Delete’ to proceed.
5. The selected message will now be deleted from the chat, removing it from view for all participants.
It’s worth noting that clearing individual chats only removes the messages from your conversation history. Other participants in the chat will still be able to see the messages unless they remove them as well.
Clearing individual chats is particularly useful in situations where you need to remove sensitive or outdated information, making collaboration in Microsoft Teams more secure and focused on the current tasks at hand.
Deleting Entire Chat History in a Channel
If you want to completely remove the chat history in a Microsoft Teams channel, follow these steps:
1. Open Microsoft Teams and navigate to the channel that contains the chat history you want to delete.
2. Click on the ‘More options’ icon (represented by three dots) next to the channel name, located in the left sidebar.
3. From the dropdown menu, select ‘Manage channel’.
4. In the channel settings, go to the ‘Settings’ tab.
5. Scroll down to the ‘Channel management’ section and click on ‘Clear’ next to ‘Clear failed messages’.
6. Another popup will appear, asking you to confirm the action. Select ‘Clear’ to proceed.
7. This will delete all the chat messages in the channel history, making it a clean slate. Please note that this action cannot be undone, and the deleted messages cannot be recovered.
Deleting the entire chat history in a channel can be useful when starting fresh in a project or when you no longer need access to past discussions. It helps keep the channel focused on current and relevant conversations.
Remember, deleting the chat history only removes the messages in the channel, not the files or other content that has been shared. Make sure to handle any important files or information separately before deleting the chat history.
By keeping your channels organized and clutter-free, you can enhance collaboration within your team and maintain a structured flow of communication in Microsoft Teams.
Removing Messages in Private Chats
If you need to remove specific messages from a private chat in Microsoft Teams, here’s how you can do it:
1. Open Microsoft Teams and navigate to the private chat where the messages are located.
2. Locate the message you want to remove and hover your mouse over it. You will see a ‘More options’ icon (represented by three dots) appear on the right side of the message.
3. Click on the ‘More options’ icon and select ‘Delete’ from the dropdown menu. Alternatively, you can use the ‘Delete message’ keyboard shortcut by pressing the ‘Ctrl’ + ‘Delete’ keys on Windows, or ‘Command’ + ‘Delete’ keys on Mac.
4. A confirmation dialog box will pop up, asking you to confirm the deletion. Click ‘Delete’ to proceed.
5. The selected message will be deleted from the chat history, removing it from view for both you and the other participants in the private chat.
Removing messages in private chats allows you to maintain clear and concise conversations. It can be helpful when you need to correct an error, remove sensitive information, or simply clean up the chat for better organization.
Remember that deleting a message from a private chat only removes it from your conversation. Other participants in the chat will still be able to see the deleted message unless they remove it as well.
By being able to remove specific messages, you can ensure that your private chats stay focused and relevant, fostering effective communication and collaboration in Microsoft Teams.
Erasing a Group Chat
If you want to completely erase a group chat in Microsoft Teams, here’s what you need to do:
1. Open Microsoft Teams and go to the group chat that you want to delete.
2. In the chat window, find the group chat’s name at the top and click on it.
3. From the dropdown menu, select ‘Delete group’.
4. You will see a confirmation dialog box asking if you want to delete the group chat. Click ‘Delete’ to proceed.
5. All the messages, files, and other content within the group chat will be permanently deleted. Please note that this action is irreversible.
Erasing a group chat can be useful when the chat is no longer active or relevant to your team. It allows you to declutter your Microsoft Teams interface and focus on more important conversations and projects.
Keep in mind that by deleting a group chat, you will also remove all the members from the chat. If you wish to keep the chat active but remove specific members, you can instead remove individuals from the group chat without deleting the entire conversation.
Before erasing a group chat, make sure to save any important information or files that you might need in the future. Once the group chat is deleted, you will not be able to retrieve any of its contents.
By managing your group chats effectively and deleting those that are no longer necessary, you can streamline your communication in Microsoft Teams and maintain a clutter-free workspace.
Retaining Important Messages
In Microsoft Teams, it’s important to retain important messages for reference or documentation purposes. Here are a few ways you can ensure that you don’t accidentally delete crucial information:
1. Pinning Messages: You can pin important messages to keep them visible and easily accessible. To do this, right-click on the message and select ‘Pin’. The pinned messages will appear at the top of the chat and won’t be affected when clearing or deleting other messages.
2. Saving Messages as Drafts: If you need more time to review or respond to a message, you can save it as a draft. Simply close the chat window without sending the message, and it will be saved as a draft so you can come back to it later.
3. Using the Save Messages Feature: Microsoft Teams also allows you to save individual messages or entire conversations. Select the message(s) you want to save, then click on the ‘Save’ button at the top of the chat window. You can access your saved messages by clicking on your profile picture and choosing ‘Saved’ under your profile information.
4. Utilizing External Storage or Note-Taking Tools: If you prefer to keep a separate record of important messages, you can copy and paste them into external storage or note-taking tools like Microsoft OneNote. This way, you have a dedicated space to organize and refer back to crucial information.
By actively retaining important messages, you can ensure that valuable information is not lost or accidentally deleted in Microsoft Teams. This is particularly useful for preserving critical instructions, meeting summaries, project updates, or any other significant conversation.
Remember, it’s essential to strike a balance between retaining important messages and keeping your chats organized. Regularly review and declutter your chats to maintain a streamlined and efficient communication environment in Microsoft Teams.
Deleting Chats on the Mobile App
Deleting chats on the Microsoft Teams mobile app is a straightforward process. Follow these steps to remove unnecessary conversations on your mobile device:
1. Launch the Microsoft Teams app on your mobile device and navigate to the chat you want to delete.
2. Long-press on the chat you wish to remove. This will bring up a menu of options for that particular chat.
3. From the menu that appears, select ‘Delete’. You may be prompted to confirm the deletion.
4. Confirm the deletion by tapping ‘Delete’ or ‘OK’ when prompted.
5. The chat will now be deleted from your mobile device, removing it from view in the Microsoft Teams app.
Deleting chats on the mobile app allows you to declutter your chat list and keep it organized. It’s especially useful for removing outdated or irrelevant conversations, freeing up space for more important chats.
However, it’s important to note that deleting a chat on the mobile app only removes it from your device. The chat will still be accessible on other devices or for other participants in the conversation.
If you want to remove a chat completely, you should follow the appropriate steps on the desktop version of Microsoft Teams.
By regularly deleting unnecessary chats on the mobile app, you can ensure that your chat list remains manageable and focused, allowing for a smoother and more efficient mobile communication experience with Microsoft Teams.
Archiving Chats for Future Reference
In Microsoft Teams, archiving chats is a valuable way to store and access important conversations for future reference. Here’s how you can archive chats:
1. Open the Microsoft Teams app on your desktop or mobile device.
2. Navigate to the chat you want to archive.
3. In the chat window, click on the ‘More options’ icon (represented by three dots) located in the top-right corner of the screen.
4. From the dropdown menu, select ‘Archive’ or ‘Archive chat’.
5. The chat will then be moved to the ‘Archived’ section of your chats list.
Archiving chats allows you to keep them organized and easily accessible, without cluttering up your primary chats list. You can browse through your archived chats whenever you need to refer back to a specific conversation.
It’s important to note that archiving a chat does not delete it. The chat and its contents are preserved and can be accessed at any time. Archiving simply helps you maintain a more streamlined and focused view in your primary chat list.
If you want to remove a chat permanently, you should instead delete it following the appropriate steps outlined earlier.
By archiving chats for future reference, you can keep important conversations readily available and ensure that valuable information is not lost or overlooked. This is particularly useful for preserving project discussions, decision-making processes, or any other critical exchanges.
Remember, it’s good practice to periodically review your archived chats and declutter them by deleting or further organizing them to maintain an efficient and well-organized communication environment in Microsoft Teams.