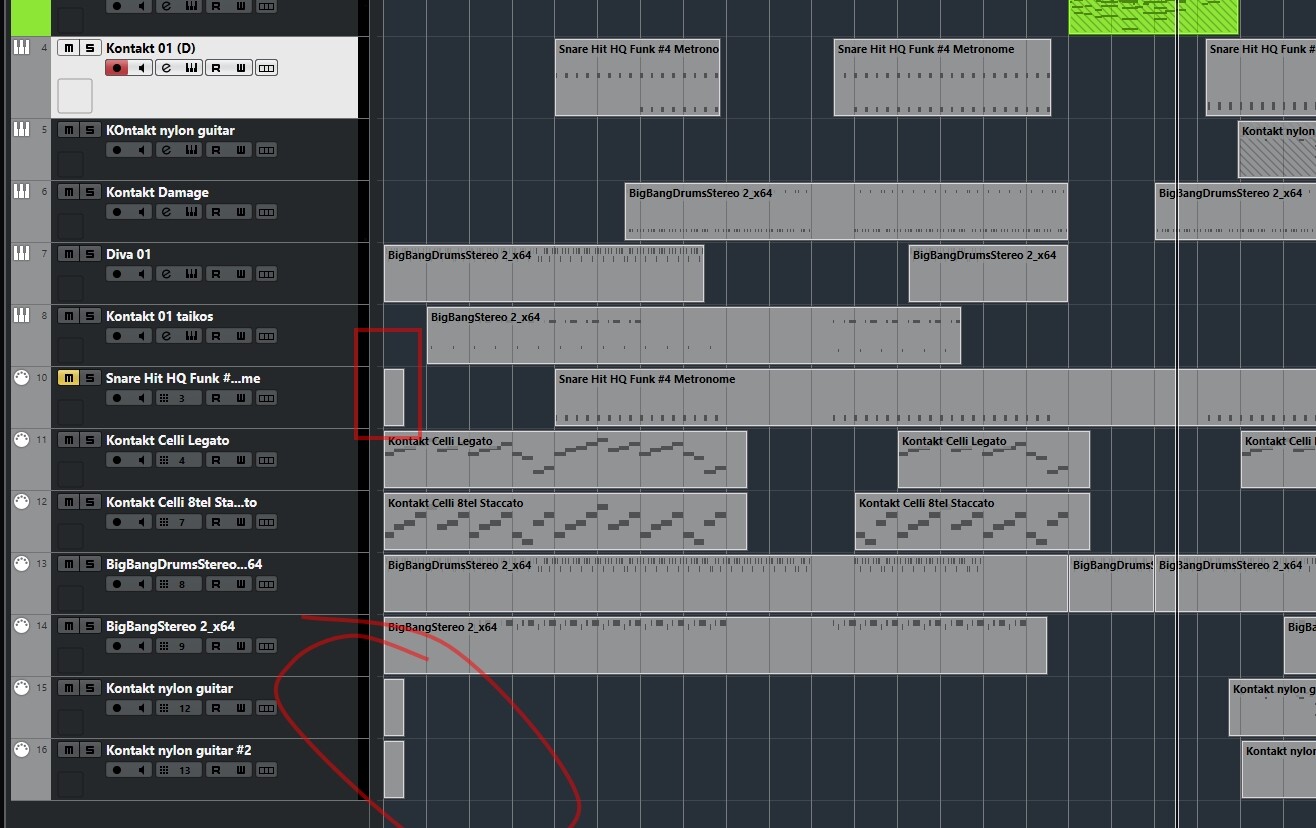What is Automation in FL Studio?
Automation is a powerful feature in FL Studio that allows you to control and manipulate various parameters in your music production. It is the process of recording and playback of changes made to different settings, such as volume, panning, effects, and virtual instrument parameters, over time. With automation, you can add dynamic and expressive elements to your tracks, creating movement and enhancing the overall musical experience.
FL Studio provides a user-friendly interface for creating automation. By using the Automation Clip feature, you can visually map out changes to parameters and create smooth transitions. This gives you precise control over how different elements in your track evolve over time, giving it a professional touch.
Automation can be used in a variety of ways. For instance, you can automate the volume levels of individual tracks to create dynamic builds and drops. You can also automate the cutoff frequency of a filter to gradually alter the timbre of a sound. Furthermore, automation allows you to create intricate patterns and sequences that would be difficult to achieve manually.
Automation is an essential tool for adding emotion and expressiveness to your music. It enables you to make your songs come alive, guiding the listener through a journey of evolving sounds and textures. Whether you are producing electronic dance music, hip-hop beats, or acoustic recordings, automation can take your tracks to the next level.
In the next section, we will explore why you might want to delete automation in FL Studio.
Why would you want to delete automation?
While automation is a powerful tool in FL Studio, there may be instances where you want to delete or remove automation from your project. Here are a few reasons why you might want to do so:
- Mistakes or errors: It’s not uncommon to make mistakes or unintentionally add automation events to the wrong parameter or track. Deleting automation allows you to correct any errors and ensure that your project sounds the way you intended.
- Experimentation: During the creative process, you may have experimented with various automation ideas but ultimately decided they didn’t fit the track. Deleting automation lets you start fresh and explore new directions without being bound by previous automation choices.
- Simplifying the mix: Sometimes, an excess of automation events can make the mix feel cluttered or chaotic. Deleting unnecessary automation can help simplify the overall mix, allowing the core elements of the song to shine through.
- Troubleshooting: If you’re experiencing unexpected behavior or unwanted effects in your project, it’s possible that incorrect or conflicting automation events are causing the issue. Removing automation can be a helpful step in troubleshooting and identifying the source of the problem.
- Collaboration: When working with others on a project, it’s important to ensure consistent and coherent automation across all sections. Deleting automation makes it easier to establish a clear starting point for collaboration and allows all collaborators to have a fresh canvas to work with.
Remember, deleting automation doesn’t mean you can’t reintroduce it later if needed. It simply provides you with more control and flexibility over the creative process.
In the next section, we will explore different methods of deleting automation in FL Studio.
How to delete automation in FL Studio:
Deleting automation in FL Studio is a straightforward process, and there are several methods you can use to accomplish this. Here are four options you can consider:
- Delete specific automation events: To remove individual automation events, such as specific points on an Automation Clip, you can simply select and delete them. Right-click on the event or point you want to remove, and choose “Delete” from the context menu.
- Delete all automation events for a specific parameter: If you want to remove all automation events for a particular parameter in FL Studio, right-click on the parameter knob or control and select “Delete all Events” from the context menu. This will remove all automation associated with that specific parameter.
- Delete all automation events in a specific pattern or track: To delete all automation events in a specific pattern or track, right-click on the pattern or track header in the Playlist or Pattern window and select “Tools” followed by “Remove Conflicts.” This will delete all conflicts, which include overlapping or conflicting automation events.
- Clear all automation events in the entire project: If you want to remove all automation events in your entire project, you can use the “Tools” menu in the upper toolbar. Go to “Remove Conflicts” and select “All.” This will clear all automation events throughout your project, giving you a clean slate.
These different methods offer flexibility depending on your needs. Whether you want to delete specific automation events, clear automation from a specific parameter or track, or remove all automation from your project entirely, FL Studio provides you with simple and effective options.
Now that you know how to delete automation in FL Studio, let’s move on to some tips for effectively managing and organizing automation in your projects.
Option 1: Delete specific automation events
If you need to remove specific automation events in FL Studio, you can easily accomplish this by following these steps:
- Select the Automation Clip or parameter that contains the automation events you want to delete. You can find Automation Clips in the Playlist or Channel Rack, while parameters can often be accessed directly on the interface of the plugin or mixer track.
- Zoom in on the Automation Clip or parameter to get a clearer view of the events. This will make it easier to select the events you want to delete accurately.
- Click on the event or point you want to remove. You can select multiple events by holding down the Ctrl key (or Command on Mac) while clicking on each event.
- Right-click on any of the selected events and choose “Delete.” Alternatively, you can press the Delete key on your keyboard. This action will remove the selected automation events.
By selectively deleting specific automation events, you have precise control over which parts of the automation you want to remove. This approach allows you to make precise adjustments to your tracks without affecting the overall automation structure.
Remember to save your project regularly as you delete automation events, as this action cannot be undone. It’s always a good practice to create backups or use the Undo function in case you need to revert any unintentional deletions.
In the next section, we will discuss the second option for deleting automation in FL Studio: removing all automation events for a specific parameter.
Option 2: Delete all automation events for a specific parameter
If you want to delete all automation events associated with a specific parameter in FL Studio, you can easily achieve this by following these steps:
- Locate the parameter for which you want to remove all automation events. This could be a knob, slider, or any other control within a plugin or mixer track.
- Right-click on the parameter you want to remove the automation from.
- In the context menu that appears, select “Delete all Events.” This action will remove all automation events for that specific parameter throughout the project.
Deleting all automation events for a specific parameter can be helpful when you want to start fresh with that parameter. It allows you to remove any previous automation and have complete control over the parameter’s settings without any automated changes affecting it.
It’s important to note that this action will permanently delete all automation events associated with the chosen parameter. Therefore, double-check your decision before proceeding, as this action cannot be undone.
For convenience, you can also use keyboard shortcuts to delete all events for a parameter. Simply select the parameter and press Ctrl+Shift+Del (or Command+Shift+Delete on Mac) to remove all automation events.
In the next section, we will explore another option for deleting automation events in FL Studio: removing all events in a specific pattern or track.
Option 3: Delete all automation events in a specific pattern or track
If you want to remove all automation events within a specific pattern or track in FL Studio, you can do so using the following steps:
- Locate the pattern or track that contains the automation events you want to delete. You can find patterns in the Playlist or Pattern window, while tracks can be found in the Channel Rack or Mixer.
- Right-click on the pattern or track header that you want to remove the automation from.
- In the context menu that appears, go to “Tools” and select “Remove Conflicts.”
- A sub-menu will appear, giving you various options. Choose either “Remove Overlaps” or “Remove All Conflicts” based on your requirements.
The “Remove Overlaps” option will delete any overlapping automation events within the selected pattern or track, ensuring that there are no conflicting events. On the other hand, the “Remove All Conflicts” option will delete all automation events, including overlapping and conflicting events.
Deleting all automation events in a specific pattern or track can be useful when you want a clean slate and a fresh start. It allows you to remove any automation that may be causing conflicts or cluttering the arrangement, enabling you to focus on rebuilding the automation from scratch.
Remember to use these options carefully, as any automation events deleted using this method cannot be recovered. If you have saved versions of your project or backups, you can refer to them if needed.
Next, we will explore an option to remove all automation events across the entire project, providing a clean canvas for your creative workflow.
Option 4: Clear all automation events in the entire project
If you want to remove all automation events in your entire FL Studio project, you can do so by following these steps:
- Ensure that you are in the main project view, where you can see all the patterns, tracks, and mixer channels.
- Click on the “Tools” menu located in the upper toolbar of FL Studio.
- In the drop-down menu, select “Remove Conflicts.”
- A sub-menu will appear, giving you different options to choose from. Select “All” to delete all automation events throughout your entire project.
By choosing this option, you will clear all automation events, removing any automation that has been added to your project. This helps provide a clean canvas, allowing you to start fresh and build your automation from scratch if needed.
It’s important to exercise caution when utilizing this option, as it cannot be undone. Make sure to save backups or versions of your project before clearing all automation events, in case you need to revert to a previous state.
Clearing all automation events is particularly useful when you’re looking to reimagine your project’s automation or if you’ve decided to take a different approach with the overall sound and movement of your tracks. It provides you with a blank slate, ready for new creative ideas.
Now that you are familiar with the different options for deleting automation in FL Studio, let’s move on to some helpful tips for effectively managing and organizing your automation.
Tips for deleting automation in FL Studio
When deleting automation in FL Studio, consider the following tips to ensure a smooth and efficient process:
- Backup your project: Before making any significant changes or deleting automation, it’s always a good practice to create a backup of your project. This allows you to revert back to a previous state if needed.
- Use Ctrl+Z (Undo) when necessary: If you accidentally delete automation events or make a mistake, you can use the Undo function (Ctrl+Z) to revert the deletion. This saves you time and avoids potential frustration.
- Stay organized: As your project grows, it’s easy to accumulate a large number of automation events. Stay organized by naming your automation clips and tracks descriptively. This helps you locate specific automation events and makes the deletion process more efficient.
- Work in smaller sections: If you have intricate automation throughout your project, consider deleting automation in smaller sections. This allows you to focus on specific parts without affecting the rest of the project.
- Save different versions: If you’re unsure about deleting automation, save different versions of your project with different levels of automation. This way, you can explore different creative choices without losing any previous automation work.
- Collaborate wisely: If you’re collaborating with others on a project, communicate any changes regarding the deletion of automation. Ensure everyone is on the same page to maintain a consistent workflow.
- Experiment and have fun: Deleting automation provides an opportunity to explore new ideas and experiment with different approaches. Embrace the chance to reimagine your tracks and have fun with the creative process.
By applying these tips, you can effectively manage and delete automation in FL Studio, ensuring a smoother workflow and a more organized creative process.
Now that you are equipped with practical knowledge about removing automation, go ahead and confidently delete, modify, or revise automation in FL Studio to refine your tracks to perfection.