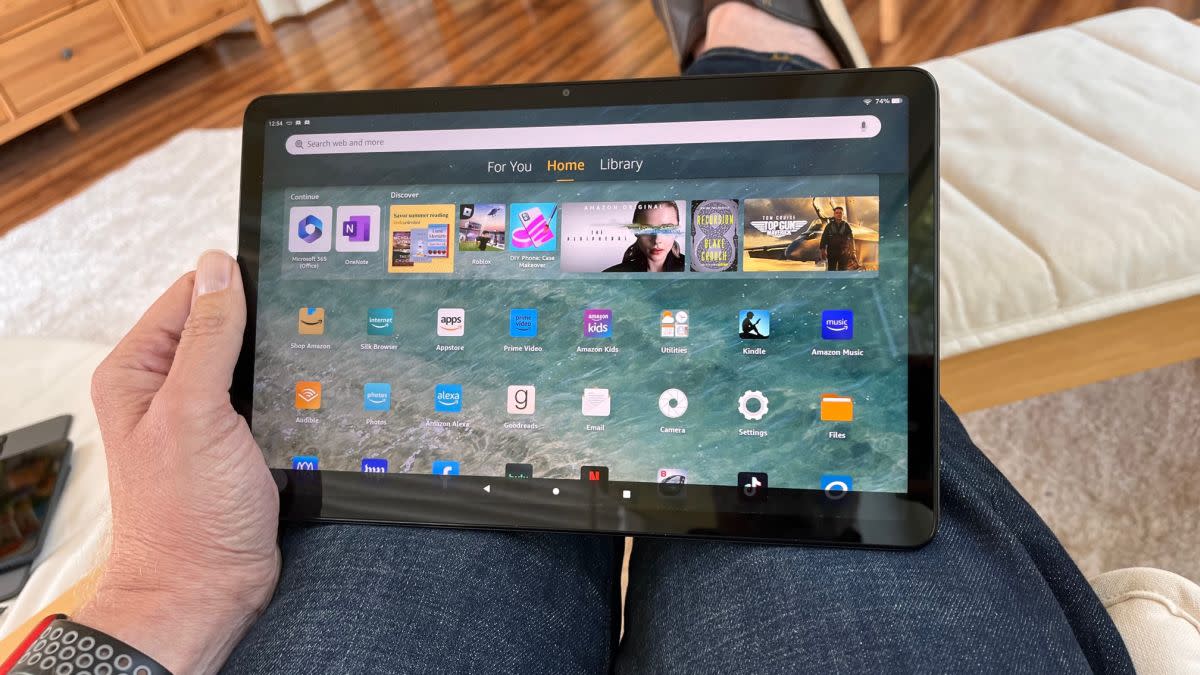Check for Available Storage Space
Before you proceed to delete apps on your Amazon Fire Tablet, it’s important to check how much available storage space you have. This will help you identify which apps you can safely remove without affecting your device’s performance.
To check your device’s storage space, follow these steps:
- Go to the home screen of your Amazon Fire Tablet by pressing the home button.
- Swipe down from the top of the screen to reveal the Quick Settings menu.
- Tap on the “Settings” option.
- Scroll down and tap on “Storage & USB.”
- Here, you will see the total storage capacity of your device and how much space is currently being used.
If you find that your device is running low on storage space, it might be a good idea to delete some apps that you no longer use or need. This will free up space for new apps or help improve the overall performance of your tablet.
Keep in mind that deleting apps will remove them from your device, but you can always reinstall them from the Amazon Appstore if needed. Now that you have checked your storage space, let’s move on to the next step of deleting apps on your Amazon Fire Tablet.
Locate the Apps and Games Menu
To delete apps on your Amazon Fire Tablet, you will need to navigate to the Apps and Games menu. Follow these steps to find the menu:
- Go to the home screen of your Amazon Fire Tablet.
- Locate the Apps tab on the top of the screen and tap on it. This will open the Apps and Games menu.
- In the Apps and Games menu, you will see a list of all the apps installed on your device.
- You can scroll through the list or use the search bar at the top to quickly find the specific app you want to delete.
The Apps and Games menu is where you can manage and organize all the apps on your Amazon Fire Tablet. This includes deleting apps, updating apps, and rearranging their order on the home screen.
Once you have located the Apps and Games menu, you are ready to proceed to the next steps of identifying and deleting the app you want to remove from your Amazon Fire Tablet.
Identify the App You Want to Delete
Now that you have accessed the Apps and Games menu on your Amazon Fire Tablet, it’s time to identify the specific app that you want to delete. Here’s how you can find the app:
- Scroll through the list of apps in the Apps and Games menu or use the search bar at the top to quickly locate the app you want to delete.
- As you scroll through the list, take note of the app icons and names to identify the one you wish to remove.
- If you’re having trouble finding the app, you can also use the sorting options available in the menu to organize the apps alphabetically or by the most recently used.
It’s important to make sure that you are selecting the correct app for deletion, as once it’s deleted, all the associated data and settings will be removed from your device. Take a moment to double-check the app you have chosen before proceeding to the next step.
If you want to delete multiple apps, you can repeat this process for each app you wish to remove. With the app identified, we will move on to the next step of deleting it from your Amazon Fire Tablet.
Tap and Hold the App Icon
Once you have identified the app you want to delete from your Amazon Fire Tablet, the next step is to tap and hold its icon. Follow these instructions:
- On the Apps and Games menu screen, locate the app icon of the app you wish to delete.
- Press and hold your finger on the app icon. After a moment, a menu will appear with several options.
- Be careful not to swipe or release your finger while holding down the app icon. This may inadvertently move or rearrange the app on your home screen.
By tapping and holding the app icon, you are activating the app’s contextual menu, which provides you with various options for managing the app. In the next step, we will select the specific option to remove the app from your Amazon Fire Tablet.
Note that the exact appearance and location of the contextual menu may vary depending on the version of the Amazon Fire Tablet you have. However, the option to remove the app will typically be available within this menu.
Select “Remove from Device”
After tapping and holding the app icon on your Amazon Fire Tablet, a menu will appear with several options for managing the app. To delete the app, follow these steps:
- In the contextual menu that appears after tapping and holding the app icon, look for an option that says “Remove from Device.”
- Select “Remove from Device” by tapping on it. This will initiate the process of uninstalling the app from your Amazon Fire Tablet.
- A confirmation dialog box may appear, asking you to confirm the deletion of the app and its associated data. Read the information carefully to ensure you are deleting the correct app, and then confirm the deletion.
- The app will now be removed from your device, freeing up storage space and removing any data or settings associated with that app.
Once the deletion process is complete, you will be returned to the Apps and Games menu, and the app you selected will no longer appear in the list of installed apps.
If you mistakenly deleted the app or simply want to reinstall it in the future, you can do so by visiting the Amazon Appstore and downloading the app again.
Now that you have successfully deleted the app from your Amazon Fire Tablet, you can choose to repeat the above steps for any additional apps you wish to remove from your device.
Confirm Deletion of the App
After selecting “Remove from Device” to delete an app on your Amazon Fire Tablet, you will typically be prompted to confirm the deletion. This step ensures that you don’t accidentally delete an app without your consent. Follow these instructions to confirm the deletion:
- Once you have selected “Remove from Device,” a confirmation dialog box will appear on your screen.
- Read the information provided in the dialog box, as it may contain additional details about the app and the consequences of deleting it.
- If you are certain that you want to proceed with the deletion, tap on the “Confirm” or “OK” button.
By confirming the deletion, you are giving your final consent to remove the app from your Amazon Fire Tablet. Once confirmed, the deletion process will begin, and you may see a progress bar indicating the removal process.
It’s important to note that once an app is deleted, all data associated with that app, including saved settings, user preferences, and downloaded content, will be permanently removed from your device. If you have any important data within the app, such as saved game progress or documents, ensure that you have made appropriate backups before proceeding with the deletion.
After confirming the deletion, you will be returned to the Apps and Games menu, and the app you selected will no longer be present in the list of installed apps on your Amazon Fire Tablet.
Now that you understand how to confirm the deletion of an app, you are ready to delete unwanted apps from your device with confidence.
Delete Apps from the Settings Menu
In addition to deleting apps directly from the Apps and Games menu, you can also delete apps from the Settings menu on your Amazon Fire Tablet. Here’s how you can do it:
- Open the Settings menu on your Amazon Fire Tablet. You can do this by swiping down from the top of the screen and tapping on the “Settings” option.
- In the Settings menu, scroll down and tap on “Apps & Games.”
- Next, select “Manage All Applications.” This will give you a comprehensive list of all the apps installed on your device.
- Scroll through the list or use the search bar at the top to find the specific app you want to delete.
- Tap on the app name to open its detailed settings.
- Within the app’s settings, you will typically find an “Uninstall” button. Tap on it to initiate the deletion process.
- A confirmation dialog may appear, asking you to confirm the deletion of the app. Read the details carefully and tap on “OK” or “Confirm” to proceed with the deletion.
Deleting apps from the Settings menu allows you to view additional information about each app, such as its size, storage usage, and permissions. This can be helpful if you want to make informed decisions about which apps to remove based on their impact on your device’s storage or privacy.
Once the deletion process is complete, the app will be removed from your Amazon Fire Tablet, and you will no longer find it in the Apps and Games menu or the list of installed apps in the Settings menu.
Using the Settings menu to delete apps provides an alternative method for managing your app library on your Amazon Fire Tablet, particularly if you prefer to view more detailed information about each app before deciding to delete it.
Now that you know how to delete apps from the Settings menu, you have multiple options at your disposal for removing unwanted apps from your device.
Open the Settings Menu
The Settings menu on your Amazon Fire Tablet is where you can access various device settings, including those related to apps and games. Here’s how you can open the Settings menu:
- Start by going to the home screen of your Amazon Fire Tablet.
- Swipe down from the top of the screen to reveal the Quick Settings menu.
- Tap on the “Settings” option, which looks like a gear icon.
Alternatively, you can also open the Settings menu by navigating directly from the Apps and Games menu. Here’s how:
- Go to the home screen of your Amazon Fire Tablet.
- Tap on the “Apps” tab at the top of the screen to access the Apps and Games menu.
- Locate the “Settings” app in the menu and tap on it.
Regardless of the method you choose, tapping on the “Settings” option will open the Settings menu on your Amazon Fire Tablet.
Within the Settings menu, you will find various options to customize your device and manage its features. These settings can include Wi-Fi, Display, Sound, Security, and more. To delete apps, specifically, you will need to access the “Apps & Games” or “Applications” section.
Opening the Settings menu is the first step towards accessing the settings and options necessary to manage your apps effectively. Once you have opened the Settings menu, you can proceed to the next steps specific to deleting apps on your Amazon Fire Tablet.
Tap on “Apps & Games”
Once you have opened the Settings menu on your Amazon Fire Tablet, the next step is to navigate to the “Apps & Games” section. This is where you can access and manage all the applications installed on your device. Follow these instructions:
- In the Settings menu, scroll down to find the “Apps & Games” option. It is typically located towards the bottom of the menu.
- Tap on “Apps & Games” to enter the dedicated settings for managing your installed apps.
By tapping on “Apps & Games,” you will open a sub-menu that provides various options for managing your apps. This section allows you to view and control the individual settings, storage usage, permissions, and other details for each installed app on your Amazon Fire Tablet.
Within the “Apps & Games” section, you will find additional settings options, such as “Manage All Applications” or “Installed Apps.” These options may vary slightly depending on the version of your device’s operating system. However, the goal is to locate the section that allows you to manage all of your installed apps.
Once you have tapped on “Apps & Games” and accessed the appropriate management section, you can proceed to the next steps specific to deleting apps, such as finding the app you want to remove and initiating the uninstallation process.
The “Apps & Games” section within the Settings menu is where you can efficiently manage and control the apps installed on your Amazon Fire Tablet. Take your time to explore the options available to effectively delete unwanted apps and optimize your device’s storage and performance.
Select “Manage All Applications”
Within the “Apps & Games” section of the Settings menu on your Amazon Fire Tablet, you will need to locate and select the option that allows you to manage all of your installed applications. This option is often labeled as “Manage All Applications” or “Installed Apps.” Here’s how you can access it:
- Open the Settings menu on your Amazon Fire Tablet. You can do this by swiping down from the top of the screen and tapping on the “Settings” option, which looks like a gear icon.
- Scroll down the Settings menu until you find the “Apps & Games” option.
- Tap on “Apps & Games” to enter the app management settings.
- Look for the option that says “Manage All Applications” or “Installed Apps” and tap on it.
By selecting “Manage All Applications,” you will be redirected to a comprehensive list of all the installed apps on your Amazon Fire Tablet. This list provides you with an overview of each app’s storage usage, permissions, and other details.
Within the “Manage All Applications” section, you can sort the apps by different parameters, such as alphabetically or by storage usage, to quickly find the specific app you want to delete.
Tapping on the name of the app in this list will open the detailed settings and options specific to that app. From here, you can further manage and control the app, including uninstalling it from your device.
Keep in mind that the specific labeling and location of the “Manage All Applications” option may vary slightly depending on the version of your device’s operating system. However, the core functionality remains the same – it enables you to view and manage all the installed apps on your Amazon Fire Tablet.
Now that you have accessed the “Manage All Applications” section, you can proceed with identifying the app you want to delete and initiating the uninstallation process.
Find the App You Want to Delete
After selecting “Manage All Applications” within the “Apps & Games” section of the Settings menu on your Amazon Fire Tablet, you will be presented with a comprehensive list of all the apps installed on your device. To find the specific app you want to delete, follow these steps:
- Scroll through the list of installed apps to manually find the app you wish to delete. You can use your finger to swipe up or down on the screen to navigate through the list.
- Alternatively, you can use the search bar at the top of the screen to quickly locate the app you want to delete. Tap on the search bar, enter the name of the app, and the list will automatically update to display the relevant results.
- As you scroll or search, take note of the app icon and name to identify the correct app you wish to remove.
It’s essential to ensure that you are selecting the correct app for deletion, as once deleted, all associated data and settings will be permanently removed from your device. Take a moment to verify the app’s icon and name before proceeding to the next step.
If you are having trouble finding the app you want to delete, you can sort the apps by various criteria such as name or storage usage. This sorting option can aid in locating the desired app more efficiently.
Once you have found the app you wish to delete from your Amazon Fire Tablet, you are ready to proceed to the next steps, which involve initiating the deletion process.
Tap on the App Name
After finding the app you want to delete within the “Manage All Applications” section of the Settings menu on your Amazon Fire Tablet, the next step is to tap on the app’s name. This action will open the detailed settings and options specifically for that app. Follow these instructions:
- Scroll through the list of installed apps or use the search bar to locate the app you wish to delete.
- Tap on the name of the app to open its detailed settings.
By tapping on the app’s name, you will be taken to a new screen that provides you with comprehensive information about the app, including its storage usage, permissions, version, and more.
This detailed settings screen is where you can access various options for managing the app, such as clearing its cache, forcing it to stop, or, in this case, uninstalling the app from your device.
It’s important to take your time to carefully review the information on this screen to ensure you are deleting the correct app. Verify the app’s icon, name, and any other relevant details before proceeding with the deletion.
Once you have tapped on the app’s name and accessed its detailed settings, you are now ready to proceed with the final steps of deleting the app from your Amazon Fire Tablet.
Tap on “Uninstall”
After opening the detailed settings for the app you want to delete on your Amazon Fire Tablet, the next step is to locate and tap on the “Uninstall” button. This button initiates the uninstallation process and removes the app from your device. Here’s how you can do it:
- Scroll through the app’s detailed settings until you find the “Uninstall” button.
- Tap on the “Uninstall” button to initiate the deletion of the app from your Amazon Fire Tablet.
After tapping on “Uninstall,” you may be prompted with a confirmation dialog box asking if you want to proceed with the uninstallation. This dialog may also highlight any specific details about the app’s removal, such as the deletion of any associated data or saved settings.
Take a moment to review the information on the confirmation dialog box before proceeding. If you are certain that you want to delete the app, tap on the “Confirm” or “OK” button to finalize the uninstallation process.
Once you confirm the deletion, the uninstallation process will begin, and you may see a progress bar indicating the removal progress. The duration of the process may vary depending on the app’s size and complexity.
After the app is successfully uninstalled, you will see a confirmation message confirming its removal from your device.
Remember that deleting an app will remove all its associated data and settings from your Amazon Fire Tablet. If you decide you want to use the app again in the future, you will need to reinstall it from the Amazon Appstore.
Now that you have tapped on “Uninstall” and initiated the deletion process, you have successfully removed the app from your Amazon Fire Tablet.