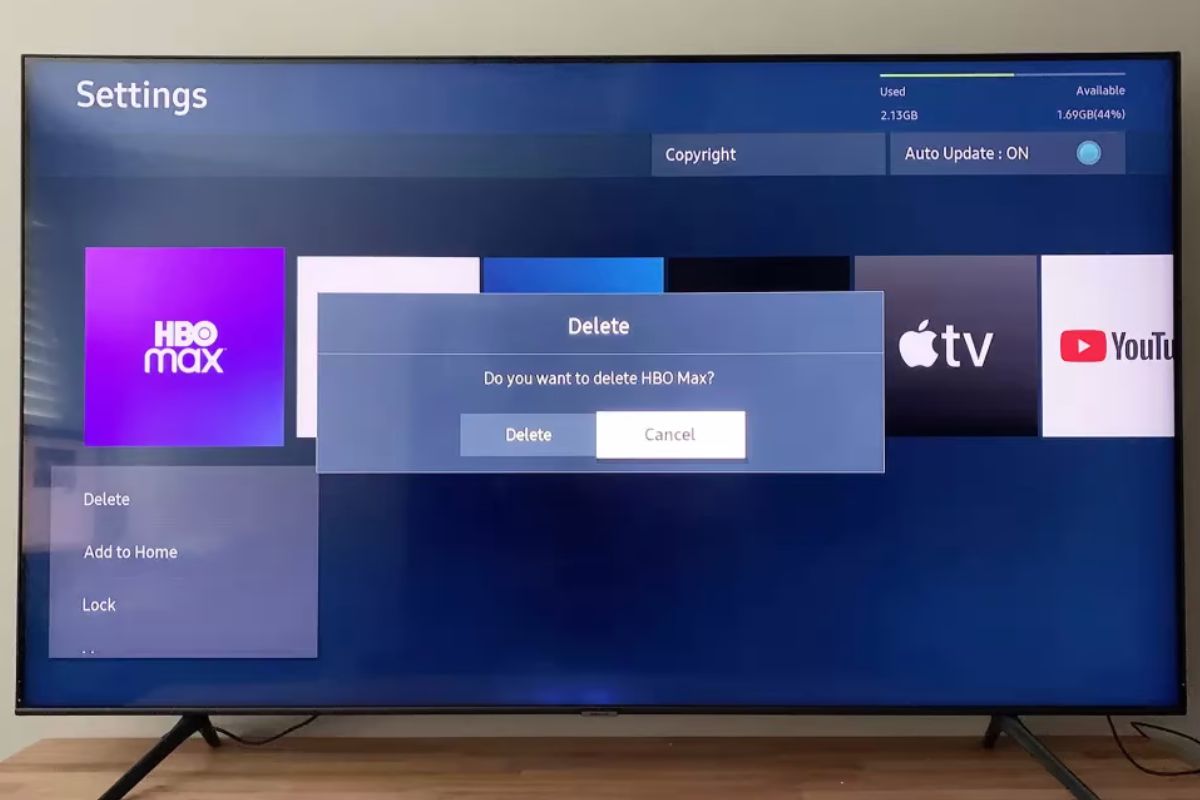Checking Compatibility
Before you proceed to delete apps on your Samsung Smart TV, it’s essential to ensure that the apps you want to delete are compatible with your TV model. Not all apps are available on all Samsung Smart TVs, as it depends on factors such as the TV’s operating system version and the regional availability of the app.
To check if your apps are compatible with your Samsung Smart TV, follow these steps:
- Turn on your Samsung Smart TV and navigate to the home screen.
- Using your remote control, locate and select the “Settings” icon. It’s usually represented by a gear or cogwheel symbol.
- In the Settings menu, scroll down and select “Support.”
- In the Support menu, choose “Contact Samsung.”
- A list of information about your TV will appear, including the model number. Make a note of your TV’s model number as it will be helpful when checking compatibility.
- Take note of any operating system updates available for your TV as well. Keeping your TV’s operating system up to date ensures compatibility with newer apps.
Now that you have checked the compatibility of your Samsung Smart TV, you can proceed to delete unwanted apps and free up space for new ones. Remember that deleting an app permanently removes it from your TV, so ensure you only delete the ones you no longer need.
Accessing the Smart Hub
To delete apps on your Samsung Smart TV, you’ll need to access the Smart Hub. The Smart Hub is the central hub for all your TV’s apps and settings. Here’s how you can access it:
- Turn on your Samsung Smart TV and wait for it to fully load.
- Using your TV’s remote control, press the “Home” button. This button is typically represented by a house icon and is usually located in the middle or bottom of the remote control.
- In the bottom menu, navigate to the “Apps” icon. It is usually represented by a grid of squares or dots.
- Press the “Enter” or “Select” button on your remote control to open the Smart Hub.
Once you have successfully accessed the Smart Hub, you are now ready to proceed with deleting apps on your Samsung Smart TV.
Navigating to the Apps Panel
After accessing the Smart Hub on your Samsung Smart TV, you will need to navigate to the Apps panel to manage and delete apps. Follow these steps to find the Apps panel:
- In the Smart Hub, use the arrow keys on your remote control to navigate to the top of the screen.
- Scroll left or right to locate the “Apps” panel. It is usually represented by “Apps” or “My Apps.”
- Press the “Enter” or “Select” button on your remote control to enter the Apps panel.
Once you are in the Apps panel, you will see a grid of app icons representing the apps installed on your Samsung Smart TV. From here, you can select the specific app you want to delete.
It’s important to note that the layout and appearance of the Apps panel may vary slightly depending on the model of your Samsung Smart TV and the version of its operating system.
Now that you have successfully navigated to the Apps panel, you can proceed with selecting and deleting the app(s) you no longer need.
Selecting the App to Delete
Once you have reached the Apps panel on your Samsung Smart TV, you can proceed to select the specific app that you wish to delete. Here’s how you can do it:
- Using the arrow keys on your remote control, navigate through the app icons in the Apps panel.
- Find the app that you want to delete and highlight it by moving the selection cursor over it.
- Once the app is selected, you may see more details about the app, such as the app name, description, and options menu.
- To confirm that you have selected the correct app, you can press the “Enter” or “Select” button on your remote control to open the app or view more information about it.
Make sure to double-check the app you have selected before proceeding with the deletion process to avoid accidentally deleting the wrong app.
If you have multiple apps that you want to delete, repeat the steps above to select each app individually.
Now that you have selected the app(s) you want to delete, you are ready to proceed with deleting them from your Samsung Smart TV.
Deleting the App
Once you have selected the app you want to delete on your Samsung Smart TV, you can now proceed with the deletion process. Follow these steps to delete the app:
- Ensure that the app you want to delete is still highlighted or selected in the Apps panel.
- Press the “Tools” or “Options” button on your remote control. This button is usually represented by three vertical dots or lines and is located near the bottom or side of the remote control.
- A menu will appear on the screen with various options related to the selected app.
- Navigate through the menu using the arrow keys on your remote control until you find the option to “Delete” or “Remove” the app.
- Once you have located the “Delete” or “Remove” option, press the “Enter” or “Select” button on your remote control to confirm the deletion.
Depending on your TV’s model and operating system version, the exact wording of the deletion option may vary slightly.
After confirming the deletion, your Samsung Smart TV will proceed to remove the selected app from its system. The app icon should no longer be visible in the Apps panel once the deletion process is complete.
Repeat these steps for each app you want to delete from your Samsung Smart TV.
Now that you have successfully deleted the app(s), you can enjoy the extra storage space for new apps or to keep your Smart TV clutter-free.
Confirming the Deletion
After deleting an app on your Samsung Smart TV, it is important to confirm that the deletion was successful. Here’s how you can verify the deletion:
- Return to the Apps panel on your Samsung Smart TV. You can do this by pressing the “Home” or “Smart Hub” button on your remote control and navigating back to the Apps panel.
- Scan through the app icons in the Apps panel to locate the app you just deleted.
- If the app icon is no longer visible, it indicates that the deletion was successful. The app has been removed from your Samsung Smart TV.
- If the app icon is still present, try restarting your Smart TV by turning it off and then on again. After the restart, check the Apps panel once more to see if the app icon has disappeared.
If, after confirming the deletion, the app icon is still visible in the Apps panel, you may need to repeat the deletion process for that particular app or try a different troubleshooting method.
It’s worth mentioning that some apps may appear to be deleted but can still show up in the “Downloaded” or “Purchased” section of the app store. This occurs when the app is part of the Samsung Smart TV system and cannot be completely removed.
By confirming the deletion of the app, you can ensure that it has been successfully removed from your Samsung Smart TV and free up space for other apps or content.
Managing Deleted Apps
Once you have successfully deleted apps on your Samsung Smart TV, you may wonder how to manage the deleted apps. Here are a few things you can do:
- Reinstalling Apps: If you ever change your mind and want to reinstall a deleted app, you can do so by accessing the app store or market on your Samsung Smart TV. Look for the app you want to reinstall, select it, and follow the prompts to download and install it again.
- Updating Apps: After deleting an app, you may still receive notifications or prompts to update it. In most cases, the updates won’t affect your TV since you have already deleted the app. If you no longer intend to use the app, you can disregard the update notifications.
- Hiding Apps: Some Samsung Smart TVs allow you to hide apps from the Apps panel. This can be useful if you want to declutter the panel and remove apps you rarely use from view. To hide an app, navigate to the app icon in the Apps panel, press and hold the “Enter” button on your remote control until a menu appears, and then select the “Hide” or “Remove from home” option.
- Customizing the Apps Panel: Depending on your Samsung Smart TV model and operating system, you may have options to rearrange, customize, or organize the Apps panel. Explore the settings or options available in the Smart Hub to customize the appearance and layout of your apps.
By managing your deleted apps, you can optimize the functionality and organization of your Samsung Smart TV, ensuring a personalized and efficient user experience.
Troubleshooting Common Issues
While deleting apps on your Samsung Smart TV is usually a straightforward process, you may encounter some common issues along the way. Here are a few troubleshooting tips to help you overcome these issues:
- App Not Deleting: If you are unable to delete an app, ensure that you have followed the correct steps outlined in the previous sections. Double-check that you have selected the app and accessed the options menu properly. If the issue persists, try restarting your TV and attempting the deletion process again.
- App Reinstallation: If you have deleted an app and want to reinstall it but cannot find it in the app store, it is possible that the app is no longer available or compatible with your Samsung Smart TV. Check the specifications and compatibility of the app with your TV model and ensure that you have the latest system updates installed.
- Storage Space: If you are unable to delete apps due to insufficient storage space, try deleting other unused apps or media files to free up space. Additionally, consider using an external storage device, such as a USB drive, to store some of your apps and media files.
- System Updates: Keeping your Samsung Smart TV’s operating system up to date is important for compatibility and performance. If you encounter issues with app deletion or other app-related functionalities, ensure that your TV has the latest system updates installed. You can check for updates in the settings or support menu of your TV.
If you continue to experience difficulties with deleting apps on your Samsung Smart TV, it might be helpful to consult the user manual or contact Samsung support for further assistance. They can provide specific troubleshooting steps or address any unique issues related to your TV model.
By troubleshooting common issues, you can ensure a smooth and hassle-free experience when deleting apps on your Samsung Smart TV.