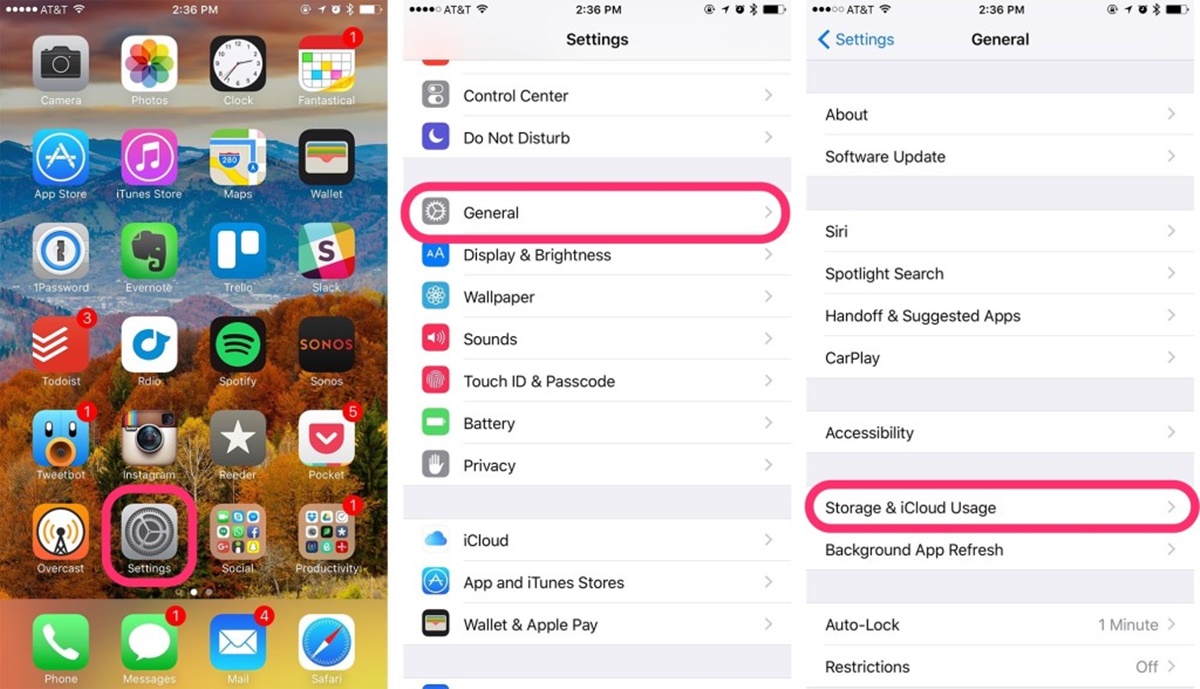Check if you can delete the app
Before you start deleting apps from your iPhone, it is important to check if the app can be deleted. While most apps can be easily removed, there are some built-in apps that are part of the iOS system and cannot be deleted. These include apps such as Camera, Messages, Phone, and Safari.
To find out if an app can be deleted, simply locate the app on your home screen. Press and hold on the app icon until it starts shaking. If the app can be deleted, you will see a small “x” icon at the top left corner of the app icon. If the app cannot be deleted, there won’t be an “x” icon present.
It’s worth noting that some apps may be required by your iPhone’s operating system or have dependencies on other apps. If you are unsure about deleting a specific app, it’s recommended to do some research or consult with an expert to avoid any potential issues.
Deleting apps directly from the home screen
Deleting apps directly from the home screen of your iPhone is a quick and straightforward process. Follow these steps to remove an app:
- Locate the app you want to delete on your home screen.
- Press and hold on the app icon until it starts shaking.
-
Once the app icons are shaking, you will see a small “x” icon at the top left corner of the app you want to delete. Tap on the “x” icon.
- If you accidentally tap on the “x” icon and decide not to delete the app, simply tap on the “Done” button at the top right corner of the screen.
- A confirmation message will appear, asking if you want to delete the app. Tap on “Delete” to confirm and permanently remove the app from your iPhone.
Keep in mind that deleting an app from the home screen will also remove all associated data and documents stored within the app. If you want to keep your app data, make sure to back it up or sync it with a cloud service before deleting the app.
Deleting apps through Settings
If you prefer to delete apps through the Settings menu on your iPhone, here’s how you can do it:
- Open the Settings app on your iPhone.
- Scroll down and tap on “General”.
- Next, tap on “iPhone Storage” (in older versions of iOS, this may be labeled as “Storage & iCloud Usage” or similar).
- Under the “Storage” section, you will see a list of apps installed on your iPhone. Tap on the app you want to delete.
-
On the next screen, you will see more details about the app, including its size and the amount of space it occupies on your device. Tap on “Delete App”.
- If the app has associated documents and data, you will be prompted to either delete the app only or delete the app and its data. Choose the option that suits your needs.
- A confirmation message will appear. Tap on “Delete App” to confirm.
Deleting apps through Settings provides a useful overview of the storage space occupied by each app, allowing you to make informed decisions about which apps to remove. This method is especially handy when you want to delete multiple apps at once or for apps that don’t have the “x” icon on the home screen.
Deleting multiple apps at once
If you have several apps that you want to delete from your iPhone, you can use a handy feature called “jiggle mode” to delete multiple apps at once. Follow these steps to delete multiple apps:
- Press and hold on any app icon on your home screen until the apps start to jiggle.
-
Without lifting your finger, use another finger to tap on the rest of the apps that you want to delete. As you tap on each app, a small “x” icon will appear on the top left corner of the app icon.
- If you accidentally tap on the wrong app or change your mind, simply tap on it again to remove the “x” icon.
- Once you have selected all the apps you want to delete, tap on the “x” icon of any app.
- A confirmation message will appear, asking if you want to delete the selected apps. Tap on “Delete” to confirm.
Deleting multiple apps at once can be a time-saving method, especially when you want to free up a significant amount of storage space on your iPhone. It’s a convenient way to declutter your home screen and remove apps that you no longer use or need.
Re-downloading apps you deleted
If you ever find the need to re-download an app that you previously deleted from your iPhone, you can easily do so using the App Store. Here’s how:
- Open the App Store on your iPhone.
- Tap on the profile icon or your Apple ID at the top right corner of the screen.
- Tap on “Purchased” or “My Purchases”.
- You will see a list of all the apps you have previously downloaded or purchased.
-
Tap on the “Not on This iPhone” tab to view the apps that are not currently installed on your device.
- If you want to search for a specific app, you can tap on the search field at the top of the screen and enter the name of the app.
- Scroll through the list and locate the app you want to re-download. Tap on the cloud download icon next to the app’s name.
- The app will begin downloading and will be added back to your home screen when the download is complete.
Re-downloading apps you deleted is a straightforward process with the App Store. This is especially useful if you accidentally deleted an app or if you want to reinstall an app that you previously used. Remember, you can re-download apps as long as you have previously downloaded or purchased them using your Apple ID.
Tips for managing app storage on your iPhone
To keep your iPhone running smoothly and avoid running out of storage space, here are some helpful tips for managing app storage:
- Regularly review your installed apps: Take a look at the apps you have installed and identify the ones you no longer use. Deleting unused apps can free up valuable storage space.
- Offload unused apps: Instead of completely deleting apps, you can choose to offload them. Offloading removes the app from your device, but retains the app’s data and documents. This allows you to reinstall the app in the future without losing any data.
- Limit app cache: Some apps accumulate a large amount of cache data over time, which can take up significant storage space. To manage cache, you can go to the Settings app, select “General”, then “iPhone Storage”, and manually delete cache for specific apps.
- Use cloud storage or streaming services: Instead of storing large files, such as photos, videos, or music, directly on your device, consider using cloud storage or streaming services. This can help reduce the storage space consumed by multimedia files.
- Consider app alternatives: If you find that a particular app is using a lot of storage space and you don’t use it frequently, explore alternative apps that are more lightweight and offer similar functionalities.
- Clear app data: Some apps store unnecessary data that can accumulate over time. To clear app data, go to the Settings app, select “General”, then “iPhone Storage”, and manually delete data for specific apps.
- Regularly update apps: App updates often include bug fixes and performance improvements that can optimize storage usage. Keeping your apps updated can help maintain the efficiency of your device.
- Utilize app offload recommendations: The iPhone’s operating system may provide recommendations for offloading apps that you don’t frequently use. Take advantage of these suggestions to free up space.
By implementing these tips, you can effectively manage app storage on your iPhone and ensure that you have enough space for the apps you use regularly and the files that matter most to you.