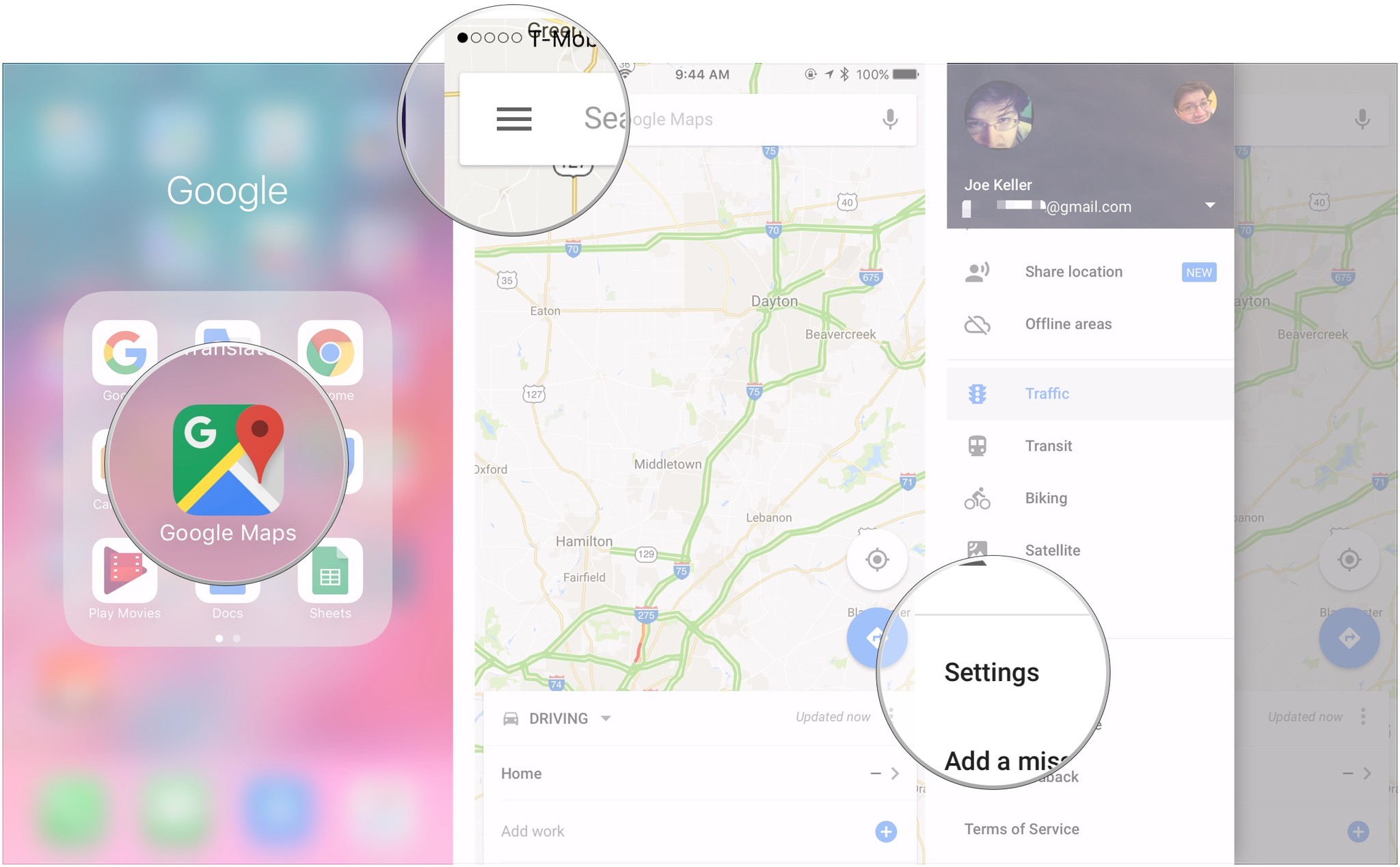Why Delete an Address from Google Maps?
Google Maps is undoubtedly a valuable tool for navigating and discovering new places. It allows users to find directions, locate businesses, and even save their most frequently visited addresses for easy access. However, there may come a time when you need to delete an address from your Google Maps account.
There are several reasons why you might want to remove an address from Google Maps. Firstly, you may have saved an address that is no longer relevant to you. For example, if you have moved to a new house or switched jobs, you may want to remove the old address from your saved places.
Furthermore, privacy concerns can also be a factor in deleting an address from Google Maps. If you have accidentally saved a personal or sensitive location, such as your home address, and you no longer want it visible or accessible, removing it from your account is imperative to protect your privacy and security.
Additionally, decluttering your saved addresses can make navigating within Google Maps faster and more efficient. By removing outdated or irrelevant addresses, you can streamline the search results and ensure that only the places you frequently visit or need are saved for easy access.
It’s worth noting that deleting an address from Google Maps does not affect the actual location or its availability on the app. The address will still be accessible to others and will continue to appear in search results. Instead, deleting the address only removes it from your personal saved places list.
Overall, deleting an address from Google Maps allows you to keep your saved places relevant, maintain your privacy, and improve the overall user experience. In the following steps, we will guide you through the process of removing an address from your Google Maps account.
Step 1: Open Google Maps
The first step in deleting an address from Google Maps is to open the app or website. You can access Google Maps from your mobile device by tapping on the Google Maps app icon or by visiting the Google Maps website on your computer.
If you are using a mobile device, navigate to the home screen and locate the Google Maps app. It typically features a red pin icon with a white map background. Tap on the app icon to launch Google Maps.
If you prefer to use Google Maps on your computer, open your preferred web browser and visit the official Google Maps website. Simply type “Google Maps” in your search bar and click on the first result, which should be “Google Maps – Navigate & Explore.”
Once you have successfully opened Google Maps, you are ready to proceed to the next step. Make sure you are connected to the internet for seamless navigation within the app.
Step 2: Sign In to Your Google Account
In order to delete an address from Google Maps, you need to be signed in to your Google account. This ensures that you have access to your saved places and can make changes to your account settings.
If you are using a mobile device, tap on the profile icon located at the top right corner of the Google Maps app. This icon typically resembles a circular image or your initials. Upon tapping, a menu will appear where you can select the “Sign in” option.
If you are accessing Google Maps on your computer, look for the “Sign in” button located at the top right corner of the Google Maps website. Clicking on this button will redirect you to the Google sign-in page.
Once you are on the sign-in page, enter your Google email address or phone number associated with your account and click “Next.” On the following screen, enter your Google account password and click “Next” again to sign in.
If you have two-factor authentication enabled on your account, you may be prompted to enter a verification code sent to your registered device. This adds an extra layer of security to your account and ensures that only you can access your saved addresses.
After successfully signing in to your Google account, you will have access to your saved places and be able to make changes to your settings, including deleting addresses from Google Maps.
Step 3: Access Your Saved Addresses
Once you are signed in to your Google account and have opened Google Maps, the next step is to access your saved addresses. This will allow you to view and manage the addresses that are currently stored in your account.
If you are using a mobile device, tap on the menu icon located in the top left corner of the Google Maps app. This icon typically consists of three horizontal lines. From the menu, select the “Your Places” option.
On the “Your Places” screen, you will find a list of different categories. Scroll down until you see the “Saved” section and tap on it. This will bring you to a page displaying all the addresses you have saved in Google Maps.
If you are using Google Maps on your computer, click on the menu icon located in the top left corner of the website. This is represented by three horizontal lines stacked on top of each other. From the menu, click on “Your Places.”
On the “Your Places” page, click on the “Saved” tab. This tab should be located towards the top of the page, next to other categories such as “Visited,” “Starred,” and “Want to go.”
By accessing your saved addresses, you can easily view the locations that are currently saved in your Google Maps account. From here, you can proceed to the next step to delete the address you no longer want to keep.
Step 4: Select the Address to Delete
After accessing your saved addresses in Google Maps, the next step is to select the specific address that you want to delete from your account. This allows you to remove the address that is no longer relevant or necessary to keep.
If you are using a mobile device, you will see a list of all your saved addresses on the “Saved” page. Scroll through the list to find the address you wish to delete. Once you have located the address, tap on it to select it.
On the address details page, you may find additional information such as the name you assigned to the place, any photos or comments you added, and the option to edit or delete the address. To proceed with the deletion, tap on the “Edit” button or the pencil icon.
If you are using Google Maps on your computer, you will also see a list of your saved addresses on the “Saved” tab. Scroll through the list to locate the address you want to delete and click on it to select it.
On the address details page, you will find options to edit or delete the address. Look for the “Edit” button or the pencil icon and click on it to proceed with deleting the address.
By selecting the address you wish to delete, you indicate to Google Maps that you want to remove this specific location from your saved places. Once you have selected the address, you can proceed to the next step to delete it permanently from your account.
Step 5: Remove the Address
Now that you have selected the address you want to delete from your Google Maps account, it’s time to remove it. This step ensures that the address is no longer saved and will no longer appear in your list of saved addresses.
If you are using a mobile device, on the address details page, look for the “Delete” button or the trash can icon. Tap on it to initiate the deletion process.
Google Maps will prompt you with a confirmation message, asking if you are sure you want to delete the address. Take a moment to review the details and make sure you have selected the correct address. If you are certain, confirm the deletion by tapping “Delete” or “Yes” on the confirmation prompt.
If you are using Google Maps on your computer, on the address details page, look for the “Delete” button or the trash can icon. Click on it to start the deletion process.
A confirmation window will appear, asking you to confirm the deletion of the address. Double-check that you have selected the correct address and, if you are sure, click “Delete” or “Yes” to confirm the deletion.
By removing the address, you are effectively deleting it from your saved places in Google Maps. The process permanently removes the address from your account and ensures that it will no longer appear in your list of saved addresses or in search results.
Once you have successfully removed the address, you can proceed to the next step to confirm that the deletion was successful.
Step 6: Confirm the Deletion
After removing the address from your Google Maps account, it’s important to confirm that the deletion was successful. This step ensures that the address is no longer saved and will not appear in your list of saved addresses or search results.
If you are using a mobile device, navigate back to the list of saved addresses by tapping the back button or the “Saved” section in the menu. Once you are on the “Saved” page, scroll through the list to confirm that the deleted address is no longer present. If you don’t see the address, this indicates that the deletion was successful.
If you are using Google Maps on your computer, click the back button to return to the list of saved addresses. On the “Saved” tab, check if the deleted address is no longer visible. If it has been removed from the list, this confirms that the deletion was successful.
It’s important to note that although the address is deleted from your saved places, it may still appear in search results and will be accessible to others. The deletion only affects your personal account and removes it from your saved places list.
By confirming the deletion, you can be certain that the address you wanted to remove has been successfully deleted from your Google Maps account.
Now that you have confirmed the deletion, you can proceed to the next step to ensure that the address is no longer visible in your Google Maps account or search history.
Step 7: Check if the Address is Deleted
After confirming the deletion of an address from your Google Maps account, it is important to check if the address is indeed removed and no longer visible. This step allows you to verify that the address has been successfully deleted.
If you are using a mobile device, open the Google Maps app and navigate to the search bar. Type in the name or address of the previously deleted location and see if it appears in the search results. If the address does not show up, this confirms that it has been successfully deleted from your account.
If you are using Google Maps on your computer, open your preferred web browser and visit the Google Maps website. Enter the name or address of the previously deleted location in the search bar and check if the address appears in the search results. If the address is no longer visible, this confirms that it has been deleted from your account.
It’s important to note that even after deleting the address from your account, it may still be visible to others and appear in search results. The deletion only removes the address from your personal account and does not affect its availability or visibility to others.
By checking if the address is deleted, you can ensure that it is no longer associated with your Google Maps account and confirm the success of the deletion process.
Now that you have verified that the address is no longer visible, you can proceed to the next step or consider additional tips to further personalize and optimize your Google Maps experience.
Step 8: Additional Tips
Now that you have successfully deleted an address from your Google Maps account, here are some additional tips to enhance your Google Maps experience:
- Regularly review and update your saved addresses: Take some time to review the addresses you have saved in Google Maps and ensure they remain relevant and up to date. Delete any outdated or unnecessary addresses to keep your saved places organized.
- Utilize labels and categories: Google Maps allows you to label addresses and categorize them for easy reference. Take advantage of this feature to group similar addresses together or add specific labels that make sense to you.
- Explore other features of Google Maps: Google Maps offers a wide range of features beyond just saving addresses. Take time to explore features like real-time traffic updates, public transportation information, and street view to maximize the utility of the app.
- Customize your Google Maps settings: Personalize your Google Maps experience by adjusting settings to suit your preferences. This includes enabling or disabling location history, updating notification preferences, and choosing display options.
- Take advantage of Google Maps’ collaborative features: Google Maps allows you to share addresses or create custom maps to collaborate with friends, family, or colleagues. This can be useful for planning trips or sharing recommendations.
- Keep your Google account secure: As you use Google Maps, ensure that your Google account remains secure. Regularly update your account password, enable two-factor authentication, and review the app permissions to protect your personal information.
By following these additional tips, you can make the most of your Google Maps experience and ensure that your saved addresses are organized and relevant to your needs.
Now that you have learned how to delete an address from Google Maps and have gained some additional tips, you are ready to navigate and explore the world with confidence!