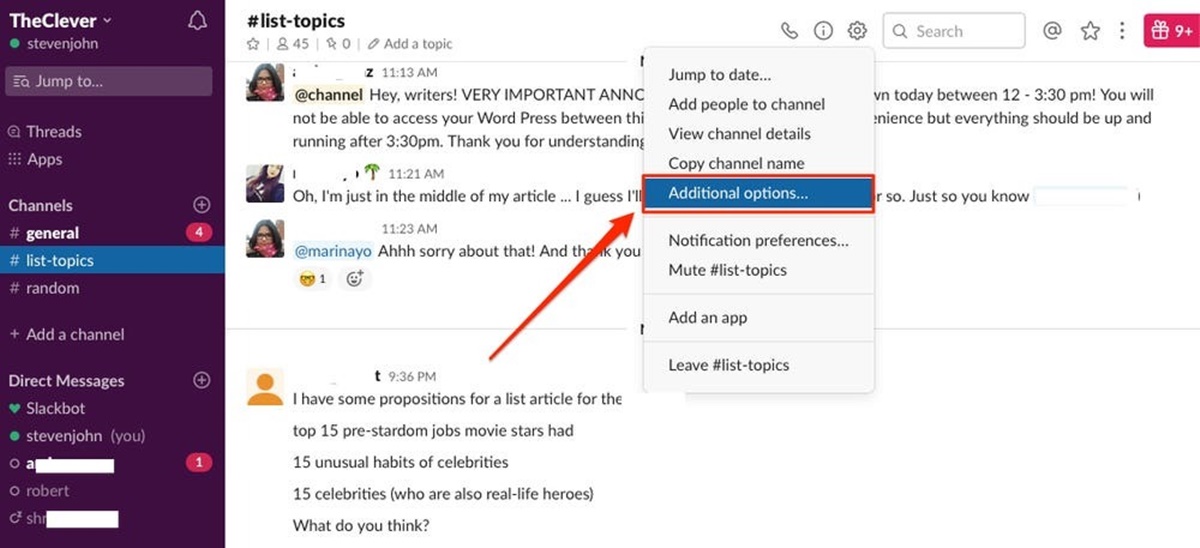Backup your channel data
Before deleting a Slack channel, it is important to back up all the data and conversations within. This will ensure that you don’t lose any important information that might be needed in the future. While Slack automatically saves conversations and files, it is always a good idea to have an additional backup, just in case. Follow these steps to backup your channel data:
1. Exporting conversation history: Slack provides an easy way to export channel history. Open the desired channel, click on the settings icon (represented by a gear) next to the channel name, and select “More” from the dropdown menu. Next, choose “Channel Settings” and then “Export Channel History.” Slack will generate a ZIP file containing all the messages in the channel, which can be downloaded to your local machine.
2. Downloading shared files: If there are any important files shared in the channel, make sure to download them before deleting it. Navigate to the channel, click on the “Files” tab, and select all the files you want to download. Click on the “More actions” icon (represented by three dots) and choose “Download” to save the files locally.
3. Save important information: If there are any important notes, links, or other data that you need to keep, make sure to save them outside of Slack. You can copy and paste the information into a document or take screenshots for reference later.
4. Notify channel members: Before deleting the channel, it is courteous to notify the members about your intention. Send a message informing them about the deletion and remind them to backup any important data they might need.
By following these steps, you can ensure that your channel data is securely backed up before proceeding with the deletion. It’s always better to be safe than sorry, especially when it comes to preserving important conversations and files.
Remove all members from the channel
Once you have backed up your channel data, the next step is to remove all members from the Slack channel. This ensures that no one has access to the channel’s content after it has been deleted. Follow these steps to remove all members from the channel:
1. Open the channel: Navigate to the channel you want to delete and open it in Slack.
2. Click on the channel name: At the top of the Slack interface, you will see the name of the channel. Click on it to access the channel settings.
3. Select “Manage members”: In the channel settings, click on “Manage members.” This will open a list of all the members currently in the channel.
4. Select all members: To remove all members at once, you can press Ctrl+A (Windows) or Command+A (Mac) on your keyboard. This will select all the members in the list.
5. Remove members: With all the members selected, click on the “Remove” button. A confirmation prompt will appear asking if you want to remove the selected members from the channel. Click “Remove” to proceed.
6. Confirm removal: After removing the members, you will see a confirmation message indicating that the members were successfully removed from the channel.
By following these steps, you can ensure that all members are removed from the Slack channel before deleting it. Removing members prevents them from accessing the channel and ensures the privacy of any sensitive information within. It is important to note that removing members does not delete their individual messages or files; it simply removes their access to the channel.
Archive the channel
If you no longer need a Slack channel but want to preserve its content for future reference, archiving the channel is the best option. Archiving a channel in Slack removes it from the active list but retains all its messages, files, and history. Follow these steps to archive a channel:
1. Open the channel to be archived: Locate the channel you want to archive in your Slack workspace and open it.
2. Click on the channel name: At the top of the Slack interface, click on the channel name to access the channel settings.
3. Select “Additional Options”: In the channel settings, click on “Additional Options” represented by three dots.
4. Choose “Archive this channel”: From the dropdown menu, select “Archive this channel.” Slack will prompt you to confirm the action.
5. Confirm archiving: Click on “Archive” to confirm the archiving of the channel. Slack will notify all channel members about the archiving.
6. Access archived channels: Archived channels can be accessed through the sidebar or the search bar. They are grouped under the “Channels” section and denoted by a small clock icon.
By archiving a channel, you retain its history and content while removing it from the active channel list. This is useful for channels that are no longer in use but may contain valuable information that you may need to refer to in the future. Archived channels can still be searched, allowing you to find and access specific conversations or files when needed.
Archiving a channel also helps keep your workspace organized by reducing clutter in the active channel list. It is important to note that only workspace administrators or members with the necessary permissions can archive channels.
Remember, archiving a channel is reversible. If you ever need to access the archived channel again, you can simply unarchive it and restore it to the active channel list.
Delete the channel
Deleting a Slack channel is a permanent action that removes the channel and all its content from your Slack workspace. Before proceeding with the deletion, make sure you have backed up any important data and considered archiving the channel as an alternative. If you are certain about deleting the channel, follow these steps:
1. Open the channel you want to delete: Locate the channel in your Slack workspace and open it.
2. Click on the channel name: At the top of the Slack interface, click on the channel name to access the channel settings.
3. Select “Additional Options”: In the channel settings, click on “Additional Options” represented by three dots.
4. Choose “Delete this channel”: From the dropdown menu, select “Delete this channel.” Slack will display a warning message about the irreversible nature of this action.
5. Confirm channel deletion: Read the warning message carefully and confirm the deletion by clicking on the “Delete Channel” button. Slack will permanently delete the channel and all its associated content.
6. Notification to channel members: Slack will notify all channel members about the deletion of the channel. This ensures that everyone is aware of the removal and can adjust their workspace accordingly.
It is important to note that only workspace administrators or members with the necessary permissions can delete channels. Additionally, once a channel is deleted, it cannot be recovered. Therefore, exercise caution before deleting a channel and ensure it is no longer needed.
Deleting unnecessary channels helps keep your Slack workspace organized and decluttered. It allows you to focus on the active and relevant channels, streamlining communication within your team or organization.
Remember, if you accidentally delete a channel or realize you still need its content, you can refer to your channel backups or consider restoring an archived channel if applicable.