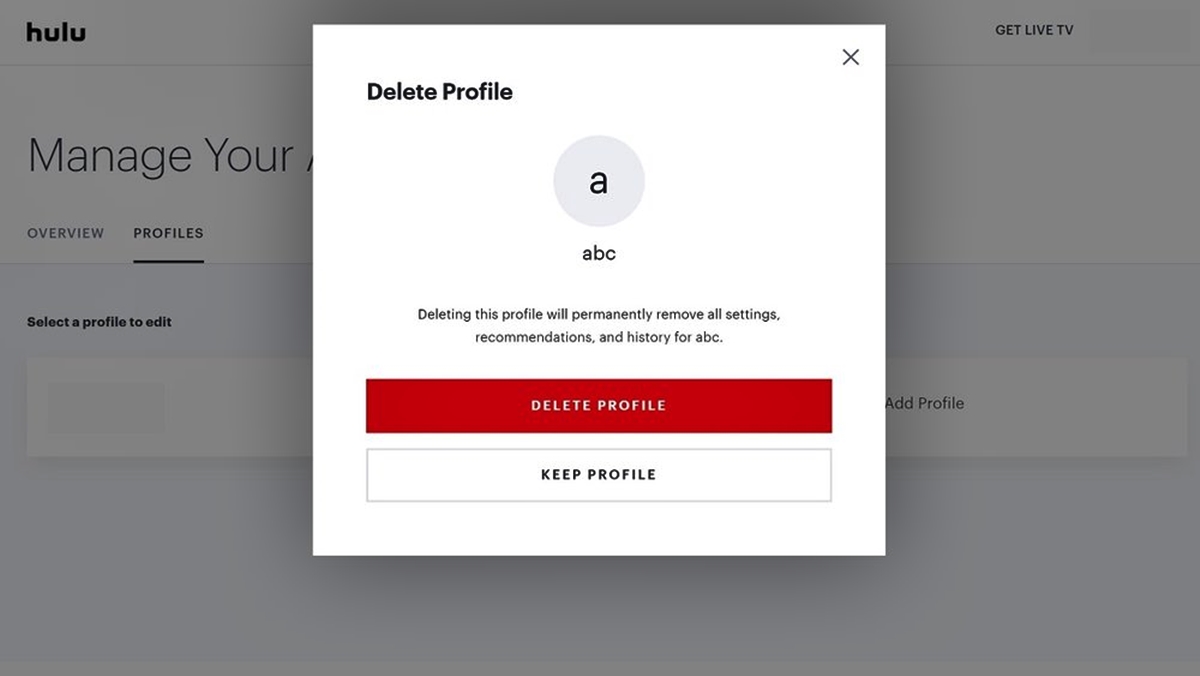Why Delete a Profile on Hulu?
Managing multiple profiles on Hulu can be a convenient way to personalize your streaming experience. Each profile allows you to customize your preferences, keep track of your viewing history, and receive personalized recommendations. However, there may come a time when you no longer need a specific profile and want to delete it. There could be various reasons for deleting a profile on Hulu:
1. Reducing clutter: Over time, you may have created additional profiles for family members or guests who no longer use your Hulu account. Deleting these unused profiles can help declutter your account and make it easier to navigate.
2. Maintaining privacy: If you share your Hulu account with others, you might want to delete a profile to ensure the privacy of your viewing habits. Removing a profile will eliminate any personalized data associated with that profile, ensuring that your viewing history and recommendations are not accessible to others.
3. Starting fresh: Deleting a profile allows you to start anew, giving you the opportunity to create a new profile with updated preferences and a fresh viewing history.
4. Managing limited device slots: Hulu has a limit on the number of devices that can be connected to your account at the same time. If you have reached the maximum number of allowed devices, deleting unused profiles can free up slots and enable you to add new devices to your account.
5. Account consolidation: If you have multiple Hulu accounts and want to consolidate them into a single profile, deleting redundant profiles can help streamline your viewing experience and avoid confusion.
Whatever the reason may be, deleting a profile on Hulu is a simple process that can be done directly from the Hulu app. In the following steps, we will guide you through the process of deleting a profile on Hulu.
Step 1: Open the Hulu App
The first step in deleting a profile on Hulu is to open the Hulu app on your device. Whether you are using a smartphone, tablet, smart TV, or any other compatible device, make sure you have the Hulu app installed and logged in to your account. Here’s how to open the Hulu app:
1. Smartphone or Tablet: Locate the Hulu app on your home screen or in your app drawer. Tap on the app icon to launch it.
2. Smart TV or Streaming Device: On your TV or streaming device’s home screen, navigate to the app section. Look for the Hulu app icon and select it to open.
If you haven’t installed the Hulu app on your device, you can download it from the respective app store. Ensure that you are downloading the official Hulu app to avoid any security risks. Once you have successfully opened the Hulu app, proceed to the next step.
Step 2: Navigate to the Profiles Section
After opening the Hulu app, the next step is to navigate to the Profiles section. This is where you can manage and delete profiles on Hulu. Follow the instructions below to find the Profiles section:
1. Smartphone or Tablet: Look for the menu icon, usually represented by three horizontal lines, located at the top-left or top-right corner of the app. Tap on the menu icon to expand the menu options.
2. Smart TV or Streaming Device: Use your remote control to navigate through the app’s interface. Look for a menu or settings icon and select it to access the menu options.
Once you have accessed the menu, follow these steps:
1. Smartphone or Tablet: Scroll through the menu options until you find “Profiles” or a similar option. Tap on it to enter the Profiles section.
2. Smart TV or Streaming Device: Navigate through the menu options using your remote control or arrow keys until you locate “Profiles” or a similar option. Select it to enter the Profiles section.
By following these steps, you should now be in the Profiles section of the Hulu app, where you can manage and delete profiles. Proceed to the next step to choose the profile you want to delete.
Step 3: Choose the Profile to Delete
Once you have accessed the Profiles section in the Hulu app, the next step is to choose the specific profile that you want to delete. Follow the instructions below to select the profile:
1. Smartphone or Tablet: In the Profiles section, you will see a list of all the profiles associated with your Hulu account. Scroll through the list and tap on the profile that you wish to delete. This will open the profile settings for that particular profile.
2. Smart TV or Streaming Device: On the screen, you will see a visual representation of all the profiles linked to your Hulu account. Use your remote control or arrow keys to navigate and highlight the profile that you want to delete. Press the selection button on your remote to open the profile settings.
Once you have chosen the profile you want to delete, proceed to the next step to access the profile settings.
Step 4: Enter the Profile Settings
After selecting the profile you want to delete, the next step is to access the profile settings. This is where you can make changes to the selected profile, including deleting it. Follow the instructions below to enter the profile settings:
1. Smartphone or Tablet: In the profile settings section, you will find various options to customize the chosen profile. Look for an option such as “Manage Profile” or “Edit Profile.” Tap on it to enter the profile settings.
2. Smart TV or Streaming Device: On the screen, the profile settings should be displayed with options to edit or manage the selected profile. Look for an option such as “Profile Settings” or “Manage Profile.” Use your remote control to highlight and select it.
By following these steps, you should now be in the profile settings of the chosen profile, where you can make changes and delete the profile. Proceed to the next step to delete the profile.
Step 5: Delete the Profile
Once you have accessed the profile settings, you can now proceed to delete the selected profile. Follow the instructions below to delete the profile:
1. Smartphone or Tablet: In the profile settings, look for an option such as “Delete Profile” or “Remove Profile.” Tap on it to initiate the deletion process.
2. Smart TV or Streaming Device: On the profile settings screen, find an option labeled “Delete Profile” or “Remove Profile.” Use your remote control to select it and begin the deletion process.
After selecting the delete or remove option, you may be prompted with a confirmation message to ensure that you want to delete the profile. Read the message carefully and make sure you want to proceed with the deletion. Once confirmed, the profile will be permanently deleted from your Hulu account.
It’s important to note that deleting a profile will remove all personalized data associated with that profile, including viewing history, preferences, and recommendations. If you have any concerns about losing this information, you may want to consider downloading your viewing history or making note of any important preferences or content you want to revisit.
Now that you have successfully deleted the profile, you can proceed to the next step to confirm the deletion.
Step 6: Confirm the Deletion
After initiating the deletion process, it is important to confirm the deletion to ensure that you want to permanently remove the selected profile. Follow the instructions below to confirm the deletion:
1. Smartphone or Tablet: After selecting the option to delete the profile, you may be presented with a confirmation prompt. Read the prompt carefully, as it will explicitly state that the profile and its associated data will be permanently deleted. Tap on the confirmation button or provide any necessary input to confirm the deletion.
2. Smart TV or Streaming Device: Once you have selected the option to delete the profile, a confirmation message may appear on the screen. Read the message carefully, as it will inform you that all profile data will be permanently removed. Use your remote control to confirm the deletion.
Confirming the deletion is essential to ensure that you do not accidentally delete a profile or its associated data. Take a moment to double-check that you have selected the correct profile for deletion. Once confirmed, the selected profile will be permanently deleted from your Hulu account.
If you have deleted the profile by mistake or wish to undo the deletion, please reach out to Hulu’s customer support for assistance. Otherwise, proceed to the final step to review the deletion and repeat the process if needed.
Step 7: Review and Repeat if Needed
After confirming the deletion of the profile, take a moment to review the changes you’ve made and ensure that the desired profile has been successfully deleted. Follow the instructions below to review the deletion and repeat the process if needed:
1. Smartphone or Tablet: Navigate back to the Profiles section in the Hulu app. Verify that the deleted profile no longer appears in the list of profiles associated with your account. If the profile is no longer present, it confirms that the deletion was successful. If the profile still appears, you may need to repeat the steps to delete it again or contact Hulu’s customer support for further assistance.
2. Smart TV or Streaming Device: Return to the Profiles screen on your device. Confirm that the deleted profile is no longer visible among the profiles listed. If the profile has been successfully deleted, it should no longer be present. If it still appears, repeat the deletion process or reach out to Hulu’s customer support for guidance.
If you have multiple profiles that need to be deleted, you can repeat the above steps for each profile until you have removed all the unwanted profiles from your Hulu account.
Remember, deleting a profile will permanently remove all personalized data associated with that profile, so make sure to save any important information or preferences before proceeding with the deletion. If you have any concerns or questions about the deletion process, it is recommended to contact Hulu’s customer support for further assistance.
With the completion of Step 7, you have successfully reviewed the deletion and repeated the process if necessary. Your Hulu account should now reflect the changes, and you can enjoy a streamlined viewing experience with the remaining profiles.