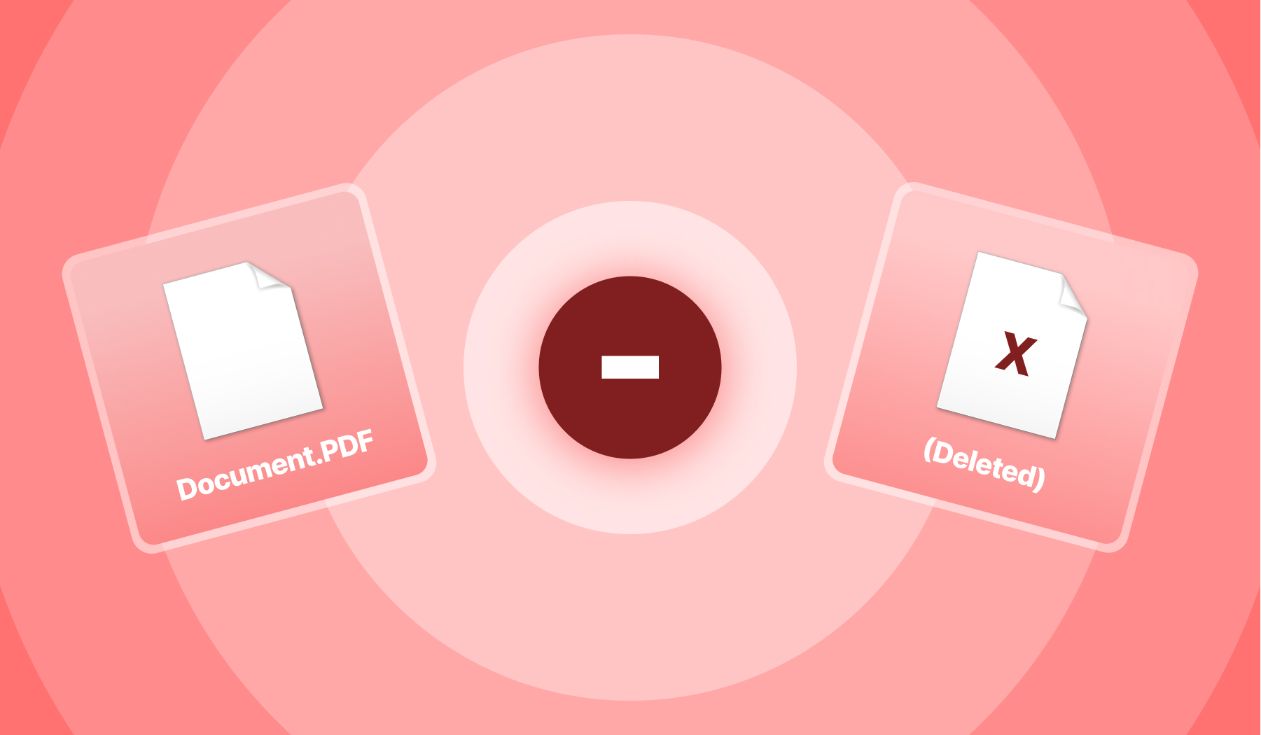Why Delete a Page in PDF?
PDF (Portable Document Format) files are widely used for sharing and preserving documents in a secure and consistent format. However, there are instances where you may need to delete a page from a PDF. There could be various reasons for this, such as removing sensitive information, eliminating unnecessary content, reducing file size, or improving the overall organization of the document.
Deleting a page in a PDF can help streamline the file, making it more focused and easier to navigate. By removing unwanted pages, you can create a more concise and efficient document that is tailored to your specific needs.
Whether you’re working on a research paper, presentation, or any other document in PDF format, knowing how to delete a page can be incredibly useful. This skill allows you to have better control over your PDF files, ensuring they contain only the relevant and essential information.
Furthermore, deleting unnecessary pages can help enhance the overall user experience. For instance, if you’re sharing a PDF document with others, eliminating irrelevant pages can save their time and improve their understanding by providing a more focused and organized document.
By deleting a page in a PDF, you can also reduce the file size. Removing unwanted pages eliminates unnecessary data, resulting in a smaller file that takes up less storage space and is easier to transfer or share.
Overall, understanding how to delete a page in a PDF empowers you to efficiently manage your documents, improve document organization, reduce file size, and enhance the user experience. It is a valuable skill that can save time, increase productivity, and ensure your PDFs contain only the information that matters.
Different Ways to Delete a Page in PDF
There are several methods you can use to delete a page from a PDF file. Each method offers its own unique approach, so you can choose the one that suits your preference and available resources. Here are some popular methods:
1. Using Adobe Acrobat: Adobe Acrobat is a professional PDF editing software that allows you to delete pages with ease. Simply open your PDF file in Adobe Acrobat, select the page you want to delete, and then click on the “Delete” option. Save the changes, and your page will be removed from the PDF.
2. Using Online PDF Editors: There are numerous online PDF editors that offer page deletion functionality. These tools allow you to upload your PDF file, select the page(s) you want to delete, and then save the edited file. Some popular online PDF editors include SmallPDF, Sejda, and PDF Architect.
3. Using Google Chrome: If you don’t have access to specialized PDF editing software, you can use the built-in features of Google Chrome. Simply open your PDF in Chrome, type “chrome://pdf-edit” in the address bar, and press Enter. From there, you can delete pages by clicking on the trash can icon next to the page thumbnails.
4. Using PDFelement: PDFelement is another powerful PDF editing software that allows you to delete pages easily. Open your PDF file in PDFelement, select the desired page(s), and click on the “Delete” button. Save the changes, and your page will be removed.
5. Using Microsoft Word: If you have Microsoft Word installed on your computer, you can convert the PDF file into a Word document, delete the page in Word, and then convert it back to PDF. While this method may affect the formatting of your document, it can be a convenient option if you’re already familiar with Microsoft Word.
6. Using Preview App on Mac: If you’re using a Mac, you can use the Preview app to delete pages from a PDF. Open the PDF in Preview, select the page(s) you want to delete, and click on the “Delete” button. Save the changes, and your page will be removed.
7. Using SmallPDF: SmallPDF is a user-friendly online PDF editor that offers a quick and easy way to delete pages. Upload your PDF file, select the pages you want to remove, and click on the “Delete” button. Once done, download the edited PDF file.
8. Using PDFsam: PDFsam is a free and open-source PDF editor that allows you to delete pages from your PDF files. Simply install PDFsam on your computer, open your PDF, select the page(s) you want to delete, and click on the “Delete” button. Save the changes, and your page will be deleted.
9. Using Sejda: Sejda is a web-based PDF editor that offers various editing functions, including page deletion. Upload your PDF file, select the pages you want to remove, and click on the “Delete” button. After that, save the edited file to your computer.
10. Using PDF Architect: PDF Architect is a comprehensive PDF editing software that allows you to edit and manage your PDF files. Open your PDF in PDF Architect, select the page(s) you want to remove, and click on the “Delete” button. Save the changes, and your page will be deleted.
These are just a few of the many methods available to delete a page from a PDF file. Choose the method that aligns with your needs and the tools you have access to and get rid of unwanted pages in your PDFs efficiently.
Method 1: Using Adobe Acrobat
Adobe Acrobat is a professional PDF editing software that provides a seamless and efficient way to delete pages from a PDF file. Here’s how you can use Adobe Acrobat to delete a page:
1. Open your PDF file in Adobe Acrobat by launching the software and selecting “File” > “Open”. Browse your computer to locate the PDF file you want to edit, select it, and click on the “Open” button.
2. Once your PDF file is open, navigate to the page you want to delete. You can do this by scrolling through the document or using the navigation tools provided by Adobe Acrobat.
3. With the target page in view, go to the “Tools” pane, usually located on the right side of the screen. Click on the “Pages” tab to access page-related tools.
4. In the Pages tab, select the “Delete” option. You can find it either in the toolbar at the top or in the drop-down menu. The cursor will change to a selection tool.
5. Click on the page you want to delete. It will be highlighted or marked for deletion.
6. Verify that the correct page has been selected for deletion. Make sure to double-check to avoid accidentally deleting the wrong page.
7. Confirm the deletion by clicking on the “Delete” button or right-clicking on the selected page and choosing “Delete”. Adobe Acrobat will prompt you to confirm the action before proceeding.
8. Save your changes by selecting “File” > “Save” or using the keyboard shortcut Ctrl/Cmd + S.
9. Finally, close Adobe Acrobat and open the modified PDF file to confirm that the selected page has been successfully deleted.
Adobe Acrobat’s powerful editing capabilities make it an excellent choice for deleting pages from PDF files. Whether you need to remove a single page or multiple pages, Adobe Acrobat provides a user-friendly and efficient solution for managing your PDF documents.
Method 2: Using Online PDF Editors
If you don’t have access to specialized PDF editing software like Adobe Acrobat, you can turn to online PDF editors to delete pages from your PDF files. Here’s how you can use online PDF editors to remove unwanted pages:
1. Choose a reputable online PDF editor such as SmallPDF, Sejda, or PDF Architect. These editors offer user-friendly interfaces and a range of editing tools.
2. Visit the online PDF editor’s website and navigate to the page deletion feature. The exact steps may differ slightly depending on the editor you choose.
3. Upload your PDF file to the online editor. Most editors allow you to drag and drop the PDF file directly onto their website or provide a button to upload the file from your computer.
4. Once the PDF file is uploaded, the online editor will display a preview of the document. Take a moment to ensure that you have the correct file and that all pages are visible.
5. Locate the option to delete pages. It is usually labeled as “Delete,” “Remove,” or represented by a trash can icon.
6. Select the page(s) you wish to delete. Some online editors allow you to click on individual pages, while others may provide a range selection option or a checkbox next to each page.
7. After selecting the desired pages, confirm the deletion. This is typically done by clicking a “Delete” or “Remove” button.
8. Wait for the online editor to process the changes. Depending on the file size and your internet connection, this may take a few moments.
9. Once the deletion is complete, the online editor will provide a download link to the edited PDF file. Click on the link to download the modified file to your computer.
10. Open the downloaded PDF file to verify that the selected pages have been successfully deleted.
Online PDF editors offer a convenient solution for deleting pages from PDF files without the need for additional software installations. They are accessible from any device with an internet connection and provide a range of editing features beyond page deletion, such as merging, splitting, and annotating PDFs. However, keep in mind that the editing capabilities of online PDF editors may be more limited compared to dedicated desktop software.
Method 3: Using Google Chrome
If you’re looking for a quick and simple way to delete a page from a PDF file, you can use Google Chrome’s built-in PDF editing capabilities. Follow these steps to delete a page using Google Chrome:
1. Open Google Chrome on your computer and navigate to the location of the PDF file you want to edit.
2. Right-click on the PDF file and select “Open with” from the context menu. Choose Google Chrome as the application to open the file.
3. Once the PDF file is open in Chrome, type “chrome://pdf-edit” in the address bar and press Enter. This will activate Chrome’s built-in PDF editor.
4. The PDF editor will open, displaying a thumbnail view of the pages in the document on the left side of the screen.
5. Scroll through the thumbnail view or click on a specific page to locate the page you want to delete.
6. To delete the page, simply click on the trash can icon located next to the thumbnail of the desired page. Chrome will prompt you to confirm the deletion.
7. Confirm the deletion by clicking on “OK” or “Delete” in the confirmation dialog box. Chrome will remove the selected page from the PDF file.
8. Once the page is deleted, you can save the modified PDF file by clicking on the download icon in the PDF editor or by selecting “File” > “Save” from the Chrome menu.
9. Choose a location on your computer to save the edited PDF file and click on “Save” to complete the process.
10. Open the saved PDF file to confirm that the selected page has been successfully deleted.
Using Google Chrome’s built-in PDF editor is a convenient option for quickly deleting pages in PDF files without the need for third-party software. However, it’s important to note that this method might not be suitable for complex editing tasks or files with a large number of pages. For more advanced editing capabilities, consider using dedicated PDF editing software.
Method 4: Using PDFelement
PDFelement is a comprehensive PDF editing software that offers a range of powerful features, including the ability to delete pages from PDF files. Follow these steps to delete a page using PDFelement:
1. Launch PDFelement on your computer and open the PDF file you want to edit by selecting “File” > “Open”. Alternatively, you can drag and drop the PDF file into the PDFelement interface.
2. Once the PDF file is open, navigate to the page you wish to delete. You can use the scroll bar or the navigation buttons provided in PDFelement to locate the desired page.
3. Click on the “Pages” tab located on the left-hand side of the PDFelement interface. This will reveal a set of options specifically related to page manipulation.
4. In the “Pages” tab, look for the “Delete” button or icon. It is typically represented by a trash can or a minus sign (-).
5. Click on the “Delete” button to activate the page deletion feature. PDFelement will display a selection cursor or highlight the pages that can be deleted.
6. Select the page(s) you want to delete. You can do this by clicking on the page(s) directly or by clicking and dragging to select multiple pages. The selected pages will be highlighted or marked for removal.
7. After selecting the desired pages, click on the “Delete” button. PDFelement will prompt you to confirm the deletion before proceeding.
8. Confirm the deletion by clicking “OK” or “Delete”. PDFelement will remove the selected pages from the PDF file.
9. Save the changes you made to the PDF file by selecting “File” > “Save” or using the keyboard shortcut Ctrl/Cmd + S.
10. Finally, open the modified PDF file to verify that the selected page has been successfully deleted.
PDFelement provides a user-friendly interface and a wide range of editing tools, making it an excellent choice for deleting pages from PDF files. Its intuitive features and powerful functionality ensure a seamless editing experience for both beginners and advanced users.
Method 5: Using Microsoft Word
If you have Microsoft Word installed on your computer, you can use it as a workaround to delete pages from a PDF file. While Word is primarily a word processing application, it can convert PDF files into editable Word documents, allowing you to delete pages and then convert the document back to PDF. Follow these steps to delete a page using Microsoft Word:
1. Open Microsoft Word on your computer and click on “File” > “Open”. Browse your computer to locate the PDF file you want to edit, select it, and click on the “Open” button.
2. Word will display a pop-up window asking if you want to convert the PDF document to an editable Word document. Click on “OK” or “Yes” to proceed with the conversion.
3. Once the PDF is converted and opened in Word, locate the page you want to delete. You can use the scroll bar or the navigation tools provided by Word to find the desired page.
4. Select the content on the page that you wish to delete. You can use the mouse to drag and highlight the content or use the keyboard shortcuts Ctrl/Cmd + Shift + Arrow keys to select the content.
5. After selecting the content, press the delete key on your keyboard to remove it. The selected content, along with the page it was on, will be deleted from the Word document.
6. Once you have deleted the page and its content, go to “File” > “Save As” and choose the PDF file format as the save option. This will convert the Word document back into a PDF file.
7. Choose the location on your computer where you want to save the modified PDF file, provide a file name, and click on the “Save” button.
8. Open the saved PDF file to verify that the selected page has been successfully deleted.
Using Microsoft Word to delete pages from a PDF is a quick solution if you already have the application installed on your computer. However, it is important to note that the conversion from PDF to Word and back to PDF may affect the formatting and layout of your document. So, it is advisable to double-check the converted PDF file after deletion to ensure the desired page has been successfully removed and the document retains its intended format.
Method 6: Using Preview App on Mac
If you’re using a Mac, you can take advantage of the built-in Preview app to delete pages from a PDF file. Preview is a default application that comes pre-installed on Mac computers. Here’s how you can use Preview to delete a page:
1. Locate the PDF file you want to edit on your Mac and right-click on it. Select “Open With” from the context menu and choose “Preview” as the application to open the file.
2. Once the PDF file is open in Preview, navigate to the page you wish to delete. You can use the scroll bar or the navigation buttons provided in Preview to find the desired page.
3. In the top menu bar of your Mac, click on “View” and select “Thumbnails”. This will open a sidebar displaying thumbnail previews of the pages in the PDF document.
4. Locate the thumbnail of the page you want to delete in the sidebar. Click on the thumbnail to select it.
5. Press the “Delete” key on your keyboard, or right-click on the selected thumbnail and choose “Delete” from the context menu. Preview will prompt you to confirm the deletion.
6. Confirm the deletion by clicking on “OK” or “Delete” in the confirmation dialog box. Preview will remove the selected page from the PDF file.
7. Save the changes to the PDF file by clicking on “File” in the top menu bar and selecting “Save” or using the keyboard shortcut Command + S.
8. Finally, open the modified PDF file to verify that the selected page has been successfully deleted.
Preview offers a convenient and straightforward method for deleting pages from PDF files on Mac. Its intuitive interface and integrated features make it an ideal option for basic PDF editing tasks. However, keep in mind that Preview’s capabilities are more limited compared to dedicated PDF editing software, so complex editing requirements may require the use of a more robust application.
Method 7: Using SmallPDF
SmallPDF is an online platform that offers various PDF editing tools, including the ability to delete pages from a PDF file. With its user-friendly interface and straightforward process, SmallPDF provides a convenient solution for deleting pages. Here’s how to use SmallPDF to delete a page from a PDF:
1. Visit the SmallPDF website (www.smallpdf.com) from your web browser.
2. On the SmallPDF homepage, look for the “Delete PDF Pages” tool. It is usually located under the “All PDF Tools” section.
3. Click on the “Delete PDF Pages” tool to open it.
4. Upload your PDF file to SmallPDF by either dragging and dropping the file into the designated area or by clicking on the “Choose File” button and selecting the PDF file from your computer.
5. Once the PDF file is uploaded, SmallPDF will display a thumbnail view of the document. Scroll through the thumbnails or use the navigation buttons to find the page you want to delete.
6. Click on the page you wish to delete. SmallPDF will highlight the selected page and provide options for additional page selection.
7. Confirm the pages you want to delete. You can either select a single page or choose multiple pages by holding down the Ctrl/Cmd key while clicking on each desired page.
8. After selecting the pages to delete, click on the “Delete Pages” button. SmallPDF will remove the selected pages from the PDF file.
9. Once the deletion is complete, SmallPDF will provide a download link to download the modified PDF file. Click on the link to save the edited file to your computer.
10. Open the downloaded PDF file to verify that the selected page has been successfully deleted.
SmallPDF offers a convenient and accessible way to delete pages from a PDF file. Its web-based platform eliminates the need for software installations and provides a range of other PDF editing options. However, please note that SmallPDF has file size limitations and requires an internet connection to access its services.
Method 8: Using PDFsam
PDFsam (PDF Split and Merge) is a free and open-source PDF editor that offers a range of features, including the ability to delete pages from a PDF file. PDFsam provides a user-friendly interface and can be downloaded and installed on your computer. Follow these steps to delete a page using PDFsam:
1. Visit the PDFsam website (www.pdfsam.org) and download the PDFsam Basic version that is compatible with your operating system (Windows, Mac, or Linux).
2. Install PDFsam on your computer by following the setup instructions provided during the installation process.
3. Launch PDFsam on your computer and select the “Merge/Extract” option from the main menu.
4. Click on the “Add” button to add the PDF file from which you want to delete a page.
5. Once the PDF file is added, you will see a visual representation of its pages in the PDFsam interface.
6. Select the page(s) you want to delete by clicking on them. You can hold down the Ctrl/Cmd key to select multiple pages.
7. After selecting the pages, click on the “Delete” button. PDFsam will remove the selected pages from the PDF file.
8. Check the preview of the modified PDF file to ensure that the selected page(s) have been successfully deleted.
9. Choose a destination folder for the modified PDF file by clicking on the “Output Folder” button.
10. Once you have selected the output folder, click on the “Run” button to save the modified PDF file with the deleted page(s) to the specified location.
PDFsam provides a reliable and effective solution for deleting pages from PDF files. With its intuitive interface and range of features, PDFsam is a popular choice for users looking to edit their PDF documents. However, please note that PDFsam Basic may have certain limitations compared to the more advanced versions available for purchase.
Method 9: Using Sejda
Sejda is a web-based PDF editor that offers a variety of features, including the ability to delete pages from a PDF file. With its user-friendly interface and robust editing capabilities, Sejda provides a convenient solution for deleting pages. Follow these steps to delete a page using Sejda:
1. Visit the Sejda website (www.sejda.com) using your web browser.
2. On the Sejda homepage, click on the “Delete PDF Pages” option. This will open the page deletion tool.
3. Upload your PDF file to Sejda by either dragging and dropping the file into the designated area or by clicking on the “Upload PDF file” button and selecting the PDF file from your computer.
4. Once the PDF file is uploaded, Sejda will display a preview of the document along with options for deleting pages.
5. Scroll through the pages or use the navigation buttons to locate the page you want to delete.
6. Click on the page to select it for deletion. Sejda will highlight the selected page.
7. If you want to delete multiple pages, hold down the Ctrl/Cmd key and click on each page you want to remove.
8. After selecting the pages to delete, click on the “Apply changes” button. Sejda will remove the selected pages from the PDF file.
9. Wait for Sejda to process the changes. The processing time may vary depending on the file size and the number of pages being deleted.
10. Once the deletion is complete, Sejda will provide a download link to download the modified PDF file. Click on the link to save the edited file to your computer.
Sejda offers a user-friendly and efficient way to delete pages from a PDF file. Its web-based platform eliminates the need for software installations, making it a convenient option for users. However, keep in mind that Sejda has limitations on the file size and the number of pages that can be edited in its free version.
Method 10: Using PDF Architect
PDF Architect is a comprehensive PDF editor that provides a wide range of features, including the ability to delete pages from a PDF file. With its intuitive interface and powerful editing tools, PDF Architect offers a convenient solution for deleting pages. Follow these steps to delete a page using PDF Architect:
1. Launch PDF Architect on your computer and open the PDF file you want to edit by selecting “File” > “Open”. Alternatively, you can drag and drop the PDF file into the PDF Architect interface.
2. Once the PDF file is open, navigate to the page you wish to delete. You can use the scroll bar or the navigation buttons provided by PDF Architect to find the desired page.
3. Click on the “Edit” tab located in the top menu bar of PDF Architect. This will display a set of editing tools.
4. Look for the “Delete” option in the editing tools. It is usually represented by a trash can or a minus sign (-).
5. Click on the “Delete” option to activate the page deletion feature. PDF Architect will display a selection cursor or highlight the pages that can be deleted.
6. Select the page(s) you want to delete by clicking on them. You can hold down the Ctrl/Cmd key to select multiple pages.
7. After selecting the pages, click on the “Delete” button. PDF Architect will prompt you to confirm the deletion before proceeding.
8. Confirm the deletion by clicking “OK” or “Delete”. PDF Architect will remove the selected pages from the PDF file.
9. Save the changes to the PDF file by selecting “File” > “Save” or using the keyboard shortcut Ctrl/Cmd + S.
10. Finally, open the modified PDF file to verify that the selected page has been successfully deleted.
PDF Architect provides a comprehensive and user-friendly solution for deleting pages from PDF files. Its powerful editing capabilities and intuitive interface make it a popular choice among users looking to edit their PDF documents. However, please note that PDF Architect offers both free and paid versions, and certain advanced features may be available only in the paid versions.