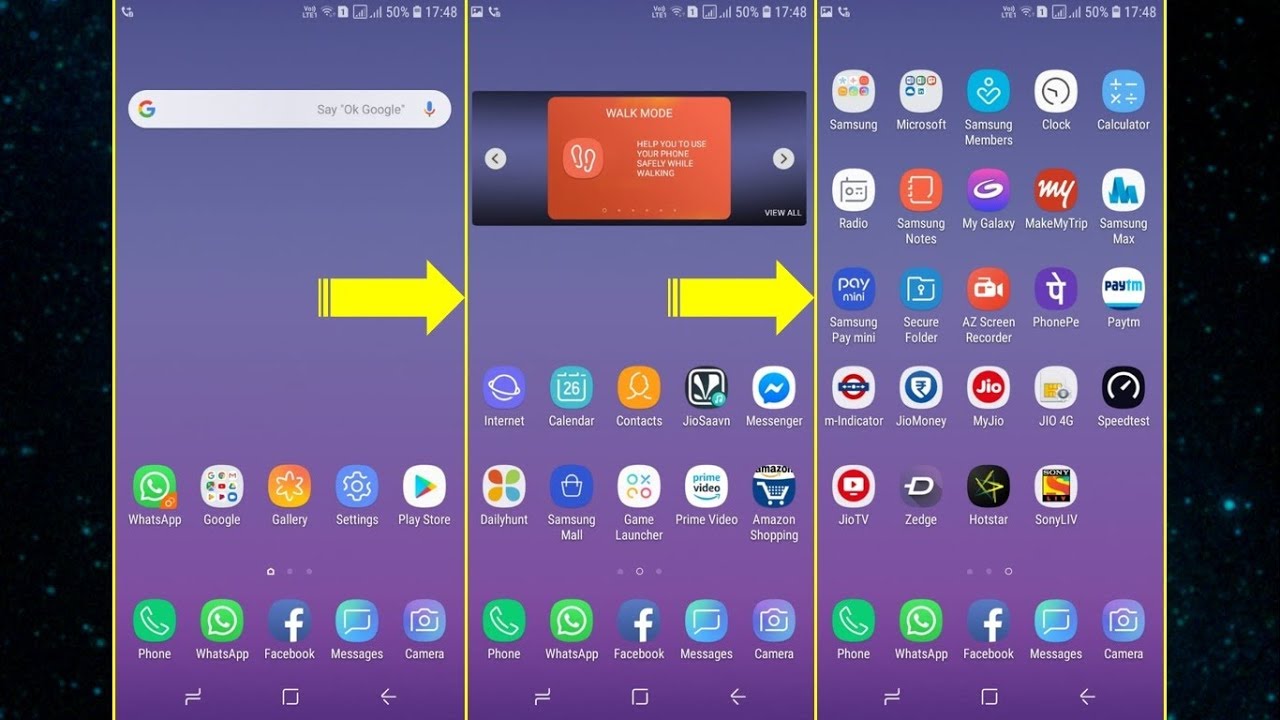Choosing a Wallpaper
When it comes to customizing your Samsung home screen, choosing the right wallpaper is a great place to start. Your wallpaper sets the tone and overall aesthetic of your device, so it’s important to select one that reflects your personal style. Whether you prefer a serene landscape, a vibrant pattern, or a favorite photograph, Samsung offers a wide range of wallpaper options to suit every taste.
One of the easiest ways to change your wallpaper is by accessing the device’s settings. To do this, navigate to the Settings menu, tap on Wallpaper, and then choose the desired source for your wallpaper. You can select from pre-installed wallpapers, browse your own photo gallery, or even download new wallpapers from the Samsung Themes store.
Once you’ve chosen a wallpaper, you can further customize it by adjusting the display options. Samsung devices offer options such as Home screen, Lock screen, or both, allowing you to set different wallpapers for each screen. Additionally, you can choose to crop or resize the wallpaper to fit your device’s screen dimensions perfectly.
For those who prefer a dynamic and ever-changing display, Samsung also provides the option to set a live wallpaper. These animated wallpapers add a touch of movement and creativity to your home screen, bringing it to life.
Remember, your wallpaper is the backdrop against which all other elements on your home screen will be displayed. So, choose a wallpaper that complements your app icons, widgets, and other customizations, ensuring a harmonious and visually appealing overall look.
Adding and Organizing Apps
Your Samsung home screen is where you access all your favorite apps, so it’s essential to know how to add and organize them efficiently. Fortunately, Samsung offers a seamless way to manage your apps, making it easy to access them with just a tap.
To add new apps to your home screen, simply go to the App Drawer, which can usually be accessed by swiping up or tapping the Apps icon on your home screen. From there, you can find and select the app you want to add by tapping and holding it. Next, drag the app icon to the desired location on your home screen and release your finger to drop it. You can then rearrange the app icons by dragging them around, allowing you to create a personalized layout.
Organizing your apps is another essential aspect of customizing your Samsung home screen. One way to do this is by creating app folders. To create a folder, tap and hold an app icon and drag it on top of another app icon. This action will automatically create a folder with both apps inside. You can continue adding more apps to the folder by dragging and dropping them into the folder. This method helps to declutter your home screen and keep your apps categorized.
For even more convenience, you can utilize Samsung’s App Tray feature, where you can pin your frequently used apps at the bottom of the screen. To access the App Tray, swipe up from the bottom edge of your screen. From there, you can add or remove apps by tapping the Edit or Remove option.
Additionally, Samsung offers the option to hide certain apps from the home screen if you prefer a cleaner look. To hide an app, tap and hold its icon, then select the Hide Home Screen option. The app will still be accessible through the App Drawer or a search, but it won’t clutter your home screen. This feature is especially helpful for those who want to keep their important apps easily accessible but don’t want them taking up precious home screen space.
By adding and organizing your apps effectively, you can create a home screen layout that suits your needs and preferences. Experiment with different arrangements and folders until you find the perfect organization system that maximizes your productivity and enhances your user experience.
Creating App Folders
One of the most effective ways to keep your Samsung home screen organized and clutter-free is by creating app folders. App folders allow you to group similar apps together, making it easier to find and access them without having to scroll through multiple pages of app icons.
To create an app folder on your Samsung device, simply follow these steps:
- Tap and hold on an app icon until the icons start to wiggle or a menu pops up.
- Drag and drop the app icon onto another app icon. This action will automatically create a folder with both apps inside.
- Release your finger to drop the app icons into the newly created folder.
After creating a folder, you can rename it by tapping on the folder and selecting the Edit name option. This allows you to give the folder a descriptive name that reflects the contents inside, such as “Social Media” or “Productivity Apps.”
To add more apps to an existing folder, simply drag and drop the desired app icons onto the folder. You can continue adding apps to the folder until you’ve organized all the related apps together.
Organizing your apps into folders provides a cleaner and more streamlined home screen experience. It helps you avoid clutter and ensures that you can find the apps you need quickly and easily.
In addition to organizing apps by category, you can also create folders based on usage frequency. For example, you can create a folder called “Daily Essentials” and include apps like Calendar, Email, and Notes, which you use every day. This way, you’ll have all your essential apps in one convenient location.
Remember that you can customize the appearance of app folders to make them visually appealing. Samsung devices allow you to change the folder color, icon shape, or even the background image of the folder. To access these customization options, tap and hold on a folder, then select the Folder settings option.
By creating app folders, you can keep your Samsung home screen organized and efficient. Take a few minutes to categorize your apps into folders that make sense for you, and enjoy a clutter-free and personalized home screen experience.
Adding and Removing Widgets
Widgets are a great way to enhance the functionality and convenience of your Samsung home screen. These small interactive elements provide quick access to relevant information or perform specific actions without the need to open the full app. Adding and removing widgets is a simple process that allows you to customize your home screen to fit your needs.
To add a widget to your Samsung home screen, follow these steps:
- Long-press on an empty space on your home screen. This action will open the customization options.
- Select the Widgets option from the menu. This will display a list of available widgets.
- Browse through the widget list to find the one you want to add. You can scroll horizontally or search for a specific widget using the search bar.
- Once you’ve found the desired widget, tap and hold on it to drag it to the home screen.
- Release your finger to drop the widget in your desired location on the home screen.
- Resize the widget if needed by dragging its corners or edges.
Removing a widget from your home screen is just as easy. Follow these steps:
- Long-press on the widget you want to remove.
- Drag the widget to the top of the screen, where a Remove or Delete option should appear.
- Drag the widget to the Remove or Delete option to remove it from your home screen.
It’s important to note that not all apps have widgets available. Only certain apps offer widgets that can be added to the home screen. If you can’t find a widget for a specific app, it might not have widget functionality.
Widgets can range from simple clock and weather displays to interactive calendars, music players, and even news feeds. Choose widgets that are most relevant to your needs and allow you to access information or perform actions efficiently right from your home screen.
Remember, widgets can also be resized and repositioned on the home screen to create your desired layout. Feel free to experiment with different widgets and their placement until you achieve a customized home screen that meets your specific requirements.
By adding and removing widgets, you can personalize your Samsung home screen and enjoy quick access to important information and features without the need to open full apps.
Customizing App Icons
Customizing app icons is a fun and effective way to personalize your Samsung home screen and make it truly your own. Samsung devices offer various options to change the appearance of app icons, allowing you to create a unique and visually appealing home screen layout.
One of the easiest ways to customize app icons is by using Samsung’s built-in theme store. This feature allows you to download and apply different themes that include custom icon packs. To access the theme store, go to the Settings menu, select Themes, and browse through the available themes. Once you find a theme you like, download and apply it. The new theme will not only change the overall look of your home screen but also replace the default app icons with custom-designed ones.
If you prefer more control over individual app icons, you can use third-party icon packs from the Play Store. Simply search for “icon pack” in the Play Store and choose from the wide variety of options available. Once you download and apply an icon pack, you can manually change individual app icons by long-pressing the app icon on your home screen, selecting the Edit option, and choosing a new icon from the icon pack.
For those who like a more hands-on approach, you can create your own custom app icons using image editing apps. Select an image that you want to use as an app icon, resize it to the desired dimensions, and save it to your device. Then, follow the same steps mentioned above to change the app icon by selecting the custom image from your gallery instead of an icon pack.
In addition to changing the app icons themselves, you can also change the shape of the app icons on certain Samsung devices. To do this, go to the Settings menu, select Display, tap on Icon Style or Icon Shape, and choose the desired shape from the available options. The shape of the app icons can range from the default rounded shape to squares, squircles, or even teardrops.
Remember to experiment with different icon styles, themes, and shapes to find the customization options that best suit your preferences. By customizing app icons, you can create a home screen that reflects your personal style and adds a touch of uniqueness to your Samsung device.
Changing the App Grid Size
Changing the app grid size is another way to customize your Samsung home screen and optimize the layout of your app icons. The grid size determines the number of app icons that can be displayed on each screen, allowing you to fit more or fewer icons and create a more spacious or compact arrangement.
To change the app grid size on your Samsung device, follow these steps:
- Long-press on an empty space on your home screen to access the customization options.
- Select the Screen grid or Home screen grid option from the menu.
- Choose the desired grid size from the available options.
- The home screen will automatically adjust to the new grid size, and you will be able to see more or fewer app icons on each screen.
By increasing the grid size, you can fit more app icons on each screen, which can be useful if you have a lot of frequently used apps. On the other hand, decreasing the grid size allows for larger app icons and more space between them, providing a cleaner and less crowded look.
It’s important to note that changing the app grid size affects only the home screen layout, not the App Drawer. The App Drawer, also known as the app list, remains unaffected by the grid size changes.
Experiment with different grid sizes to find the perfect balance between displaying your most-used apps and maintaining an organized and visually appealing home screen. Remember that you can always adjust the grid size back to its default settings or try different sizes until you achieve the desired look and functionality.
Customizing the app grid size gives you the flexibility to create a home screen layout that suits your preferences and maximizes your productivity. Take advantage of this feature to arrange your app icons in a way that is both visually pleasing and practical.
Setting up Edge Panels
One of the unique features offered by Samsung devices is the Edge Panels, which provide quick access to a variety of tools, apps, and information right at your fingertips. Edge Panels are located on the sides of the screen and can be easily accessed by swiping from the edge.
To set up Edge Panels on your Samsung device, follow these steps:
- Swipe down from the top of the screen to access the Notification Shade.
- Tap on the Settings icon to open the Settings menu.
- Scroll down and select the Display option.
- Tap on Edge Screen.
- Toggle the Edge Panels switch to enable them.
- You can customize the Edge Panels by tapping on Edge Panels or Edge Lighting and selecting the panels or lighting effects you prefer.
- To access the Edge Panels, swipe your finger from the edge of the screen towards the center. The panels will slide out, giving you access to various shortcuts, tools, and features.
The Edge Panels offer a range of useful features, such as app shortcuts, contacts, weather updates, news feeds, and more. You can even customize the order and position of the panels to suit your preferences.
In addition to the pre-installed Edge Panels, you can download additional panels from the Samsung Galaxy Store. This allows you to further customize your Edge Panels with panels that cater to your specific needs and interests.
The Edge Panels not only provide quick access to essential tools and information but also offer a sleek and futuristic look to your Samsung home screen. Their convenient location on the edge of the screen ensures easy access while maintaining a clutter-free home screen.
Take the time to explore and utilize the Edge Panels to their fullest potential. Discover the panels that are most helpful to you and arrange them in a way that enhances your productivity and efficiency.
Setting up Edge Panels is a fantastic way to add a touch of functionality and style to your Samsung home screen experience. Make the most of this unique feature and enjoy the convenience and versatility it brings.
Utilizing Themes and Icon Packs
To truly personalize your Samsung home screen, you can make use of themes and icon packs. Themes and icon packs allow you to completely transform the look and feel of your device, from the app icons to the overall user interface. By utilizing these customization options, you can create a unique and visually appealing home screen that reflects your style and preferences.
Samsung devices come with a built-in theme store, providing a wide range of themes for you to choose from. These themes change not only the wallpaper but also the system colors, fonts, and icons. To access the theme store, go to the Settings menu, select Themes, and browse through the available options. Once you find a theme that catches your eye, download and apply it to see the instant transformation it brings to your home screen.
In addition to themes, you can also enhance your home screen customization by using icon packs from the Play Store. Icon packs replace the default app icons with custom-designed ones, offering a fresh and unique look. Simply search for “icon pack” in the Play Store and explore the various options available. Once you find an icon pack you like, download and apply it through your device’s settings or using a compatible third-party launcher.
When selecting themes and icon packs, consider your personal preferences and the overall aesthetic you want to achieve. Whether you prefer a minimalistic design, vibrant colors, or a specific style like retro or neon, there are themes and icon packs available to cater to your taste.
Remember that using themes and icon packs can also enhance the user experience by providing visual consistency and making it easier to navigate through your home screen. With a cohesive design across app icons, system interfaces, and widgets, you can enjoy a more seamless and immersive user interface.
Don’t be afraid to mix and match themes and icon packs to create a truly unique and personalized home screen. Experiment with different combinations until you find the perfect blend that reflects your own style and personality.
By utilizing themes and icon packs, you can transform your Samsung home screen into a visually stunning and personalized experience. Explore the wide range of options available and unleash your creativity to create a home screen that feels truly your own.
Using Custom Launchers
For even more control and customization options, you can consider using custom launchers on your Samsung device. A launcher is a home screen replacement app that allows you to customize every aspect of your home screen, including the layout, app icons, animations, and more. By using custom launchers, you can truly make your Samsung home screen unique and tailored to your preferences.
There are several popular custom launchers available on the Play Store, such as Nova Launcher, Microsoft Launcher, and Action Launcher. These launchers offer a wide range of customization settings, allowing you to change the look and feel of your home screen in ways that go beyond the default options provided by Samsung.
Once you install a custom launcher, you can customize your home screen by:
- Changing the grid size and layout of the app icons.
- Applying different icon packs or creating your own custom icons.
- Adding and resizing widgets.
- Utilizing gestures for quick access to apps or actions.
- Customizing animations and transition effects.
Custom launchers also offer additional features like advanced app sorting, smart folders, and extensive customization options for the app drawer.
To use a custom launcher on your Samsung device, follow these steps:
- Install a custom launcher from the Play Store.
- After installation, press the home button on your device.
- A dialog box will appear, asking you to select a default launcher. Choose the custom launcher you installed.
- Your Samsung device will now use the custom launcher as your new home screen.
It’s important to note that using a custom launcher may require some adjustment, as it replaces the default Samsung launcher and may introduce new features and interface elements. However, this also provides the flexibility to completely transform your home screen according to your preferences.
Custom launchers offer a wide range of customization options that can elevate your Samsung home screen to the next level. Experiment with different launchers and explore the various settings and features they offer. With a custom launcher, you have the power to create a home screen that is truly unique and tailored to your style and needs.