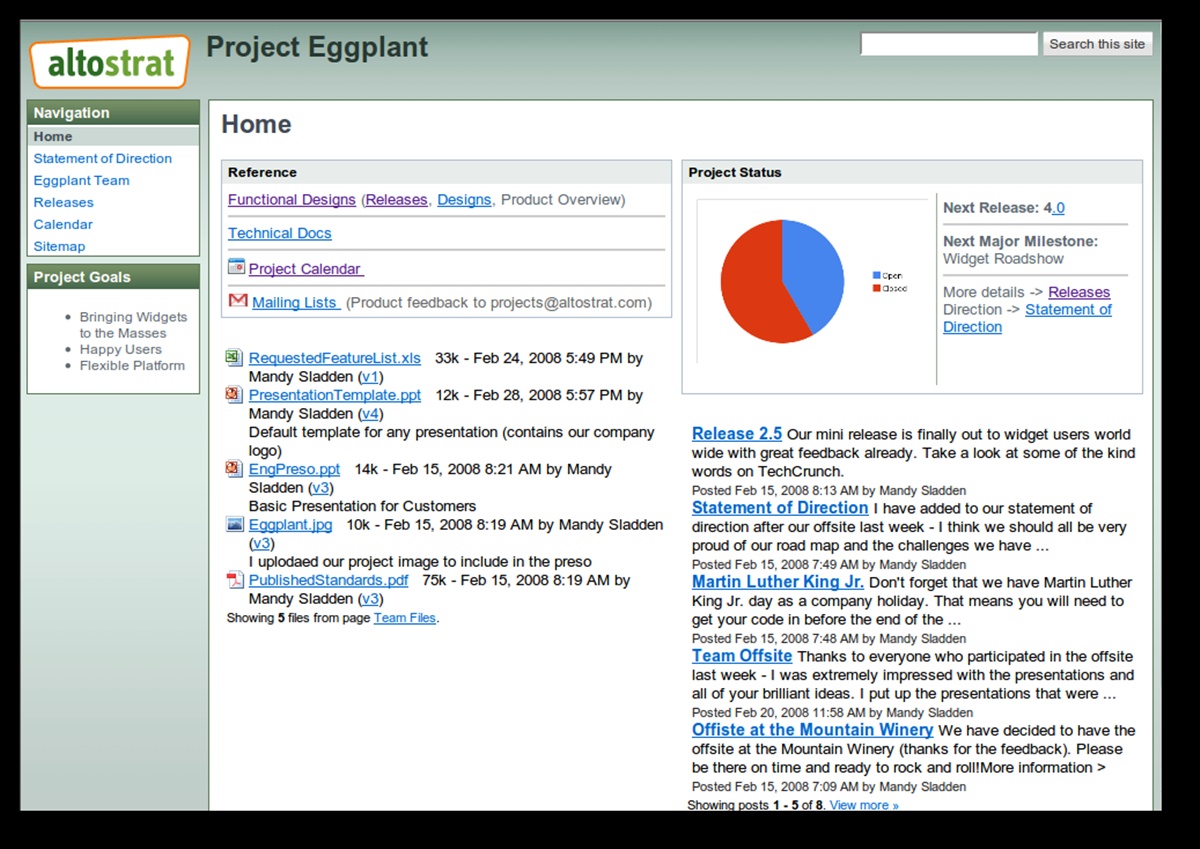What is Google Sites?
Google Sites is a free and user-friendly website building and hosting platform provided by Google. It allows users to create and publish their own websites without the need for coding or technical expertise. With Google Sites, you can easily create web pages, design your site, and collaborate with others in real-time.
Google Sites is a popular choice for individuals, businesses, and organizations looking to create informative and engaging websites. Whether you need a personal website, an online portfolio, or a collaborative platform, Google Sites provides the tools and features to help you bring your vision to life.
One of the key advantages of using Google Sites is its seamless integration with other Google services. You can easily embed Google Docs, Sheets, Slides, Forms, and other Google content into your site, making it a versatile platform for sharing and collaborating on various types of content.
Google Sites also offers a range of templates and customization options, allowing you to create a professional-looking website that reflects your brand identity. With its drag-and-drop interface, you can add images, videos, text, and other elements to your site effortlessly.
Furthermore, Google Sites offers built-in collaboration features, making it easy for multiple users to edit and contribute to a website simultaneously. You can control permissions and access levels to ensure that only authorized individuals can make changes to your site.
Whether you’re a beginner or an experienced web developer, Google Sites offers a simple and intuitive interface that empowers you to create and manage your website with ease. With its powerful features and integration with Google’s suite of tools, Google Sites is a reliable platform for building and hosting your website.
Why Use Google Sites for a Wiki?
Google Sites is a versatile platform that offers many benefits for creating a wiki. Here are some compelling reasons why you should consider using Google Sites for your wiki:
1. User-Friendly Interface: Google Sites provides a user-friendly drag-and-drop interface, making it easy to create and edit wiki pages. You don’t need any coding knowledge or technical expertise to get started.
2. Collaborative Editing: Google Sites allows multiple users to collaborate on the same wiki simultaneously. This makes it convenient for teams or communities to contribute and edit content in real-time.
3. Seamless Integration: Google Sites seamlessly integrates with other Google services such as Google Drive, Google Docs, and Google Calendar. You can embed documents, spreadsheets, presentations, and forms directly into your wiki pages, enhancing its functionality and interactivity.
4. Customization Options: Google Sites offers various templates and customization options to create a unique and visually appealing wiki. You can customize colors, fonts, layouts, and add your organization’s branding elements to make the wiki reflect your identity.
5. Access Control: Google Sites allows you to control access and permissions for your wiki. You can specify who can view, edit, or contribute to the wiki, ensuring that only authorized users can make changes.
6. Search Functionality: Google Sites provides a built-in search feature, allowing users to easily find relevant information within the wiki. This makes it convenient for users to navigate and locate content quickly.
7. Mobile-Friendly: Google Sites automatically optimizes your wiki for mobile devices, ensuring a seamless viewing experience across different screen sizes. Users can access the wiki from their smartphones or tablets without any issues.
8. Automatic Version History: Google Sites automatically saves versions of your wiki pages, allowing you to revert back to earlier versions if needed. This provides a safety net in case any accidental changes are made.
9. Reliable and Secure: As a product of Google, Google Sites offers reliable hosting and ensures the security of your wiki data. You can trust that your content is backed up and protected.
In summary, Google Sites provides a user-friendly and collaborative platform with seamless integration, customization options, access control, and search functionality. These features make it an excellent choice for creating and managing a wiki efficiently and effectively.
Setting up your Google Sites Account
Before you can start creating a wiki using Google Sites, you’ll need to set up a Google Sites account. Follow these steps to get started:
1. Sign in to your Google Account: If you already have a Google Account, go to the Google Sites homepage (sites.google.com) and sign in. If you don’t have a Google Account, click on “Create Account” and follow the prompts to create a new account.
2. Access Google Sites: Once signed in, navigate to the Google Apps menu (represented by a grid of squares) in the top-right corner of the screen. Click on the “Sites” icon to access Google Sites.
3. Create a New Site: On the Google Sites homepage, click on the “+” sign to create a new site. You will be prompted to provide a name for your site. Choose a descriptive name that reflects the purpose of your wiki.
4. Choose a Template: Google Sites offers a range of templates to choose from. These templates provide pre-designed layouts and styles that can save you time and effort in designing your wiki. Select a template that aligns with the overall look and feel you have in mind for your wiki.
5. Customize Your Site: After selecting a template, you can customize your site’s appearance, layout, and navigation. Use the options provided to modify colors, fonts, backgrounds, and add your own logo or images to personalize the site.
6. Add Pages: Once you have customized the overall look of your site, it’s time to start adding pages to your wiki. Click on the “+” sign in the sidebar to add new pages. Give each page a clear and descriptive title to help users navigate your wiki effectively.
7. Edit Content: To edit the content on your wiki pages, simply click on the pencil icon or “Edit” button. This will allow you to add text, images, videos, and other media to your pages. Use the editing tools provided to format the content and make it visually appealing.
8. Preview and Publish: Before publishing your wiki, take the time to preview your site to ensure everything looks as intended. Once you’re satisfied with the content and design, click on the “Publish” button to make your wiki accessible to others.
9. Share Your Wiki: After publishing, you can share the link to your wiki with others. You can control the sharing settings and permissions to determine who can view, edit, or contribute to your wiki.
Setting up your Google Sites account is a straightforward process that allows you to create and customize your wiki. By following these steps, you’ll be well on your way to building an informative and collaborative wiki using Google Sites.
Creating a New Site
To create a new site in Google Sites, follow these steps:
1. Sign in to your Google Account: To get started, sign in to your Google Account. If you don’t have one, you can create a new account for free.
2. Access Google Sites: Once you’re signed in, go to the Google Apps menu (represented by a grid of squares) in the top-right corner of the screen. Click on the “Sites” icon to access Google Sites.
3. Create a New Site: On the Google Sites homepage, click on the “+” sign to create a new site. You’ll be prompted to choose a name for your site. Make sure the name is descriptive and reflects the purpose of your site.
4. Select a Template: Google Sites offers a variety of templates to choose from. These templates provide pre-designed layouts and styles that you can use as a starting point for your site. Browse through the available options and select a template that best suits your needs.
5. Customize the Appearance: Once you’ve chosen a template, you can customize the appearance of your site to make it unique. Click on the “Theme” button to access customization options such as colors, fonts, and backgrounds. You can also upload a logo or header image to further personalize your site.
6. Add Pages: A site is composed of individual pages, so the next step is to add pages to your site. Click on the “Create page” button on the sidebar to create a new page. Give each page a clear and descriptive title that accurately represents its content.
7. Design Your Pages: Once you’ve created a page, you can start designing its layout and adding content. Use the editing tools provided to format your text, insert images or videos, and add interactive elements. You can also rearrange the page elements by dragging and dropping them.
8. Configure Page Settings: Each page has its own settings that you can configure. Click on the “Settings” button to access options such as page visibility, permissions, and commenting settings. Adjust these settings according to your preferences and needs.
9. Add Navigation: To enable easy navigation within your site, you can add a navigation menu. Click on the “Navigation” button to customize the site-wide navigation. You can add links to different pages within your site or even external websites.
10. Preview and Publish: Before making your site live, take the time to preview your site and review the changes you’ve made. Once you’re satisfied with the result, click on the “Publish” button to make your site accessible to others.
Creating a new site in Google Sites is a simple and intuitive process. By following these steps, you’ll be able to design and customize your site to fit your needs and start adding content to engage your audience.
Choosing a Template for Your Wiki
When creating a wiki using Google Sites, choosing the right template is crucial to ensure that it aligns with the purpose and design of your wiki. With a wide range of templates available, follow these steps to select the ideal template for your wiki:
1. Access Google Sites: Sign in to your Google Account and navigate to Google Sites. If you’re not already on the Google Sites homepage, click on the Google Apps menu (a grid of squares) in the top-right corner and select “Sites.”
2. Create a New Site: Click on the “+” sign to start creating a new site. You’ll be prompted to provide a name for your site. Enter a descriptive name that reflects the content or theme of your wiki.
3. Choose a Template: After providing a name for your site, you’ll be presented with a variety of templates to choose from. Browse through the templates and select the one that best fits the layout and style you have in mind for your wiki.
4. Consider the Purpose: Think about the purpose of your wiki and how you want to present information to your users. If it’s an educational or technical wiki, you may want a template that organizes content into sections and provides hierarchical navigation. If it’s a collaborative wiki, look for a template that encourages contributions and discussions.
5. Review Layout and Design: Assess the layout and design elements of each template. Pay attention to the placement of headers, menus, and content sections. Consider whether the template offers the flexibility to include various media types such as images, videos, and documents.
6. Look for Customization Options: Some templates allow for more customization than others. Consider whether you want to personalize the template extensively or if you prefer a template that already has a well-designed structure and requires minimal customization.
7. Mobile-Friendly Design: Check if the template is optimized for mobile devices. With the increasing use of smartphones and tablets, it’s essential to ensure that your wiki is easily accessible and readable on different screen sizes.
8. Preview and Compare: Before making a final decision, preview the selected templates to get a better understanding of how your content will look. Compare the different templates side by side to evaluate their visual appeal and suitability for your wiki’s content.
9. Experiment and Iterate: Don’t be afraid to experiment with different templates. If you find that the initially chosen template doesn’t meet your requirements, you can always switch to a different template and iterate until you find the perfect fit.
Choosing the right template for your wiki sets the foundation for creating an organized and visually appealing website. By considering the purpose, layout, design, customization options, mobile-friendliness, and previewing different templates, you can make an informed decision that best represents your wiki’s content and engages your users effectively.
Customizing the Appearance of Your Wiki
Google Sites offers a range of customization options to help you create a visually appealing and unique wiki. Here’s how you can customize the appearance of your wiki:
1. Access Google Sites: Sign in to your Google Account and navigate to your Google Sites homepage.
2. Select Your Wiki: Click on the name of your wiki to enter the editing mode.
3. Theme Options: Click on the “Theme” button to access customization options for your wiki’s theme. Here, you can choose from pre-designed color schemes or create a custom color scheme. Experiment with different color combinations to find the one that suits your wiki’s branding or visual identity.
4. Fonts: Customize the fonts used in your wiki by clicking the “Theme” button and selecting the “Typography” option. Choose from a variety of font options and select the ones that complement your wiki’s style and enhance readability.
5. Backgrounds: Change the background of your wiki by clicking the “Background” button. You can choose from different background options, including solid colors, images, or patterns. Upload your own images to create a custom background that aligns with the theme of your wiki.
6. Layout: Modify the layout of your wiki by clicking on the “Layout” button. You can choose from various layout options, such as a full-width layout or multiple columns, to organize your content effectively. Experiment with different layouts to find the one that best showcases your wiki’s information.
7. Header: Customize the header of your wiki by clicking on the “Header” button. You can upload a logo or header image that represents your wiki’s brand or topic. Adjust the size and position of the header to create a visually appealing and cohesive design.
8. Navigation: Click on the “Navigation” button to customize the navigation menu of your wiki. You can add links to different pages, external websites, or anchor points within the wiki. Organize the menu to provide easy navigation for users and ensure they can find the information they need quickly.
9. Page Design: Customize the design of individual pages by clicking on the “Edit” button for each page. Use the formatting tools to adjust the font styles, alignment, spacing, and other visual elements. Add images, videos, or other media to enhance the content visually.
10. Preview: After making changes, use the preview option to see how your customized wiki looks before publishing. Previewing allows you to identify any adjustments needed to improve the visual appeal and user experience.
Remember to maintain consistency throughout your wiki’s appearance to create a cohesive and professional look. By utilizing the customization options provided by Google Sites, you can tailor the design to match your brand or desired theme and make your wiki visually engaging and user-friendly.
Adding and Editing Pages
Adding and editing pages is a fundamental aspect of building a wiki using Google Sites. Here’s how you can easily add and edit pages in your wiki:
Adding Pages:
1. Navigate to your Google Sites: Sign in to your Google Account and go to your Google Sites homepage. Select the site where you want to add a new page.
2. Access the Page Menu: On the sidebar, click on the “+” sign or the “Create page” button to open the page menu.
3. Choose the Page Type: Select the appropriate page type based on the content you want to add. You can choose from various types, such as web page, announcement, file cabinet, or list page.
4. Provide a Page Title: Enter a descriptive and relevant title for your new page. This title will appear in the navigation menu and help users navigate your wiki effectively.
5. Edit the Content: Once you’ve created the new page, you can start editing its content. Click on the “Edit” button to open the page editor. Use the formatting tools to add text, images, videos, and other media elements.
6. Customize Page Settings: To further customize the page, click on the “Page settings” button. Here, you can modify settings such as page visibility, permissions, and comments.
7. Save the Changes: After making all the desired edits, click on the “Save” button to save the changes and update the page on your wiki.
Editing Pages:
1. Navigate to the Page: Go to your Google Sites homepage and select the site that contains the page you want to edit.
2. Open the Page Editor: Access the page you want to edit and click on the “Edit” button to open the page editor.
3. Make the Desired Changes: Use the editing tools to modify the content of the page. You can add, delete, or modify text, images, videos, and other media elements. Format the content using the available options to ensure a consistent and visually appealing design.
4. Customize Page Settings: If needed, adjust the page settings by clicking on the “Page settings” button. Make changes to page visibility, permissions, or comments according to your requirements.
5. Save the Edits: Once you’re satisfied with the changes, click on the “Save” button to save the edits and update the page in your wiki.
By following these steps, you can effortlessly add new pages to your wiki and edit existing ones. Regularly updating and maintaining the content of your pages ensures that your wiki remains relevant and provides valuable information to your audience.
Organizing your Wiki with Sections and Subpages
As your wiki grows, organizing your content becomes essential for easy navigation and seamless user experience. Google Sites provides features like sections and subpages to help you structure and organize your wiki effectively. Here’s how you can utilize these features:
Creating Sections:
1. Select a Page: Go to your Google Sites homepage and choose the page where you want to create sections.
2. Access the Page Editor: Click on the “Edit” button to open the page editor.
3. Insert a Section: Within the page editor, locate the place where you want to add a new section. Click on the “+” sign or the “Add section” button to insert a section.
4. Customize the Section: You can now customize the section by adding a title and content. Use the formatting tools to format the section’s content, including text, images, or other media elements.
5. Save the Changes: Once you’re done customizing the section, click on the “Save” button to save the changes.
Creating Subpages:
1. Select a Page: Choose the page under which you want to create a subpage in your wiki.
2. Access the Page Menu: Open the page menu by clicking on the “+” sign or the “Create page” button within the sidebar.
3. Choose the Subpage Type: Select the appropriate subpage type based on your content requirements.
4. Provide a Subpage Title: Enter a descriptive title for your subpage. This title will appear in the navigation menu as a sub-item of the parent page.
5. Edit the Content: Start editing the content of your subpage by clicking on the “Edit” button. Use the available formatting tools to add and format text, insert images or videos, and customize the layout.
6. Save the Edits: After making the necessary edits, click on the “Save” button to save the changes and update the subpage in your wiki.
Organizing and Rearranging Sections and Subpages:
1. Access the Page Editor: Open the page you want to organize in the page editor.
2. Rearrange Sections and Subpages: To move sections or subpages, simply drag and drop them to the desired location within the page structure.
3. Create Additional Sections and Subpages: If needed, follow the earlier steps to create more sections and subpages within your wiki. This allows you to further organize and categorize your content.
By utilizing sections and subpages in your wiki, you can create a clear and logical structure, making it easier for users to navigate and find the information they need. Organizing your wiki ensures that your content is organized, easily accessible, and enhances the overall user experience.
Adding Content to Your Wiki Pages
Once you have created pages in your wiki using Google Sites, it’s time to add engaging and informative content. Here’s how you can add various types of content to your wiki pages:
Adding Text and Formatting:
1. Access the Page Editor: Navigate to the page where you want to add text content and click on the “Edit” button to open the page editor.
2. Insert Text: Within the editor, click on the area where you want to add text and start typing. You can also copy and paste text from other sources.
3. Formatting Options: Use the formatting tools available in the editor to enhance the appearance and readability of your text. You can apply headings, bold or italic styles, bulleted or numbered lists, and more.
4. Adding Links: To add links to other pages or external websites, select the text you want to link and click on the link icon in the toolbar. Enter the URL or select the page you want to link within your wiki.
Adding Images and Videos:
1. Access the Page Editor: Open the page where you want to add images or videos in the page editor.
2. Click on the Insert Image or Insert Video: Depending on whether you want to add an image or a video, click on the respective icons in the toolbar of the editor.
3. Upload or Select Media: You can upload images or videos directly from your device or choose from your Google Drive or Google Photos. Select the desired media file and click “Insert” to add it to your page.
4. Adjust Size and Alignment: After adding the image or video, you can resize it by clicking on it and dragging the corner handles. You can also align it to the left, right, or center of the page for better visual arrangement.
Embedding Google Docs, Sheets, or Slides:
1. Access the Page Editor: Open the page where you want to embed a Google Docs, Sheets, or Slides file.
2. Click on the “Embed” button: Within the editor, click on the “Embed” button in the toolbar.
3. Find and Insert the File: Search for the desired file within your Google Drive or enter the URL of the file you want to embed. Click “Insert” to add it to your page.
Adding Tables and Lists:
1. Access the Page Editor: Open the page where you want to add a table or a list.
2. Click on the Table or List Icon: In the editor toolbar, click on the table or list icon to insert a table or create bulleted/numbered lists.
3. Customize the Table or List: Adjust the number of rows and columns in the table or customize the bullet style or numbering in the list. Populate the table or list with relevant information.
Adding Other Content:
1. Access the Page Editor: Open the page where you want to add additional content.
2. Use Google Sites Gadgets: Google Sites offers a variety of gadgets that can add additional functionality and interactive elements to your pages. From the editor toolbar, click on the “Embed” button and select the desired gadget to insert it into your page.
3. Add HTML Code: If you have custom HTML code, you can add it to your page by clicking on the “HTML” button in the editor toolbar. Paste the code and click “Save” to display the custom content.
By utilizing these options, you can add a variety of content to your wiki pages, making them engaging and informative. Experiment with different content types to create a rich and interactive wiki experience for your users.
Collaborating with Others on Your Wiki
One of the key features of Google Sites is the ability to collaborate with others in real-time, allowing multiple users to contribute and edit content on your wiki. Here’s how you can collaborate effectively on your wiki:
Granting Access:
1. Access Site Permissions: Open your Google Sites homepage and navigate to the site you want to collaborate on.
2. Click on “Share” Button: In the top-right corner of the page, locate and click on the “Share” button.
3. Invite Collaborators: Enter the email addresses of the individuals you want to collaborate with in the “Invite people” field. Alternatively, you can select names from your contact list or share a link with specific permissions.
4. Choose Permissions: Specify the desired level of access for each collaborator such as “Can edit,” “Can comment,” or “Can view.” You can also enable notifications to receive updates when changes are made.
5. Customize Advanced Settings: Click on the gear icon to access advanced settings. Here, you can further customize permissions, set an expiration date, or disable the ability to download, copy, or print.
Collaborating on Content:
1. Real-Time Editing: When collaborating on your wiki, multiple users can edit pages simultaneously. Each user’s changes are saved automatically and can be seen by others in real-time.
2. Identifying Contributors: To see who made specific edits or contributions, navigate to the “Page history” option within the page editor. This allows you to track changes made by different collaborators.
3. Commenting: Collaborators who have been granted commenting access can leave comments on specific sections or content within the wiki. This feature enables discussions, feedback, and suggestions among team members.
4. Resolving Conflicts: In the event of conflicting edits, Google Sites provides a built-in system to handle conflicts. If two or more collaborators make changes to the same content simultaneously, a conflict resolution prompt will appear, allowing users to choose the desired version.
5. Version History: Google Sites keeps a record of previous versions of your pages. If changes need to be rolled back, you can access the version history and restore an earlier version as needed.
6. Communication and Collaboration Tools: Utilize other Google collaboration tools, such as Google Docs or Google Meet, to facilitate discussions, brainstorming sessions, or live collaboration on specific page content.
7. Assigning Responsibilities: Divide responsibilities within your team by assigning specific pages or sections to individual collaborators. This ensures a structured approach and clear ownership of content.
Collaborating with others on your wiki allows for collective input, feedback, and a more comprehensive approach to creating and maintaining an informative and dynamic platform. By utilizing the collaborative features of Google Sites, you can harness the power of teamwork and create a wiki that benefits from the expertise and creativity of multiple contributors.
Managing Permissions and Access to Your Wiki
Controlling permissions and managing access to your wiki is an important aspect of maintaining security and collaboration. Google Sites provides several options for managing permissions and access levels. Here’s how you can effectively manage permissions and control who can access and edit your wiki:
Granting Access:
1. Access Site Permissions: Open your Google Sites homepage and navigate to the site you want to manage permissions for.
2. Click on “Share” Button: In the top-right corner of the page, locate and click on the “Share” button.
3. Invite Collaborators: Enter the email addresses of the individuals or groups you want to grant access to in the “Invite people” field. Alternatively, you can select names from your contact list.
4. Select Access Level: Choose the appropriate access level for each collaborator. Google Sites offers three primary permission levels: “Can edit,” “Can comment,” or “Can view.” These levels determine what users can do within your wiki.
5. Customize Advanced Settings: Click on the gear icon to access advanced settings. Here, you can further customize permissions, set an expiration date, disable the ability to download, copy, or print, or enable notifications.
Understanding Access Levels:
1. Can Edit: Users with “Can edit” access have the highest level of permissions. They can view, edit, and delete content within your wiki. This access level is suitable for collaborators who actively contribute and edit wiki pages.
2. Can Comment: Users with “Can comment” access can view the content of your wiki and leave comments but cannot make direct changes. This access level is ideal for collaborators who provide feedback, suggestions, or annotations.
3. Can View: Users with “Can view” access have read-only access. They can only view the content of your wiki and cannot make any edits or comments. This access level is suitable for individuals who need to access the information but do not require editing capabilities.
Revoking Access:
1. Navigate to Site Permissions: Access the “Share” option for your wiki site.
2. Locate Collaborator: Find the collaborator you want to revoke access from in the list of granted permissions.
3. Edit Access: Click on the collaborator’s access level and select “Remove” to revoke their access. This action will remove their permissions and restrict their ability to view or modify your wiki.
Regularly Review Permissions:
1. Navigate to Site Permissions: Access the “Share” option for your wiki site.
2. Review Grant Access: Check the list of granted permissions and ensure that it aligns with the current needs of your wiki. Remove access for any collaborators who no longer require it or update permissions as necessary.
3. Monitor Sharing Settings: Regularly review the advanced settings to ensure that the sharing settings are appropriate and that permissions are assigned correctly.
By effectively managing permissions and access levels, you can ensure the security and integrity of your wiki content. Controlling who can view, edit, or comment on your wiki helps maintain collaboration, privacy, and aligns with the intended use of your wiki. Regularly reviewing permissions and adjusting them based on the evolving needs of your wiki ensures that access is granted to the right individuals or groups.
Adding Links and Navigation to Your Wiki
Linking pages and providing clear navigation within your wiki is essential for guiding users and helping them navigate between different sections and content. Google Sites offers features to add links and customize navigation, allowing you to create a seamless browsing experience. Here’s how you can add links and enhance navigation in your wiki:
Adding Links to Pages:
1. Access the Page Editor: Open the page where you want to add a link.
2. Select the Text or Image: Highlight the text or click on the image to which you want to add a link.
3. Click on the Link Icon: In the editor toolbar, click on the icon that looks like a link chain.
4. Choose the Link Type: Select the type of link you want to add. You can choose from different options like a page within your wiki, an external website, a Google Drive document, or an email address.
5. Enter the Link: Depending on the type of link you chose, enter the URL or search for the page within your wiki that you want to link to.
6. Save the Changes: Once you’ve entered the link, click on the “Save” button to save the changes and make the link active.
Providing Navigation Menus:
1. Access the Page Editor: Open the page where you want to customize the navigation menu.
2. Click on the Sidebar: Click on the sidebar to reveal the navigation options.
3. Add or Edit Pages: To add a new page, click on the “+” sign in the sidebar and provide a title for the new page. To edit an existing page, click on the pencil icon next to the page title.
4. Create Subpages: If you want to create subpages, drag and drop a page under another page in the sidebar. This creates a hierarchical navigation structure.
5. Customize Navigation Order: To reorder pages in the navigation menu, click and drag a page to the desired position in the sidebar. This allows you to prioritize and organize your pages effectively.
6. Nesting Pages: If you have subpages, you can nest them under a parent page by dragging and placing the subpage slightly to the right of the parent page. This creates a collapsible menu structure for better organization.
7. Save the Changes: After customizing the navigation menu, click on the “Save” button to save the changes and update the navigation on your wiki.
Enhancing Navigation with Anchor Links:
1. Access the Page Editor: Open the page where you want to add an anchor link.
2. Place the Anchor: Click on the area of the page where you want the anchor link to navigate to.
3. Click on the Insert Link Icon: In the editor toolbar, click on the link icon and choose the “Anchor” option.
4. Create the Anchor Link: Enter a unique name for the anchor link and save it. This creates the anchor point within the page.
5. Create the Navigation Link: In another part of the page or in the navigation menu, create a regular link pointing to the anchor name you created.
6. Save the Changes: Once you’ve added the anchor link and the navigation link, click on the “Save” button to save the changes and make the anchor link functional.
By adding links to different pages and customizing the navigation menu, you can create an intuitive and user-friendly browsing experience for your wiki users. Utilize anchor links to provide direct access to specific sections within a page, allowing users to navigate quickly to the desired content. A well-organized and easily navigable wiki promotes engagement and helps users find information efficiently.
Embedding Media into Your Wiki
Google Sites allows you to enhance your wiki by embedding various types of media directly into your pages. Whether it’s images, videos, or interactive documents, embedding media can make your wiki more engaging and informative. Here’s how you can embed different types of media into your wiki:
Embedding Images:
1. Access the Page Editor: Open the page where you want to embed an image.
2. Click on the Insert Image: In the editor toolbar, click on the image icon to insert an image.
3. Choose the Image Source: You can either upload an image from your device, select an image from your Google Drive, or insert an image by URL.
4. Adjust Image Size and Position: Once the image is inserted, you can click and drag the corners to resize it. To align the image, use the alignment options available in the editor toolbar.
5. Save the Changes: After adjusting the image as desired, click on the “Save” button to save the changes and display the embedded image in your wiki.
Embedding Videos:
1. Access the Page Editor: Open the page where you want to embed a video.
2. Click on the Insert Video: In the editor toolbar, click on the video icon to insert a video.
3. Choose the Video Source: You can embed videos from various sources like YouTube or Google Drive. If using YouTube, paste the video’s URL in the provided field. If using Google Drive, click on the “Google Drive” option and select the desired video from your Drive.
4. Adjust Video Size and Position: Once the video is embedded, you can click and drag the corners to resize it. You can also use the alignment options in the editor toolbar to position the video.
5. Save the Changes: After adjusting the video’s placement, click on the “Save” button to save the changes and display the embedded video in your wiki.
Embedding Documents and Presentations:
1. Access the Page Editor: Open the page where you want to embed a document or presentation.
2. Click on the “Embed” Button: In the editor toolbar, click on the “Embed” button.
3. Select the Document or Presentation: Choose the desired document or presentation from your Google Drive or enter the URL of the document or presentation you want to embed.
4. Adjust Display Options: Customize the display options such as height and width as per your preference. You can also choose whether to display the title and border of the embedded document or presentation.
5. Save the Changes: After adjusting the display options, click on the “Save” button to save the changes and display the embedded document or presentation in your wiki.
By embedding various types of media into your wiki pages, you can create a visually rich and interactive experience for your users. Use this feature to provide additional context, illustrate concepts, or present information in a more engaging format. Whether it’s images, videos, or documents, embedding media enhances the overall content of your wiki pages.
Using Tags and Labels for Easy Searching
Organizing and categorizing your wiki content is made easier with the use of tags and labels. By assigning relevant tags to your pages, you can enhance searchability and help users find the information they need quickly. Here’s how you can utilize tags and labels in your wiki:
Adding Tags and Labels:
1. Access the Page Editor: Open the page you want to add tags or labels to.
2. Locate the Tags or Labels Field: Depending on your template or customization settings, the field for adding tags or labels may vary. Look for options like “Tags,” “Labels,” or “Keywords.”
3. Add Relevant Tags or Labels: Enter keywords or phrases that accurately describe the content of your page. Use tags or labels that users might search for when looking for information related to your page.
4. Use Consistent Terminology: Maintain consistency across your tags or labels by using standardized terminology. This helps in organizing and retrieving information more effectively.
5. Save the Changes: After adding the tags or labels, click on the “Save” button to save the changes to your page.
Search based on Tags and Labels:
1. Use the Search Functionality: On your wiki site or page, locate the search bar or search icon.
2. Enter the Search Query: Type the desired keyword or tag in the search bar that relates to the content you are searching for.
3. Review the Search Results: The search function will display a list of pages or content that match the search query. Pages with matching tags or labels will be prominently displayed.
4. Refine the Search: If the initial search yields too many results, refine the search by adding additional keywords or using more specific tags or labels.
5. Click on the Relevant Results: Click on the search results that match your search query to access the desired page or content.
Benefits of Using Tags and Labels:
1. Improved Searchability: Tags and labels make it easier for users to find specific content by searching for relevant keywords or topics.
2. Efficient Organization: With tags and labels, you can organize your wiki content into categories, making it easier to browse and locate specific information.
3. Easy Content Retrieval: Users can quickly access pages or content related to a specific tag or label, saving time and effort in navigating the wiki.
4. Enhanced User Experience: By implementing a robust tagging system, you improve the overall user experience by providing a seamless and efficient way to search for information.
5. Promotion of Related Content: Tags and labels can be used to suggest related content or display similar pages, encouraging users to explore additional content on your wiki.
By using tags and labels, you enhance the searchability and organization of your wiki, allowing users to find information quickly and easily. Invest time in choosing relevant tags and labels for your pages to maximize the benefits of this feature and improve the overall wiki experience for your users.
Enhancing Your Wiki with Gadgets and Extensions
To enhance the functionality and interactivity of your wiki, Google Sites offers a variety of gadgets and extensions. These tools allow you to incorporate additional features, interactive elements, and advanced functionality. Here’s how you can enhance your wiki using gadgets and extensions:
Accessing Gadgets and Extensions:
1. Access the Page Editor: Open the page where you want to add gadgets or extensions.
2. Click on the “Embed” Button: In the editor toolbar, click on the “Embed” button to access the available gadgets and extensions.
3. Browse the Gallery: Explore the gallery of gadgets and extensions that Google Sites provides. These tools offer various functionalities such as calendars, news feeds, interactive maps, social media integrations, and more.
4. Select the Desired Gadget or Extension: Once you’ve found a gadget or extension that suits your needs, select it from the gallery.
5. Adjust the Settings: Depending on the selected gadget or extension, you may have customization options. Configure the settings to customize the appearance, layout, and behavior of the gadget or extension according to your preferences.
6. Preview and Save: After making any necessary adjustments, preview the gadget or extension within the editor. Once you’re satisfied with the result, click on the “Save” button to save the changes and display the enhanced feature in your wiki.
Examples of Gadgets and Extensions:
1. Embeddable Calendars: Easily add a calendar to your wiki, allowing users to view and interact with important dates or event schedules.
2. Interactive Maps: Incorporate interactive maps to display locations, directions, or geographical information relevant to your wiki’s content.
3. News Feeds: Integrate news feeds to provide real-time updates on specific topics related to your wiki.
4. Social Media Integration: Connect your wiki with social media platforms to display live feeds, showcase social media buttons, or enable easy sharing of content.
5. Chat or Comment Systems: Add chat systems or comment modules to foster communication and engagement among users directly on your wiki pages.
6. Embeddable Tools: Insert various tools such as calculators, converters, or language translators to provide added functionality to your wiki.
7. Analytics and Tracking: Integrate analytics tools to monitor and analyze visitor statistics, user behavior, or other data relevant to your wiki’s performance.
Benefits of Gadgets and Extensions:
1. Expanded Functionality: Gadgets and extensions offer additional features and functionality that can enhance the user experience of your wiki.
2. Increased Interactivity: Incorporating interactive elements through gadgets and extensions encourages user engagement and interaction with your wiki’s content.
3. Improved Presentation: Gadgets and extensions can make your wiki visually appealing by embedding media, interactive elements, or dynamic content.
4. Customization and Flexibility: Gadgets and extensions often come with customization options, allowing you to tailor them to match your wiki’s design and branding.
5. Enhanced User Experience: By providing advanced features and interactive tools, gadgets and extensions improve the overall user experience, making your wiki more useful and engaging.
By utilizing gadgets and extensions, you can elevate your wiki’s functionality, interactivity, and overall user experience. Explore the range of options available and select the gadgets and extensions that align with your wiki’s objectives and audience needs. Excitingly, these tools can bring additional value to your wiki and empower you to create a more dynamic and interactive platform.
Adding a Search Bar to Your Wiki
Adding a search bar to your wiki can greatly improve navigation and user experience by allowing users to quickly and efficiently search for specific content. With Google Sites, implementing a search bar is a straightforward process. Here’s how you can add a search bar to your wiki:
Enabling Site Search:
1. Access the Page Editor: Open the page where you want to add the search bar.
2. Click on the Insert: In the editor toolbar, click on the “Insert” option.
3. Select the Search Bar: From the available options, select the search bar gadget.
4. Position and Customize: Click and drag the search bar to the desired location within your page. Resize or adjust its appearance using the available customization settings.
5. Save the Changes: Once you’re satisfied with the positioning and customization, click on the “Save” button to save the changes and make the search bar active.
Customizing the Search Bar:
1. Access the Search Bar Settings: Open the page where the search bar is located.
2. Click on the Search Bar: Within the editor, click on the search bar to select it.
3. Modify the Search Bar Settings: Use the toolbar options to customize the appearance and behavior of the search bar. You can change the search button’s text, adjust the search bar size, and configure other settings.
4. Save the Changes: After making the desired changes, click on the “Save” button to save the customization settings.
Benefits of Adding a Search Bar:
1. Improved User Experience: A search bar helps users find specific content quickly, enhancing their overall experience on your wiki.
2. Efficient Content Discovery: Users can easily navigate your wiki and locate relevant information by directly searching for keywords or phrases.
3. Time-Saving: Instead of manually browsing through pages, users can save time by using the search bar to find specific content, reducing frustration and improving productivity.
4. Facilitates Content Organization: Implementing a search bar encourages you to organize and tag your content effectively, making it easier for users to find relevant pages.
5. Encourages User Engagement: By enabling users to find the information they need quickly, a search bar encourages them to explore more of your wiki, leading to increased user engagement.
Adding a search bar to your wiki significantly enhances its usability, making it simple and efficient for users to find the content they are looking for. Take advantage of this feature to improve navigation and ensure that your wiki remains a valuable resource for users.
Publishing Your Wiki and Making It Accessible to Others
Publishing your wiki and making it accessible to others is the final step in sharing your content and allowing users to benefit from the information you’ve gathered. With Google Sites, publishing your wiki is a straightforward process. Here’s how you can publish your wiki and make it accessible to others:
Preview and Review your Wiki:
1. Access the Page Editor: Open the page that represents your wiki or the homepage of your wiki.
2. Review Content and Appearance: Ensure that all the information, formatting, and media elements are in place and that your wiki looks the way you want it to appear to your audience.
3. Check Navigation and Links: Verify that all links within your wiki are functioning correctly, allowing users to navigate smoothly between pages and external sources.
4. Preview Different Devices: Use the preview options to view your wiki on various devices, such as desktop, tablet, and mobile, to ensure optimal display and usability across different screen sizes.
Publishing Your Wiki:
1. Access Publishing Options: In the top-right corner of the page editor, locate and click on the “Publish” button or option.
2. Choose Publishing Options: Google Sites offers different publishing options. If you want to make your wiki accessible to anyone on the web, select the option to publish to the web. If you only want to share your wiki with specific people, choose the option to publish to only those specific individuals by entering their email addresses.
3. Customize Page Visibility: If you choose to publish to specific individuals, you can further customize page visibility and permissions by specifying who can view and edit your wiki.
4. Update Publishing Settings: After selecting the desired publishing options, review and confirm the settings before proceeding.
5. Click Publish: Once you’re ready to make your wiki accessible, click on the “Publish” button. Google Sites will generate a URL that you can share with others to access your wiki.
Promoting and Sharing your Wiki:
1. Share the Published URL: Copy the generated URL and share it with your intended audience through email, social media, or other communication channels.
2. Promote on Other Platforms: Utilize other platforms and channels, such as blogs, forums, or newsletters, to promote your wiki and reach a wider audience.
3. Encourage Collaboration and Contributions: Invite others to collaborate and contribute to your wiki by granting them appropriate permissions. Encourage comments, suggestions, and contributions from users to foster a dynamic and collaborative environment.
4. Monitor and Manage Access: Regularly review the access settings and permissions of your wiki to ensure that only authorized individuals have access and that the right level of access is granted to contributors.
By publishing your wiki and making it accessible to others, you enable users to benefit from the valuable information and content you have gathered. Through effective promotion and collaboration, you can expand the reach of your wiki and create a community of users who engage with and contribute to your wiki’s growth and success.
Troubleshooting Common Issues with Google Sites
While using Google Sites, you may encounter certain issues or face challenges that can hinder your experience. Fortunately, many common issues have straightforward solutions. Here are some troubleshooting tips for addressing common issues with Google Sites:
Browser Compatibility:
1. Update Your Browser: Ensure that you are using the latest version of your preferred browser. Outdated versions may not fully support Google Sites.
2. Clear Browser Cache and Cookies: Clearing the cache and cookies can resolve issues that arise from saved data or conflicting files in your browser.
Page Loading or Display Issues:
1. Check Your Internet Connection: Ensure that you have a stable internet connection. Unstable connections can cause issues with page loading or display.
2. Reload the Page: Sometimes, simply refreshing the page can resolve minor display or loading issues.
Formatting Issues:
1. Use the Correct Formatting Tools: Ensure that you are using the appropriate formatting tools in the editor to achieve the desired formatting. Double-check for any inconsistencies or misplaced elements.
2. Avoid Copy-Pasting from External Sources: When copying content from external sources, paste it into a plain text editor (e.g., Notepad) first before pasting it into Google Sites. This helps remove any hidden formatting that may cause issues.
Visibility and Access Issues:
1. Check Page Permissions: Review the access and permissions settings for individual pages to ensure that they are set correctly and allow the intended audience to view or edit the page.
2. Adjust Share Settings: If sharing access to your wiki, verify that you have set the appropriate share settings to allow users to access your site.
Missing Content or Changes:
1. Save Changes Regularly: Save your work frequently to avoid losing any changes made while editing your wiki pages.
2. Review Version History: If content or changes are unintentionally missing, access the version history to revert to previous versions or restore missing content.
Report Issues:
1. Use the Support or Help Center: If you encounter persistent issues or are unable to resolve them, visit the Google Sites Help Center. There, you can explore help articles, search for solutions, or reach out for further assistance.
2. Contact Google Support: If necessary, contact Google’s support team directly for assistance. They can provide guidance and support with specific issues related to Google Sites.
By following these troubleshooting tips, you can address common issues that may arise while using Google Sites. Remember to stay patient and methodical when troubleshooting, and don’t hesitate to seek support when needed. With the right approach, you can overcome issues and make the most out of your Google Sites experience.