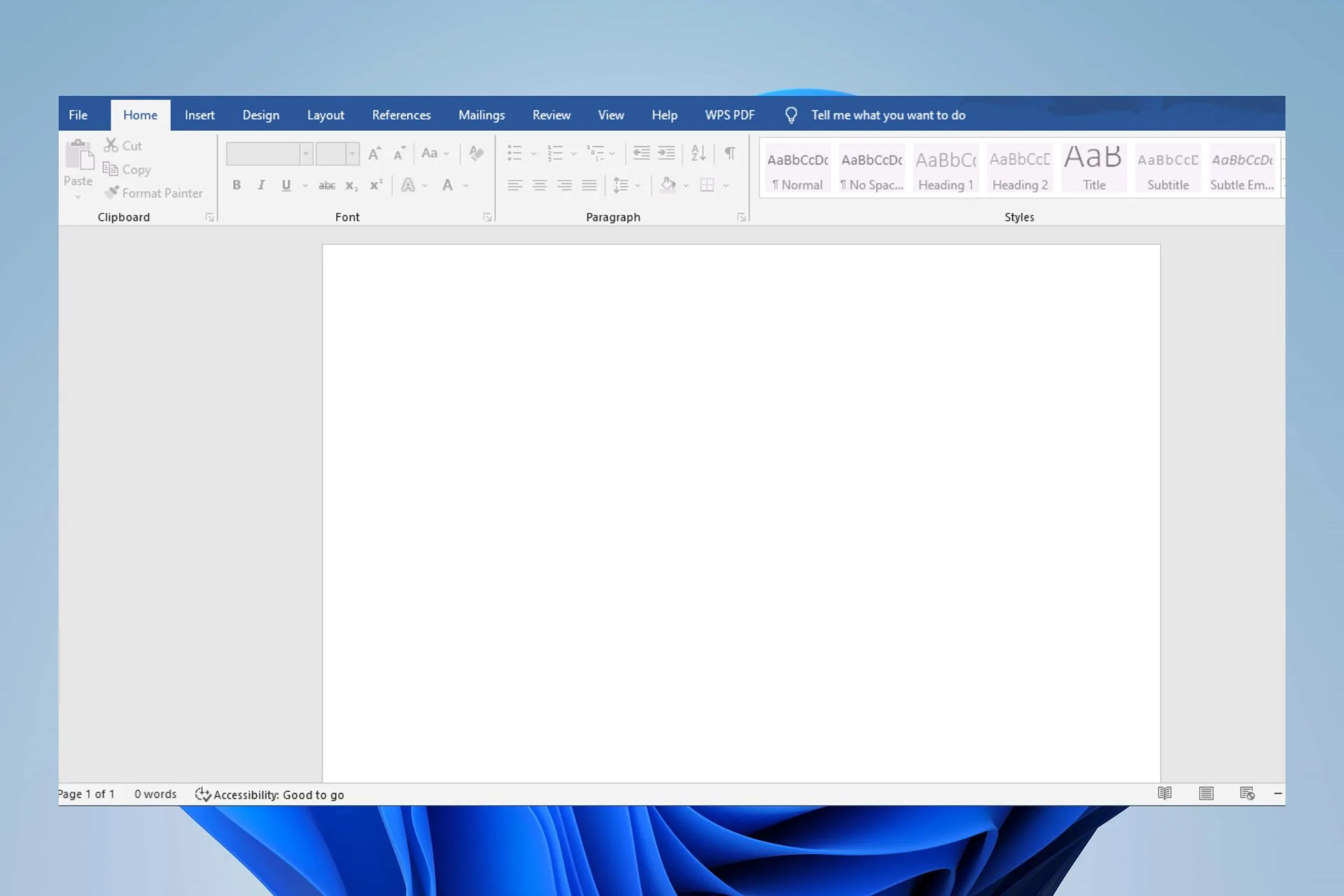Benefits of Using a Thumb Index
A thumb index is a helpful feature in a word document that allows readers to quickly navigate to specific sections or topics. This feature is commonly used in large documents such as manuals, textbooks, reports, and other lengthy documents. By incorporating a thumb index into your word document, you can enhance the user experience and provide easy access to the content. Below are some of the key benefits of using a thumb index:
- Improved Navigation: With a thumb index, readers can quickly locate the information they need without having to scroll through the entire document. This saves time and effort, especially when dealing with lengthy documents.
- Enhanced User Experience: Including a thumb index makes your document more user-friendly. It allows your readers to quickly jump to different sections or chapters, providing a seamless reading experience.
- Easy Reference: A thumb index allows readers to easily refer back to specific topics or sections. Whether they are revisiting information or referencing a specific point, the thumb index makes it effortless to locate the desired content.
- Improved Document Organization: By creating a thumb index, you are structuring your document in a more organized manner. This makes it easier for readers to follow along and understand the flow of the information.
- Professional Appearance: Including a thumb index in your word document adds a level of professionalism. It demonstrates that you have taken the time to enhance the usability of your document and shows your dedication to providing a quality reading experience.
Overall, incorporating a thumb index in your word document offers numerous benefits, including improved navigation, enhanced user experience, easy reference, improved document organization, and a professional appearance. By following a few simple steps, you can create a thumb index that will greatly enhance the usability and accessibility of your document.
Steps for Creating a Thumb Index in a Word Document
Creating a thumb index in a word document is a straightforward process that can greatly enhance the usability of your document. Follow the steps below to create a thumb index:
- Determine the Entries for the Thumb Index: Start by identifying the sections or topics that you want to include in your thumb index. These can be chapters, headings, subheadings, or any other divisions within your document that you want readers to easily access.
- Create a New Section in the Word Document: Once you have determined the entries for your thumb index, create a new section at the beginning or end of your document where you will insert the thumb index.
- Insert the Thumb Index Text: In the new section, type in the text for your thumb index. This can be a list of entries with corresponding page numbers or any other format that you prefer. Use formatting options like bold or italic to make the index stand out.
- Format the Thumb Index: To make the thumb index visually appealing and easier to read, apply formatting options. This can include adjusting the font size, changing the font style, adding horizontal lines between entries, or using bullet points or numbering.
- Add Links to the Thumb Index: To make the thumb index interactive, you can add hyperlinks to each entry that will take readers directly to the corresponding section in the document. Highlight the entry, go to the “Insert” tab, and click on “Hyperlink” to add the link.
- Update the Thumb Index as Needed: As you make revisions or add new sections to your document, make sure to update the thumb index accordingly. This will ensure that readers always have accurate and up-to-date navigation options.
By following these steps, you can create an effective thumb index in your word document. This will allow readers to easily navigate and access specific sections or topics, enhancing the overall usability and user experience of your document.
Step 1: Determine the Entries for the Thumb Index
Before you create a thumb index in your word document, it’s important to determine the entries that you want to include. These entries will serve as the key reference points for readers to quickly navigate to specific sections or topics. Follow these guidelines to determine the entries for your thumb index:
1. Identify the Sections: Start by identifying the major sections or chapters in your document. These can be based on the overall structure of your content or specific divisions that you want to highlight for easy access.
2. Break it Down: Within each major section, break the content down into smaller subsections or topics. This will provide more granularity in the thumb index and make it easier for readers to find exactly what they are looking for.
3. Consider the Importance: Evaluate the importance or relevance of each section or topic. Think about what readers are most likely to search for or refer back to frequently. Prioritize these entries in the thumb index.
4. Use Clear and Descriptive Labels: Choose labels or titles for each thumb index entry that clearly and accurately represent the corresponding section or topic. Avoid using vague or ambiguous terms that may confuse readers.
5. Balance the Number of Entries: Strive for a balanced number of entries in your thumb index. Having too few entries may limit readers’ options, while having too many entries can overwhelm them. Find the right balance based on the length and complexity of your document.
6. Keep it Consistent: Ensure consistency in your thumb index entries throughout the document. Use the same labels or titles for sections or topics that appear multiple times to prevent confusion.
7. Consider User Perspective: Put yourself in the readers’ shoes and think about what information they would find most useful. Tailor the thumb index entries to cater to their needs and make their navigation experience as seamless as possible.
By following these steps, you can determine the entries for your thumb index that will effectively guide readers to the desired sections or topics in your word document. Once you have identified these entries, you can proceed to create the thumb index and enhance the usability of your document.
Step 2: Create a New Section in the Word Document
Once you have determined the entries for your thumb index, the next step is to create a new section in your word document where you will insert the thumb index. This new section will serve as a dedicated space for the index, ensuring it doesn’t interfere with the flow of the main content. Follow these guidelines to create a new section:
1. Identify the Ideal Location: Determine where you want the thumb index to appear in your document. You can choose to place it at the beginning, end, or any other suitable location based on the structure and organization of your content.
2. Insert a Page Break: To create a clear separation between the main content and the thumb index, insert a page break at the appropriate location. Place your cursor at the end of the last content page before the index, go to the “Insert” tab, and click on “Page Break.”
3. Create a New Section: With the page break in place, you are ready to create the new section for the thumb index. Position your cursor at the beginning of the new page after the page break, go to the “Layout” tab, click on “Breaks,” and select “Section Break – Next Page.”
4. Adjust Header/Footer if Necessary: Depending on your document’s header and footer settings, you may need to make adjustments for the new section. If you want the header/footer to be different for the thumb index section, unlink the header/footer from the previous section and modify it accordingly.
5. Name the Section: It can be helpful to name the new section to differentiate it from the rest of the document. To do this, go to the “Layout” tab, click on “Page Setup,” select the “Layout” tab in the Page Setup dialog box, and enter a name in the “Section” field.
6. Save and Review: Save your document to ensure that the new section and page break are in place and review the document to make sure there are no formatting issues or inconsistencies.
By following these steps, you can create a new section in your word document specifically for the thumb index. This allows you to maintain the organization and flow of the main content while providing a separate space for readers to easily access the index. With the new section created, you can now move on to inserting the thumb index text.
Step 3: Insert the Thumb Index Text
After creating a new section for the thumb index in your word document, the next step is to insert the actual thumb index text. This text will include the entries and corresponding page numbers or links that readers will use to navigate through the document. Follow these guidelines to insert the thumb index text:
1. Position the Cursor: Place your cursor at the beginning of the new section, where you want the thumb index text to appear. This is typically right after the section break that you created in the previous step.
2. Select the Format: Decide on the format you want to use for the thumb index text. This can vary depending on your preference and the style of your document. The thumb index can be a simple list of entries with page numbers, or you can use a more elaborate format with indentation, hierarchical structure, or even hyperlinks.
3. Type in the Entries: Start typing the entries for your thumb index, one entry per line. Make sure to use clear and concise labels or titles that accurately represent the corresponding sections or topics in your document.
4. Add Page Numbers or Links: After each entry, add the corresponding page number if you’re using a printed document, or insert hyperlinks if you want readers to be able to click and navigate directly to the desired section. To add page numbers, use the “Insert” tab and select the “Page Number” option. To add hyperlinks, select the entry, go to the “Insert” tab, click on “Hyperlink,” and choose the appropriate link type.
5. Format the Thumb Index Text: Apply formatting to the thumb index text to make it stand out and easily distinguishable from the rest of the document. You can use bold or italic font styles, increase the font size, add spacing, or apply different colors to make the thumb index visually appealing.
6. Review and Adjust: Once you have entered the thumb index text, review it to ensure accuracy and clarity. Check that each entry corresponds correctly to the respective section or topic in your document. Make any necessary adjustments or corrections as needed.
By following these steps, you can successfully insert the thumb index text in your word document. This will provide readers with a clear and easily accessible navigation tool to quickly find the content they are looking for. With the thumb index in place, you can proceed to the next step of formatting it to make it more visually appealing and user-friendly.
Step 4: Format the Thumb Index
After inserting the thumb index text into your word document, the next step is to format it to enhance its visibility and make it more user-friendly. By applying appropriate formatting options, you can make the thumb index stand out and draw readers’ attention to easily navigate through the document. Follow these guidelines to format the thumb index:
1. Adjust the Font Style and Size: Choose a font style and size that is clear and legible. Ensure that the thumb index text stands out from the rest of the content. You can use bold or italic styles to differentiate the thumb index entries.
2. Use Styling Options: Apply different styling options to make the thumb index visually appealing. For example, you can use bullet points or numbering to create a structured and organized look. Alternatively, you can indent subcategories to create a hierarchical index.
3. Add Visual Separation: Consider adding horizontal lines or spacing between thumb index entries to create visual separation. This can help readers distinguish between different sections or topics more easily.
4. Highlight Important Entries: If certain entries in the thumb index are more significant or frequently accessed, consider using additional formatting options to highlight them. You can use a different font color or size, underline, or apply a different background color to make them stand out.
5. Align and Justify: Ensure that the thumb index text is properly aligned and justified for a neat and organized look. You can align the text to the left, right, or center based on your preference and document style.
6. Check Consistency: Review the thumb index for consistency in formatting. Make sure that all entries have a consistent font style, size, and formatting to maintain a cohesive look throughout the index.
7. Preview and Make Adjustments: Take a moment to preview how the thumb index looks in the context of your document. Make any necessary adjustments to the formatting to ensure that it harmonizes well with the overall design and layout.
By following these steps, you can successfully format the thumb index in your word document. The formatted thumb index will not only enhance the visual appeal of your document but also make it easier for readers to navigate and locate the desired sections or topics with ease.
Step 5: Add Links to the Thumb Index
One of the key benefits of digital documents is the ability to add interactive elements, such as hyperlinks. By adding links to the thumb index in your word document, you can create a seamless and convenient navigation experience for readers. Follow these guidelines to add links to the thumb index:
1. Select the Thumb Index Entry: Start by selecting the specific entry in the thumb index that you want to create a link for. This can be done by highlighting the text of the entry using your cursor.
2. Access the Hyperlink Option: With the entry selected, go to the “Insert” tab in the toolbar at the top of the document. Click on the “Hyperlink” option to access the hyperlink settings.
3. Choose the Link Type: In the hyperlink settings window, choose the type of link you want to create. For internal links within the same document, select the “Place in This Document” option.
4. Locate the Target Section: Once you have selected the link type, a list of different sections within your document will appear. Scroll through the list or use the search function to find and select the section you want the thumb index entry to link to.
5. Confirm the Link: After selecting the target section, click on the “OK” button to confirm and create the link. The selected thumb index entry will now act as a clickable link that allows readers to navigate directly to the corresponding section in the document.
6. Repeat for Other Thumb Index Entries: Repeat the above steps for each entry in the thumb index that you want to convert into a link. This will ensure that all relevant sections or topics are easily accessible with a single click.
7. Test the Links: After adding the links to the thumb index, it’s important to test them to ensure they function correctly. Click on each linked entry in the thumb index and verify that it takes you to the intended section in the document.
By following these steps, you can enhance the usability of your thumb index by adding hyperlinks. These links will allow readers to navigate directly to the desired sections or topics, making it more convenient for them to access the information they need quickly and efficiently.
Step 6: Update the Thumb Index as Needed
Once you have created the thumb index in your word document, it is important to regularly update it to ensure it remains accurate and helpful for readers. As you make revisions, add or remove sections, or reorganize your content, follow these guidelines to update the thumb index:
1. Review Document Changes: Whenever you make changes to your document, such as adding new sections, deleting existing sections, or reorganizing content, take note of these modifications. These changes may affect the entries in your thumb index.
2. Determine the Impact: Assess how the document changes will affect the thumb index. Identify if any existing thumb index entries need to be updated or if new entries need to be added to reflect the revised document structure.
3. Modify Existing Entries: If any sections or topics that are listed in the thumb index have been modified, update the corresponding entries to reflect the changes. This may involve correcting page numbers, adjusting labels, or revising the formatting as necessary.
4. Add New Entries: If you have added new sections or topics to your document, identify the appropriate entries to be included in the thumb index. Add these new entries in the correct order, ensuring that they provide accurate references to the newly added content.
5. Remove Irrelevant Entries: Conversely, if you have removed sections or topics from your document, make sure to remove the corresponding entries from the thumb index. This will prevent readers from encountering broken or irrelevant links.
6. Update Hyperlinks: If you have modified the structure of your document or renamed sections, check the hyperlinks in the thumb index. Ensure that they still point to the correct locations within the document. Update any hyperlinks that are no longer valid or have changed.
7. Maintain Consistency: Throughout the document revisions, maintain consistency in the thumb index formatting. Ensure that the font styles, sizes, and overall aesthetic match the rest of your document.
8. Review and Test: Once you have updated the thumb index, carefully review and test it to ensure that all entries and hyperlinks are accurate and functional. Click on each entry to verify that it directs to the correct section or topic within the document.
By regularly reviewing and updating the thumb index, you can keep it relevant and reliable for readers. This will ensure that the navigation tool remains a valuable asset, providing easy access to the desired sections or topics in your word document.