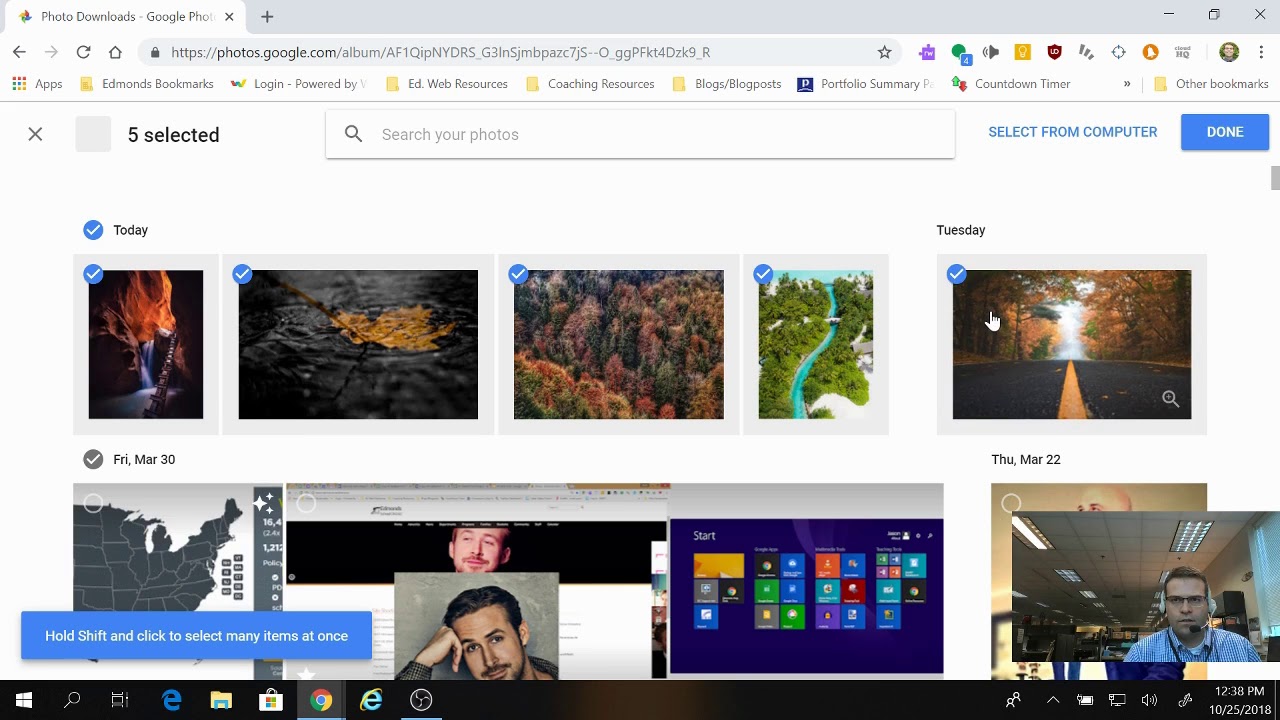Benefits of using Google Photos for creating a slideshow
Google Photos has become a popular choice for creating slideshows, and for good reason. Whether you’re putting together a slideshow for a special occasion or simply want to showcase your photos in a creative way, Google Photos offers a range of benefits that make it a great option. Here are some of the advantages of using Google Photos for creating your slideshow:
- Easy photo organization: One of the biggest advantages of using Google Photos is its seamless integration with your device’s camera roll and cloud storage. It automatically organizes your photos by date and location, making it simple to find the images you want to include in your slideshow.
- User-friendly interface: Google Photos boasts an intuitive and user-friendly interface that makes it easy to navigate and create your slideshow. With drag-and-drop functionality and simple editing tools, you can arrange your photos, add captions, and customize the appearance of your slideshow with ease.
- Editing capabilities: Google Photos allows you to enhance and edit your photos directly within the platform. You can adjust brightness, contrast, and saturation, crop or rotate images, apply filters, and even remove red-eye, ensuring that your slideshow looks polished and professional.
- Variety of themes and transitions: Google Photos offers a wide range of themes and transitions to choose from, allowing you to customize the look and feel of your slideshow. Whether you prefer a sleek and minimalist design or a fun and playful vibe, you can find a theme that suits your style.
- Music integration: Adding music to your slideshow can greatly enhance the viewer’s experience. Google Photos allows you to easily add background music, selecting from a library of available tracks or uploading your own. You can also adjust the timing and volume of the music to perfectly complement your photos.
These are just a few of the many benefits of using Google Photos for creating a slideshow. With its user-friendly interface, flexible customization options, and seamless integration with photo editing and organization tools, Google Photos provides a convenient and effective platform for showcasing your cherished memories in a dynamic and engaging format.
Step 1: Uploading and organizing photos in Google Photos
Before you can start creating a slideshow with Google Photos, you’ll need to upload and organize your photos. Follow these steps to get started:
- Upload your photos: Open Google Photos on your device or access it through your web browser. Sign in with your Google account if you haven’t already. Next, click on the “Upload” button or drag and drop your desired photos into the Google Photos interface. You can upload individual photos or entire folders, depending on your preference.
- Organize your photos: Once your photos are uploaded, it’s time to organize them. Google Photos automatically groups your photos by date and location, making it easier for you to find the specific images you want to include in your slideshow. To further organize your photos, you can create albums and add relevant titles and descriptions. This will help you easily locate and select your photos when it’s time to create your slideshow.
- Utilize the search and tagging features: Google Photos has powerful search capabilities that allow you to quickly find specific photos. You can search by keywords, people, and even objects in your photos, making it a breeze to narrow down your selection for the slideshow. Additionally, you can utilize the tagging feature to label important people or events in your photos, further streamlining the organization process.
- Take advantage of automatic backup: Google Photos offers automatic backup of your photos, ensuring that you never lose your precious memories. By enabling this feature, your photos will be securely stored in the cloud, allowing you to access them from any device with an internet connection. This also means you can create and edit your slideshow from different devices without any hassle.
- Remove duplicates and unwanted photos: During the organizing process, it’s a good idea to remove any duplicate or unwanted photos to keep your collection streamlined. Google Photos has a built-in duplicate detection feature that makes it easy to identify and delete duplicate images. You can also manually select and delete any photos that you no longer want in your slideshow.
By following these steps, you’ll have your photos uploaded and organized in Google Photos, ready to be selected for your slideshow. The efficient organization and search features of Google Photos ensure that you can easily find and locate the photos you want to include, saving you time and effort in the creation process.
Step 2: Selecting the photos for the slideshow
Now that you have uploaded and organized your photos in Google Photos, it’s time to select the specific images you want to include in your slideshow. Follow these steps to choose the photos that will bring your story to life:
- Review your organized albums: Start by accessing your organized albums in Google Photos. Take some time to browse through the albums to refresh your memory on the photos you have available. Look for albums that are related to the theme or event you have in mind for your slideshow.
- Use the search feature: If you’re looking for specific photos, you can utilize the search feature in Google Photos. Type in keywords or people’s names to filter the photos and narrow down your selection. This can be very helpful if you have a large collection of photos and want to find certain moments or individuals to include.
- Think about the story you want to tell: Consider the narrative or message you want your slideshow to convey. Do you want to showcase a chronological timeline, capture a specific event, or highlight a particular theme? Keeping this in mind will help you choose photos that align with your intended story.
- Focus on quality and variety: Select photos that are of high quality and visually appealing. Pay attention to factors such as composition, lighting, and clarity. Aim for a balance of close-ups, landscape shots, group photos, and candid moments to create visual interest and keep your audience engaged.
- Consider the slideshow duration: Think about the ideal duration for your slideshow. If you have a limited amount of time, choose a smaller set of photos to ensure that each image gets enough screen time. If your slideshow is meant to be longer, you can include more photos to extend the viewing experience.
- Don’t be afraid to experiment: While it’s important to have a plan, don’t be afraid to experiment and try different combinations of photos. Play around with the order and arrangement of the images to see how they flow together. You can always rearrange or swap out photos later to create the perfect sequence.
By following these steps, you’ll be able to carefully select the photos that best represent your story and create a visually captivating slideshow. Choosing a variety of high-quality images that align with your narrative will ensure that your slideshow resonates with your audience and leaves a lasting impression.
Step 3: Arranging the order of the photos
Once you have selected the photos for your slideshow in Google Photos, the next step is to arrange them in a specific order that tells a compelling story. Follow these steps to effectively arrange the photos:
- Consider the narrative: Think about the narrative or theme you want to convey through your slideshow. Determine the logical progression of events or moments you want to showcase. This could be a chronological order, a thematic sequence, or a combination of both.
- Start with a compelling opening: Choose an eye-catching photo to grab the viewer’s attention right from the start. This first photo should set the tone for the rest of the slideshow and entice the audience to continue watching.
- Create a visual flow: Ensure that there is a smooth visual flow between each photo. Pay attention to factors such as composition, color schemes, and subject matter to create a harmonious transition from one image to the next. Avoid abrupt changes that might disrupt the viewer’s experience.
- Vary the presentation: Incorporate a mix of close-up shots, group photos, and scenic landscapes to add diversity and visual interest. Alternating between different types of photos will prevent the slideshow from becoming monotonous and keep viewers engaged throughout.
- Consider emotional impact: Arrange the photos in a way that evokes emotions and creates a sense of connection with the audience. Place more emotionally impactful photos strategically throughout the slideshow to build suspense, create moments of reflection, or elicit a specific response.
- Create a climactic moment: Build towards a climactic moment in your slideshow by arranging the photos to create anticipation. This could be a pivotal event, a surprise reveal, or a particularly memorable photo. Consider using pacing techniques such as slower transitions or a pause to amplify the impact of this moment.
- End on a strong note: Choose a powerful and memorable photo to conclude your slideshow. This final image should leave a lasting impression and provide a sense of closure to your narrative. It could be a heartfelt moment, a memorable scene, or an uplifting image.
By carefully arranging the order of your photos, you can create a visually and emotionally engaging slideshow that captivates your audience. Keep in mind the narrative flow, visual harmony, and strong opening and closing moments to ensure that your slideshow leaves a lasting impact.
Step 4: Editing and enhancing photos for the slideshow
After selecting the photos for your slideshow in Google Photos, it’s time to enhance their visual appeal by editing and applying adjustments. Follow these steps to make your photos shine:
- Open the editing tools: In Google Photos, select a photo and click on the edit button. This will open a range of editing tools and options that you can use to enhance your photo.
- Adjust brightness, contrast, and saturation: Use the sliders provided to adjust the brightness, contrast, and saturation of your photos. Increasing the brightness can make your photos appear more vibrant, while adjusting the contrast and saturation can bring out details and make colors pop.
- Crop and straighten: If needed, you can crop your photos to remove any unnecessary elements or to focus on a specific subject. You can also straighten any tilted photos to make them appear more aligned and professional.
- Apply filters: Google Photos offers a variety of filters that you can apply to your photos. Experiment with different filters to find the one that enhances the mood or tone you want to convey in your slideshow.
- Remove red-eye: If any of your photos have red-eye caused by camera flash, you can use the red-eye removal tool to correct this. Simply select the tool and click on the red-eye areas to eliminate the distortion.
- Use special effects: Explore the special effects options in Google Photos to add creative touches to your photos. This can include adding a vignette, applying a blur effect, or even creating a black-and-white or sepia tone effect.
- Preview the changes: As you make edits to your photos, take advantage of the instant preview feature in Google Photos. This allows you to see how the changes affect the overall look of your slideshow and make any necessary adjustments before finalizing.
- Keep the editing consistent: To maintain a cohesive look and feel in your slideshow, try to apply similar edits to all the photos. This will create a unified and visually appealing presentation.
By editing and enhancing your photos, you can elevate their quality and make them more visually appealing in your slideshow. Play around with the various adjustment tools and effects to achieve the desired aesthetic and create a captivating viewing experience for your audience.
Step 5: Adding captions and descriptions to the photos
In order to provide context and enhance the storytelling aspect of your slideshow, it’s important to add captions and descriptions to your photos in Google Photos. Follow these steps to effectively annotate your photos:
- Select a photo: In Google Photos, choose a photo that you want to add a caption or description to. This can be done by clicking on the photo to open it.
- Click on the “i” icon: Look for the “i” icon, which represents the information or details option. Click on this icon to access the caption and description input field.
- Add a caption: In the caption field, enter a short and concise description that encapsulates the essence of the photo. A well-written caption can provide valuable context and help viewers understand the significance of the moment or subject in the photo.
- Include additional details: Use the longer description field to add any additional information or stories related to the photo. This can include specific locations, people involved, or interesting anecdotes that provide further depth to the image.
- Be descriptive and engaging: When writing captions and descriptions, aim to be descriptive and engaging. Consider using vivid language, sensory details, or even short narratives to bring the photos to life and evoke emotions in your audience.
- Review and revise: Before finalizing the captions and descriptions, take the time to review and revise them. Ensure that they accurately represent the content of the photos and align with the overall narrative or theme of your slideshow.
- Add captions to all photos: To maintain consistency and provide a cohesive viewing experience, add captions to all of the photos in your slideshow. This will help viewers follow along and understand the significance of each image.
By adding captions and descriptions to your photos, you enrich the storytelling aspect of your slideshow and provide valuable context for your audience. Thoughtfully written captions can engage viewers, enhance their understanding, and create a more immersive and memorable viewing experience.
Step 6: Choosing a theme for the slideshow
Choosing a theme for your slideshow in Google Photos can elevate the overall aesthetic and create a cohesive visual experience. Follow these steps to select the perfect theme:
- Access the settings: Open your slideshow in Google Photos and navigate to the settings or customization options.
- Browse available themes: Explore the range of themes provided by Google Photos. These themes can vary in style, color scheme, and layout. Take your time to browse through the options and find one that best complements the content and mood of your photos.
- Consider the occasion or theme: Think about the occasion or theme of your slideshow. If it’s a celebratory event, you might choose a festive or vibrant theme. For a more formal presentation, opt for a clean and minimalist design. Consider the overall tone and message of your slideshow when making your selection.
- Preview different themes: Take advantage of the preview feature in Google Photos to see how your photos look with different themes. This allows you to visualize how each theme enhances the overall aesthetic and presentation of your slideshow.
- Customize the theme: Some themes in Google Photos allow for further customization. You may have the option to adjust colors, font styles, or even add background images. Explore the customization options and make tweaks to align the theme more closely with your vision.
- Focus on consistency: When choosing a theme, aim for consistency throughout your slideshow. This means selecting a theme that complements the majority of your photos and maintains a cohesive visual experience from start to finish.
- Consider your audience: Keep your audience in mind when selecting a theme. Think about their preferences, age group, and the overall impression you want to leave them with. Aim to choose a theme that resonates with your target audience and enhances their viewing experience.
By choosing a theme that aligns with the content and purpose of your slideshow, you can elevate the visual impact and create a more engaging and visually appealing presentation. Consider the occasion, customize as needed, and maintain consistency to ensure a cohesive and impactful viewing experience.
Step 7: Customizing the timing and transitions between photos
Customizing the timing and transitions between photos in your slideshow can greatly enhance its visual flow and storytelling. Follow these steps to fine-tune the timing and transitions in Google Photos:
- Access the slideshow settings: Open your slideshow in Google Photos and navigate to the settings or customization options.
- Adjust the timing: Determine how long each photo will be displayed on the screen. Consider the content of each photo and the amount of time you want viewers to engage with it. You can set a specific duration or utilize the auto-timing feature to let Google Photos automatically adjust the display time based on the length of your slideshow.
- Select transition effects: Choose the transition effects you want to use between photos. Google Photos offers a variety of transitions like dissolve, slide, fade, and more. Consider the mood and tone of your slideshow when selecting transitions, and ensure they complement the content and enhance the overall flow.
- Experiment with different timing and transitions: Play around with different combinations of timing and transitions to find the one that feels most natural and visually appealing. Test the pacing and flow of your slideshow by previewing it with various settings and make adjustments as needed.
- Sync transitions with music (if applicable): If you have added music to your slideshow, aim to synchronize the transitions with the beat or mood of the music. This can create a more immersive and dynamic viewing experience for your audience.
- Consider the audience’s attention span: Keep in mind the duration of your slideshow and the attention span of your audience. Avoid overly long display times or excessive transitions, as this can cause viewers to lose interest. Aim for a balance that keeps the pacing engaging without overwhelming the viewer.
- Maintain consistency: When customizing the timing and transitions, aim for consistency throughout your slideshow. Use similar durations and transition effects to create a cohesive and polished presentation.
By customizing the timing and transitions in your slideshow, you can enhance the visual flow and create a more engaging viewing experience for your audience. Experiment with different settings, be mindful of the audience’s attention span, and maintain consistency to ensure a seamless and captivating presentation of your photos.
Step 8: Adding music to the slideshow
Adding music to your slideshow in Google Photos can significantly enhance the emotional impact and overall viewing experience. Follow these steps to incorporate music into your slideshow:
- Access the slideshow settings: Open your slideshow in Google Photos and navigate to the settings or customization options.
- Choose a music track: Select a music track that complements the mood and theme of your slideshow. Google Photos offers a library of pre-selected music, or you can choose to upload your own music file.
- Adjust the volume: Set the volume level for the music to ensure it is audible but does not overpower the narration or distract from the photos. Preview the slideshow with the music to confirm the volume balance.
- Sync the timing: If you want the transitions between photos to align with specific moments in the music, you can sync the timing accordingly. This can create a more synchronized and immersive experience for your audience.
- Consider the copyright restrictions: Ensure that you have the rights to use the chosen music track in your slideshow. If using copyrighted music, make sure to obtain the necessary permissions or opt for royalty-free music to avoid any legal issues.
- Experiment with different music: If the selected music doesn’t feel quite right, don’t hesitate to try different tracks to find the perfect fit for your slideshow. Music has a powerful impact on the emotional tone of a presentation, so take the time to explore different options.
- Ensure compatibility: Before finalizing your slideshow, check that the music is compatible with the intended viewing platform. Different platforms may have limitations or require specific file formats for the music to function properly.
- Test the playback: Preview and test the slideshow with the added music to ensure that it plays smoothly and the timing is synchronized. Make any necessary adjustments to the music or slideshow settings to achieve the desired effect.
By adding music to your slideshow, you enhance the emotional impact and create a more engaging and memorable experience for your audience. Choose an appropriate music track, adjust the volume, and consider the timing to create a harmonious combination of visuals and audio in your slideshow.
Step 9: Previewing and adjusting the slideshow
Previewing and adjusting your slideshow in Google Photos is a crucial step to fine-tune its overall presentation and ensure a seamless viewing experience. Follow these steps to evaluate and make necessary adjustments:
- Preview the slideshow: Watch your slideshow from start to finish to get a sense of how it flows and the impact it creates. Take note of any areas that may need improvement or adjustment.
- Take note of timing: Pay attention to the timing of each photo and transition. Ensure that the display time of each photo is appropriate for the content and that the transitions between photos feel smooth and natural.
- Review captions and descriptions: Double-check the captions and descriptions of your photos. Make sure they accurately represent the content and provide sufficient context for viewers to understand the photos.
- Check for visual consistency: Ensure that the visual elements, such as the theme, color palette, and transitions, are consistent throughout the slideshow. This helps to maintain a cohesive and professional presentation.
- Confirm music synchronization: If you have added music, make sure it is synchronized with the transitions and photos correctly. Check if the timing and volume of the music complement the visual elements and enhance the desired emotional impact.
- Solicit feedback: Share your slideshow with trusted friends or family members and seek their feedback. Their fresh perspective can provide valuable insights and help you identify areas for improvement.
- Make necessary adjustments: Based on your own observations and feedback, make any necessary adjustments to the timing, transitions, captions, music, or other elements of your slideshow. Repeat the previewing process until you are satisfied with the final result.
- Consider accessibility: Ensure that your slideshow is accessible to a diverse audience. This includes considering factors such as font size and color contrast for readability, providing alternative text for visually impaired individuals, and accommodating any specific accessibility needs.
By carefully previewing and adjusting your slideshow, you can refine its overall presentation and create a seamless and enjoyable viewing experience. Pay attention to details, gather feedback, and make necessary adjustments to ensure that your slideshow reflects your vision and captivates your audience.
Step 10: Sharing and saving the slideshow
Once you have finalized your slideshow in Google Photos, it’s time to share it with your intended audience and save it for future use. Follow these steps to share and save your slideshow:
- Choose sharing options: Decide on the sharing options for your slideshow. Google Photos provides various ways to share, including through email, social media platforms, or by generating a shareable link. Select the method that best suits your audience and privacy preferences.
- Customize sharing settings: If you’re sharing the slideshow with specific individuals or groups, you can customize the sharing settings to restrict access or grant specific permissions. This ensures that your slideshow is seen by the intended recipients only.
- Download the slideshow: If you want to save a copy of your slideshow, you can download it from Google Photos. This allows you to have a local backup or share it through other offline means, like USB drives or physical media.
- Consider privacy and copyright: Before sharing your slideshow, be mindful of privacy concerns and any copyright restrictions associated with the photos or music used. Ensure that you have the necessary permissions and authorization to share the content included in your slideshow.
- Share with a wider audience: If you want to reach a broader audience beyond your immediate contacts, you can consider uploading your slideshow to video sharing platforms like YouTube or Vimeo. This can expand the reach of your slideshow and allow it to inspire and engage a wider audience.
- Request feedback and engagement: Encourage viewers to provide feedback, comments, or reactions to your slideshow. This interaction not only helps you understand how your slideshow resonates with the audience but also fosters engagement and connection with your viewers.
- Regularly update and revisit: As time goes on, you may want to update or revisit your slideshow. Whether it’s adding new photos or making adjustments based on feedback, keeping your slideshow fresh and up to date ensures that it remains relevant and captivating.
- Consider archiving for future reference: If your slideshow holds sentimental or professional value, consider archiving it for future reference. This ensures that you have a copy of your work in case you want to revisit it or use it as a reference for future projects.
By sharing and saving your slideshow, you can share your creative work with others, gather feedback, and preserve your memories or professional achievements for future reference. Choose the appropriate sharing options, be mindful of privacy and copyright, and consider ways to extend the reach and impact of your slideshow.
Tips for creating an engaging and memorable slideshow with Google Photos
Creating a slideshow with Google Photos is an excellent way to showcase your photos and tell a compelling story. To ensure that your slideshow is engaging and leaves a lasting impression, consider these tips:
- Start with a clear vision: Before you begin creating your slideshow, have a clear vision of the story you want to tell. Define your theme, purpose, and the emotions you want to evoke in your audience. This will guide your selection of photos, music, and overall presentation.
- Keep it concise: While it’s tempting to include all your favorite photos, it’s important to keep your slideshow concise and focused. Select a carefully curated set of photos that best represent your story and engage your audience without overwhelming them.
- Create a narrative flow: Arrange your photos in a logical and coherent order. Aim for a seamless narrative flow that takes your audience on a journey. Consider the connection between each photo and how they progress from one to the next to create a cohesive and compelling story.
- Add variety and visual interest: Incorporate a mix of close-ups, wide shots, and different perspectives to add visual interest to your slideshow. Variety keeps your audience engaged and ensures that each photo stands out.
- Pay attention to timing: Take into account the duration of your slideshow and the pacing of the transitions between photos. Adjust the timing to allow viewers enough time to appreciate each photo while maintaining a fluid and engaging flow.
- Choose appropriate music: Select music that complements the mood and enhances the emotional impact of your slideshow. Consider the rhythm, tone, and lyrics to create a harmonious blend of visuals and audio.
- Add captions and descriptions: Provide context and additional information through captions and descriptions. This helps viewers understand the significance of each photo and further connects them to your story.
- Keep it visually consistent: Maintain a consistent style and aesthetic throughout your slideshow. Stick to a cohesive theme, color palette, and transition effects that align with the tone and message you want to convey.
- Test and gather feedback: Prior to finalizing your slideshow, preview it multiple times to ensure everything is in order. Share it with a few trusted individuals and gather their feedback. This allows you to make necessary adjustments and ensure the overall quality of your slideshow.
- Consider the target audience: Always keep your target audience in mind. Tailor your slideshow to their preferences and expectations, making it relatable and meaningful to them.
- Inject creativity and personal touch: Don’t be afraid to infuse your slideshow with creativity and a personal touch. Whether it’s adding anecdotes, meaningful quotes, or unique effects, let your personality and creativity shine through in your slideshow.
By following these tips, you can create an engaging and memorable slideshow with Google Photos. Remember to have a clear vision, be concise, create a narrative flow, and pay attention to details like timing, music, and captions. With these considerations, your slideshow will captivate your audience and leave a lasting impression.