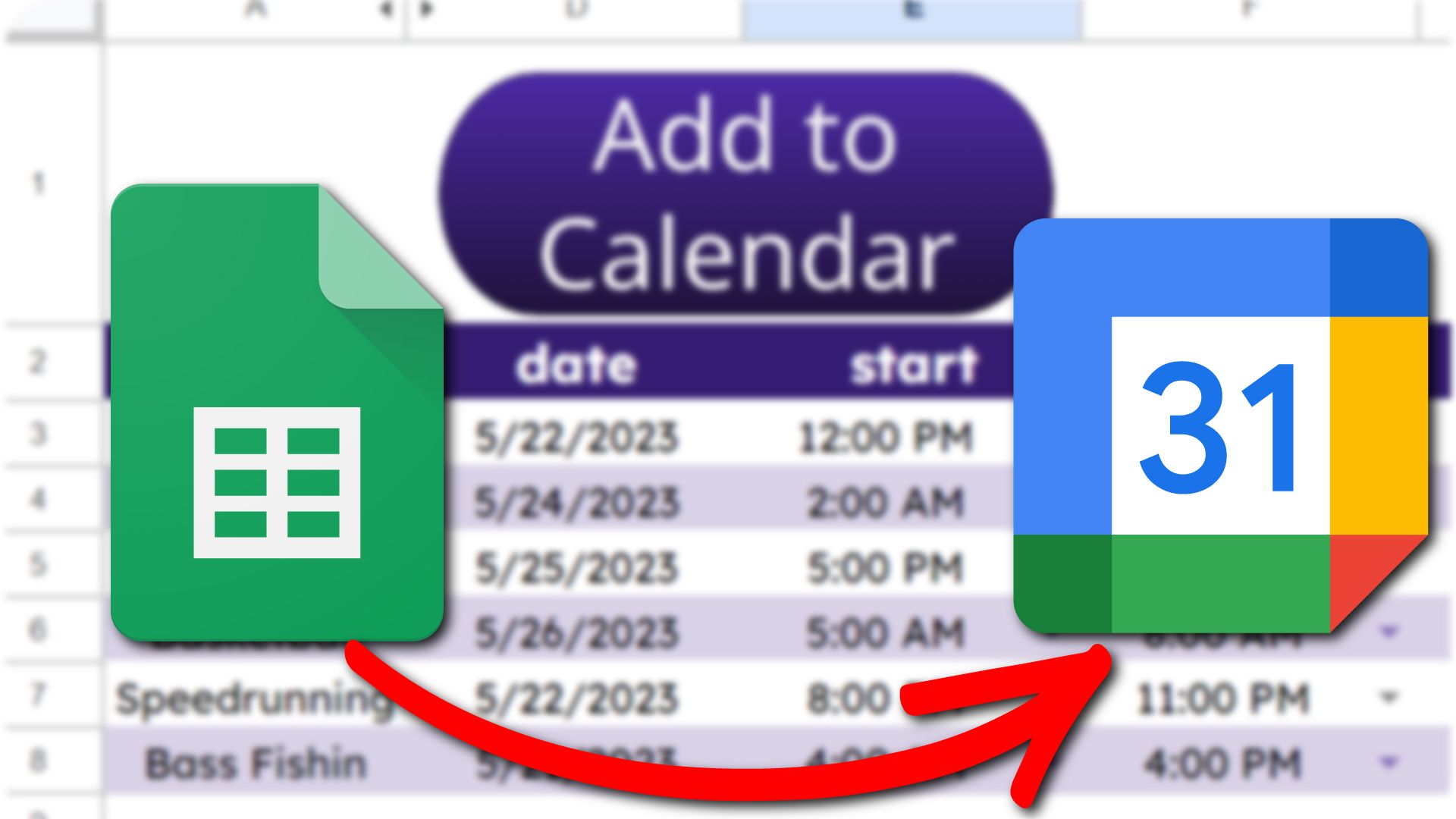Sign in to Google Account
Creating a new Google Calendar starts with signing in to your Google Account. If you don’t have one, you can easily create a new account by following the prompts on the Google Account creation page.
Once you have your Google Account credentials ready, navigate to the Google homepage and click on the “Sign In” button located at the top right corner of the screen. Enter your email address and password in the respective fields, and click “Next” to proceed.
If you have set up two-factor authentication for your Google Account, you may need to enter the verification code that is sent to your mobile device before gaining access. This added security measure ensures that only authorized users can access your account.
After successfully signing in, you will be redirected to the Google homepage. From here, you can access various Google services, including Google Calendar. Simply click on the “Grid” icon in the top right corner of the screen, and you will see a list of Google apps.
Locate and click on the “Calendar” app to access your Google Calendar. If you do not see the Calendar app in your app list, click on the “More” button at the bottom of the list to expand the selection. You can also search for “Google Calendar” using the search bar at the top of the app list for quick access.
Once you have accessed your Google Calendar, you are ready to create a new calendar and begin organizing your schedule with ease. The next section will guide you through the process of creating a new Google Calendar.
Access Google Calendar
To create a new Google Calendar, you first need to access your existing Google Calendar. Accessing your Google Calendar is straightforward and can be done in a few simple steps.
To begin, sign in to your Google Account using your email address and password. Once signed in, navigate to the Google homepage. In the top right corner of the screen, you will find a grid icon. Click on it to open a drop-down menu displaying various Google apps and services.
Locate and click on the “Calendar” app to access your Google Calendar. If you don’t see the Calendar app, click on the “More” button at the bottom of the drop-down menu to expand the selection. You can also use the search bar at the top of the drop-down menu to quickly find and access Google Calendar.
Once you click on the Calendar app, a new tab or window will open, displaying your Google Calendar. The calendar interface provides an overview of your events, appointments, and reminders. You can easily switch between different views, such as day, week, month, or agenda, depending on your preference.
In addition to the default calendar, you may have other calendars associated with your Google Account. These could include shared calendars from colleagues, family members, or specific interest groups. You can access these calendars by navigating to the left sidebar, where you will find a list of all your calendars.
To toggle the visibility of a calendar, simply click on the checkbox next to its name. This allows you to customize the display of your calendars according to your needs. You can choose to view individual calendars or multiple calendars simultaneously to get a comprehensive view of your schedule.
Now that you know how to access your Google Calendar, you are ready to create a new calendar and start organizing your events and tasks. The next section will guide you through the process of creating a new calendar in Google Calendar.
Open the Calendar Settings
To create a new calendar in Google Calendar, you’ll need to access the calendar settings. The calendar settings allow you to customize various aspects of your calendar, including its name, color, sharing options, and more. Here’s how you can open the calendar settings:
1. Start by accessing your Google Calendar. Sign in to your Google Account and navigate to the Google Calendar page.
2. Once you’re on the Google Calendar interface, look for the gear icon located in the top right corner of the screen. This icon represents the settings menu. Click on the gear icon to open the drop-down menu.
3. In the drop-down menu, you’ll find a list of options. Look for and click on the “Settings” option, which is usually towards the bottom of the menu. This will open the settings page for your Google Calendar.
4. On the settings page, you’ll see different tabs and options. Look for the tab or menu option that is labeled “Calendars” or “Manage calendars.” This is where you can access the settings for your calendars.
5. Click on the tab or menu option for “Calendars” or “Manage calendars” to view a list of your existing calendars. Here, you’ll see all the calendars associated with your account, including the default calendar and any additional calendars you may have created.
6. To access the settings for a specific calendar, locate the calendar in the list and click on its name. This will open a new page with detailed settings for that particular calendar.
Once you’ve opened the calendar settings, you can make various changes to customize your calendar according to your preferences. These changes include modifying the calendar name, adjusting the time zone, selecting a color, and configuring sharing options. Feel free to explore the different settings and make any necessary adjustments.
Now that you know how to open the calendar settings in Google Calendar, you’re ready to create a new calendar and configure its settings to best suit your needs. The next section will guide you through the process of creating a new calendar in Google Calendar.
Click on “Create new calendar”
Creating a new calendar in Google Calendar is a simple process. Follow these steps to create a new calendar and start organizing your events and appointments:
1. First, access your Google Calendar by signing in to your Google Account. Once you’re signed in, navigate to the Google Calendar page.
2. On the left side of the Google Calendar interface, you’ll find a sidebar that displays your existing calendars. Scroll down until you reach the “Other calendars” section. Here, you’ll see a list of additional calendars you may have, such as holidays, birthdays, and subscribed calendars.
3. At the bottom of the “Other calendars” section, you’ll find an option labeled “Add other calendars.” Click on the “+” icon next to this option to expand it and reveal additional options.
4. In the expanded “Add other calendars” section, click on the “Create new calendar” button. This will open a pop-up window where you can enter the details for your new calendar.
5. In the pop-up window, you’ll need to provide some basic information about your new calendar. Start by entering a name for the calendar in the “Calendar name” field. Choose a descriptive name that reflects the purpose or theme of the calendar.
6. Optionally, you can also provide a description for the calendar in the “Description” field. This can be useful for adding additional context or information about the calendar.
7. Next, choose a time zone for your calendar. Click on the drop-down menu labeled “Time zone” and select the appropriate time zone for your location. This ensures that your events and appointments are accurately displayed in the correct time zone.
8. After filling in the necessary information, review the settings and make any desired adjustments. You can also choose a color to differentiate your new calendar from other calendars. Click on the color icon to select a color that represents your new calendar.
9. When you’re satisfied with the settings, click on the “Create calendar” button to create your new calendar. The pop-up window will close, and you’ll see your newly created calendar in the sidebar and the calendar view.
Congratulations! You have successfully created a new calendar in Google Calendar. Now you can start adding events, appointments, and reminders to your new calendar and stay organized. In the next section, we will explore how to customize and manage your newly created calendar.
Enter the name of the new calendar
When creating a new calendar in Google Calendar, one of the first steps is to enter a name for the calendar. The name you choose will help you easily identify and differentiate it from other calendars. Follow these steps to enter the name of your new calendar:
1. Start by accessing your Google Calendar. Sign in to your Google Account and navigate to the Google Calendar page.
2. On the left side of the Google Calendar interface, you’ll see a sidebar that displays your existing calendars. Scroll down until you reach the “Other calendars” section.
3. In the “Other calendars” section, you’ll find an option labeled “Add other calendars.” Click on the “+” icon next to this option to expand it and reveal additional options.
4. In the expanded section, click on the “Create new calendar” button. This will open a pop-up window where you can enter the details for your new calendar.
5. In the pop-up window, you’ll see a field labeled “Calendar name.” Click on this field and enter a name for your new calendar. Choose a name that is descriptive and meaningful. For example, you could name it “Work”, “Personal”, “Family”, or anything else that represents the purpose or content of the calendar.
6. As you enter the name, you’ll notice a preview of the calendar’s URL appear below the field. This URL is automatically generated based on the calendar name you input.
7. Once you’ve entered the name of the new calendar, you can move on to customize other settings for the calendar, such as providing a description, selecting a time zone, and choosing a color scheme. These options allow you to personalize your calendar according to your preferences.
8. After making any desired adjustments, click on the “Create calendar” button at the bottom of the pop-up window to create your new calendar. The pop-up window will close, and you’ll see your newly named calendar added to the sidebar and the calendar view.
By entering a relevant and descriptive name for your new calendar, you’ll be able to easily identify it among your other calendars and effectively manage your schedule. In the next section, we will explore how to further customize the settings of your new Google Calendar.
Customize the calendar settings
Creating a new calendar in Google Calendar is not just about choosing a name. You also have the ability to customize various settings to make your calendar fit your specific needs. Here’s how you can customize the settings of your new calendar:
1. After creating your new calendar, make sure the calendar settings window is still open. If not, follow the previous steps to access the settings of your calendar.
2. In the calendar settings window, you’ll see different tabs or options that allow you to customize various aspects of your calendar. Let’s explore some of the most common settings you might want to adjust.
3. Start by reviewing the “General” tab or section. Here, you can edit the calendar name, description, and time zone if needed. Adjust the information according to your preferences and requirements.
4. Next, navigate to the “Sharing and permissions” tab. This tab allows you to control who can view and edit your calendar. You can add specific people by email address, choose their permission level (e.g., “Make changes and manage sharing”), and determine whether they can see event details or only free/busy information.
5. The “Notifications” tab allows you to set up email notifications for upcoming events, event changes, and event responses. Choose whether you want to receive reminders for all events or only specific events, and set the preferred time frame for the notifications.
6. In the “Event settings” tab, you can configure default settings for newly created events in your calendar. You can adjust the event duration (e.g., default to 1 hour), choose the default visibility (e.g., public or private), and enable or disable features like “Speedy meetings” that automatically shorten events to make room for breaks.
7. Some calendars may have additional settings, such as color preferences, integration with other apps or services, and advanced options like recurring event settings or access to the calendar’s API. Explore the different tabs and options to customize your calendar to your desired level of detail.
8. Once you’ve made all the necessary changes, don’t forget to click the “Save” button to ensure that your new settings are applied to your calendar.
By customizing the settings of your new calendar, you can tailor it to your needs and make it work seamlessly for you. Take the time to review and adjust these settings to create a calendar that suits your preferences and requirements. In the next section, we will explore how to add a description to your new calendar.
Add calendar description
Adding a description to your calendar in Google Calendar can provide additional context and information about the purpose or content of the calendar. It can be helpful for sharing details with others or for your own reference. Follow these steps to add a description to your calendar:
1. Start by accessing the settings of your calendar in Google Calendar. If you’re not in the settings already, follow the previous steps outlined to open the calendar settings.
2. In the calendar settings window, navigate to the “General” tab or section. This is where you can modify basic information about your calendar.
3. Look for the “Description” field, which is typically located below the calendar name. Click on this field to enable editing.
4. Enter a description for your calendar in the provided text box. You can provide details about the calendar’s purpose, contents, or any other relevant information that you deem necessary.
5. While adding the description, you can format the text using basic formatting options such as bold, italic, underline, and bullet points. To access these formatting options, you can use the toolbar provided in the text box or use keyboard shortcuts.
– To make text bold, use before and after the text: bold**.
– To make text italic, use _before and after the text: _italic_.
– To underline text, use before and after the text: underline.
– To create bullet points, use asterisks (*) or hyphens (-) before each line: * bullet point or – bullet point.
6. After adding the desired description and formatting, review the rest of the calendar settings to make any necessary adjustments. You can customize other settings such as time zone, sharing permissions, and color scheme according to your preferences.
7. Once you’re satisfied with the changes you’ve made, don’t forget to click the “Save” button to save your updated calendar settings.
Adding a description to your calendar can be beneficial for both personal and shared calendars. It helps provide clarity and context, especially when collaborating with others or sharing your calendar with colleagues, friends, or family members. In the next section, we will discuss how to choose the time zone for your calendar.
Choose the time zone
Choosing the correct time zone for your calendar in Google Calendar is crucial to ensure accurate scheduling and synchronization with other time-based events. Follow these steps to choose the time zone for your calendar:
1. Access the settings of your calendar in Google Calendar. If you’re not already in the settings, follow the previous steps outlined to open the calendar settings.
2. Look for the “General” tab or section. This is where you can modify essential information about your calendar, including the time zone.
3. Locate the “Time zone” setting and click on the drop-down menu next to it. In the drop-down menu, you’ll find a list of available time zones.
4. Scroll through the list or use the search function to find the time zone that corresponds to your location or the primary region where most of your events and appointments will take place. If you’re unsure about the specific time zone, you can also choose the closest major city that shares your time zone.
5. Once you’ve selected the appropriate time zone, it will be applied to your calendar. All events and appointments will now be displayed in the selected time zone within your calendar view.
7. Additionally, Google Calendar allows you to display secondary time zones alongside your primary time zone. For example, if you frequently collaborate with individuals in different time zones or travel frequently, you may find it helpful to enable the display of secondary time zones.
8. To enable secondary time zones, go back to the main Google Calendar interface. Click on the gear icon to access the settings menu, then select “Settings” from the drop-down menu. In the settings page, navigate to the “General” tab and look for the “Time zone” section. Here, you can add and customize additional time zones to display alongside your primary time zone.
By choosing the appropriate time zone for your calendar, you ensure that all your events and appointments are correctly displayed and reflect the correct local time. This helps prevent any scheduling conflicts or confusion. In the next section, we will discuss how to set calendar sharing options.
Set calendar sharing options
Setting the sharing options for your calendar in Google Calendar allows you to control who can view and/or make changes to your calendar. Depending on your needs, you can choose to share your calendar with specific individuals, make it public, or keep it private. Here’s how you can set the calendar sharing options:
1. Access the settings of your calendar in Google Calendar. If you’re not already in the settings, follow the previous steps outlined to open the calendar settings.
2. Look for the “Sharing and permissions” tab or section. This is where you can manage the sharing settings for your calendar.
3. In the “Sharing and permissions” section, you’ll find options to control the visibility and access level of your calendar. By default, your calendar is set to private, which means only you can view and modify it.
4. To share your calendar with specific individuals, click on the “+Add people” button or a similar option. This will allow you to enter the email addresses of the people you want to share your calendar with.
5. As you add individuals, you can choose their access level by selecting from options such as “Make changes and manage sharing,” “Make changes to events,” or “See all event details.” Choose the appropriate access level based on your requirements and the level of collaboration or information-sharing you desire.
6. If you want to make your calendar publicly accessible, enabling anyone with the calendar’s URL to view it, click on the “Get shareable link” or a similar option. You can then share this link with others, allowing them to view your calendar without requiring a Google Account.
7. You can also choose whether to show event details or only display free/busy information by selecting the appropriate option in the sharing settings.
8. Additionally, you can customize the sharing settings for individual events by editing the event details and adjusting the visibility options accordingly.
9. Once you’ve set the sharing options according to your preferences, the changes will be saved automatically. You can always return to the sharing settings to modify or update them as needed.
By setting the sharing options for your calendar, you can control who can access and interact with your calendar. Whether you want to collaborate with colleagues, share your availability with clients, or keep your calendar private, the sharing options in Google Calendar give you the flexibility to manage access and privacy. In the next section, we will discuss how to choose the color for your calendar.
Choose the color for the calendar
Choosing a color for your calendar in Google Calendar allows you to visually distinguish it from other calendars and make it easier to identify at a glance. Google Calendar offers a wide range of colors to choose from, allowing you to personalize your calendar to your liking. Here’s how you can choose the color for your calendar:
1. Access the settings of your calendar in Google Calendar. If you’re not already in the settings, follow the previous steps outlined to open the calendar settings.
2. Look for the “General” tab or section. This is where you can modify essential information about your calendar.
3. In the “General” section, you’ll find an option labeled “Color.” This option typically displays a small colored box or icon representing the current color assigned to your calendar.
4. Click on the color box or icon to open the color picker. The color picker allows you to choose a new color for your calendar.
5. The color picker presents you with a spectrum of colors to choose from. You can either select a color manually by dragging the cursor across the spectrum or enter the color’s hexadecimal code in the provided text field.
6. As you hover over different colors, you’ll notice that the preview of your calendar’s color will update in real-time. This allows you to visualize how the calendar will look with different colors.
7. Choose a color that appeals to you and reflects your preferences or the purpose of the calendar. You can select a vibrant color that stands out or a more subdued tone that complements your other calendars.
8. Once you’ve chosen the desired color, simply click outside the color picker to close it. The new color will be applied to your calendar, and you’ll see the updated color representation in the settings and calendar view.
By choosing a color for your calendar, you can add a personal touch and make it visually distinct from other calendars. This helps in quickly identifying and organizing your schedule effectively. In the next section, we will discuss how to save the new calendar and apply the changes you’ve made throughout the settings.
Save the new calendar
Once you have customized the settings of your new calendar in Google Calendar, it’s important to save and apply the changes to ensure that your calendar reflects the desired modifications. Here’s how you can save the new calendar and apply the changes you’ve made:
1. Access the settings of your calendar in Google Calendar. If you’re not already in the settings, follow the previous steps outlined to open the calendar settings.
2. After customizing the various settings, including the calendar name, time zone, sharing options, and color, ensure that all the changes you’ve made are accurate and reflect your desired preferences.
3. Once you’re satisfied with the modifications you’ve made, locate the “Save” button or a similar option within the calendar settings window. This button is typically located at the bottom of the settings interface.
4. Click on the “Save” button to save the new calendar and apply the changes.
5. After saving the changes, the settings window will close, and you’ll be returned to the main Google Calendar interface. Here, you can view the updated calendar with all the modifications you’ve made, including the customized name, time zone, sharing settings, and color.
By saving the new calendar, you ensure that all the changes you’ve made are stored and applied consistently. This allows you to have an organized and personalized calendar that aligns with your preferences and requirements. Now that you have successfully saved the new calendar, you can begin using it to schedule and manage your events and appointments.
In the next section, we will explore how to access and manage your newly created calendar to maximize its functionality and enhance your productivity.
Access and manage the new calendar
Now that you have created and customized your new calendar in Google Calendar, it’s time to start utilizing its features and efficiently managing your schedule. Here’s how you can access and manage your newly created calendar:
1. To access your new calendar, log in to your Google Account and navigate to the Google Calendar page. If you’re already signed in, you can simply click on the “Calendar” app in the Google Apps menu, usually represented by a small calendar icon.
2. Once you’re on the Google Calendar interface, you will see a list of your calendars on the left sidebar. Look for the name of your newly created calendar, which should now be displayed in the sidebar along with your other calendars.
3. To view your new calendar, simply click on its name in the sidebar. The calendar view will update, showing only the events and appointments associated with that specific calendar.
4. To add events or appointments to your new calendar, click on the desired date and time in the calendar view. A pop-up window will appear, allowing you to enter the details of the event, such as the title, time, duration, and any additional information or reminders.
5. You can also manage your newly created calendar by editing or deleting events. Click on the event in the calendar view to open the event details. From there, you can make changes, such as updating the time, adding a description, or deleting the event altogether.
6. If you want to switch between different views within your new calendar, such as day, week, month, or agenda view, you can use the tabs or buttons located at the top right corner of the calendar interface. These options allow you to customize the calendar view according to your needs and preferences.
7. Additionally, you can customize the appearance and settings of your new calendar by accessing the calendar settings. Refer back to the previous sections on how to access the settings and make further adjustments if needed.
By accessing and managing your new calendar, you can stay organized, efficiently schedule your events, and keep track of your commitments. Take full advantage of the features and functionalities offered by Google Calendar to streamline your productivity and effectively manage your time.
With these steps, you are now ready to access and manage your newly created calendar. Make the most of your calendar to stay organized, improve productivity, and ensure you never miss an important event or appointment.