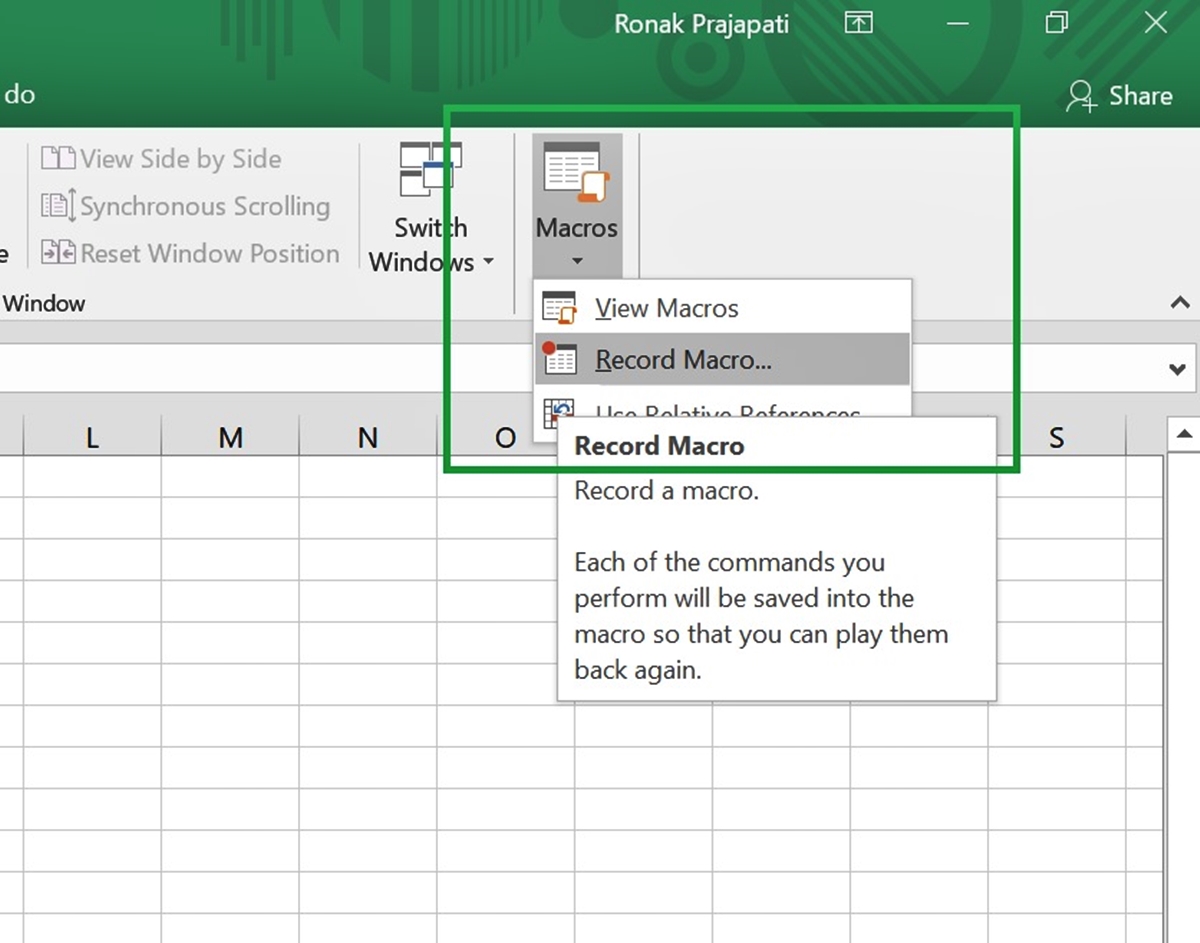What is a Macro in Excel?
A macro in Excel is a sequence of instructions or actions that you can record, save, and replay to automate repetitive tasks. It allows you to perform complex operations with just a single click, saving you time and effort. Macros in Excel are written in Visual Basic for Applications (VBA), a programming language specifically designed for automating tasks within Excel.
With macros, you can automate a wide range of tasks such as data entry, formatting, calculations, sorting, filtering, and more. For example, if you regularly update a report by copying and pasting data from different sources, you can create a macro to perform these steps automatically. This not only saves you from the mundane task of manual data manipulation but also reduces the risk of human error.
Macros provide a powerful way to streamline your workflow, improve efficiency, and eliminate repetitive tasks. They allow you to focus on more critical aspects of your work while letting Excel handle the mundane and time-consuming operations.
Furthermore, macros can be shared with others, allowing your colleagues to benefit from your automation efforts. Whether you are an individual user looking to simplify your own tasks or a team working collaboratively, macros in Excel can significantly boost productivity and accuracy.
It is important to note that macros should be used responsibly and with caution. As they can perform actions automatically, they have the potential to cause unintended consequences if not properly constructed or tested. Therefore, it is essential to understand how macros work and ensure they are thoroughly validated before deploying them in critical tasks or sharing them with others.
Why Use Macros?
Using macros in Excel offers several compelling benefits that can greatly enhance your productivity and efficiency. Here are some reasons why you should consider using macros:
1. Time-Saving: Macros automate repetitive tasks, saving you considerable time and effort. Complex operations that would typically require multiple manual steps can be performed with just a single click, allowing you to focus on more important work.
2. Increased Accuracy: By automating tasks, macros minimize the risk of human error. They eliminate the possibility of typos, miscalculations, and other common mistakes. This ensures that your data remains accurate and reliable.
3. Consistency: Macros ensure that tasks are performed in a consistent manner every time. This is particularly beneficial when dealing with large datasets or when multiple team members are involved in data manipulation. By standardizing processes, macros help maintain data integrity and facilitate collaboration.
4. Scalability: Macros allow you to handle larger amounts of data and perform complex operations more efficiently. They can process thousands of rows or perform extensive calculations with ease, enabling you to tackle even the most demanding tasks.
5. Customization: Macros can be tailored to your specific needs and requirements. You can create custom functions, automate specific reports, or design interactive user interfaces for data entry. This level of customization empowers you to work in a way that is most productive for your specific tasks.
6. Collaborative Advantage: Macros can be easily shared with others, allowing teams to benefit from standardized automation. This promotes consistency and reduces the learning curve for new team members. It also encourages knowledge-sharing and collaboration across an organization.
7. Reproducibility: By recording and saving macros, you can reproduce complex operations repeatedly and accurately. This is particularly useful when working on recurring projects or when multiple individuals need to perform the same set of tasks.
Step 1: Enabling the Developer Tab
Before you can start creating and using macros in Excel, you need to enable the Developer tab on the Excel Ribbon. By default, this tab is hidden, but you can easily enable it by following these steps:
- Open Excel and click on the “File” tab in the top-left corner of the screen.
- Select “Options” from the dropdown menu. This will bring up the Excel Options dialog box.
- In the Excel Options dialog box, click on “Customize Ribbon” from the left-hand sidebar.
- Under the “Customize the Ribbon” section, you will see a list of tabs. Look for the “Developer” option and check the box next to it.
- Click “OK” to save the changes and close the Excel Options dialog box.
Once the Developer tab is enabled, you will see it on the Excel Ribbon along with other tabs like Home, Insert, and Formulas. Now you are ready to create and manage macros in Excel.
Enabling the Developer tab gives you access to a wide range of developer tools, including the Visual Basic Editor, which is used to write, edit, and manage macros. It also allows you to insert form controls, add-ins, and other advanced features that are helpful for creating and working with macros.
Note that enabling the Developer tab is a one-time process, and once it is enabled, it will remain visible in Excel for future use. If you don’t see the Developer tab after following the above steps, make sure you have the necessary permissions to modify Excel settings on your computer.
Step 2: Recording a Macro
Recording a macro in Excel allows you to save a sequence of actions as VBA code, which can be replayed later with a single click. This eliminates the need to manually perform the same steps over and over again. Follow these steps to record a macro:
- Ensure that the Developer tab is enabled. If it’s not, refer to Step 1 to enable it.
- Click on the “Developer” tab in the Excel Ribbon.
- In the “Code” group, click on the “Record Macro” button. This will open the Record Macro dialog box.
- In the Record Macro dialog box, enter a descriptive name for your macro in the “Macro name” field. Avoid using spaces or special characters in the name.
- Optionally, you can assign a shortcut key to your macro by typing a letter or number in the “Shortcut key” field. This allows you to run the macro quickly using the assigned key combination (Ctrl + letter/number).
- Choose where to store your macro. You can save it in the current workbook (This Workbook) or in your Personal Macro Workbook (a hidden workbook that can be accessed from any Excel file).
- Click “OK” to start recording your macro.
- Perform the actions you want to automate while the macro is recording. This can include entering data, formatting, applying formulas, and any other tasks you want to automate.
- Once you have completed the actions, click on the “Stop Recording” button in the Developer tab or simply close Excel.
Now, your macro has been recorded and is ready to be used. You can run it by selecting the macro name and clicking on “Run” in the Developer tab, or by using the shortcut key you assigned. The recorded actions will be replayed, automating the tasks you performed during the recording process.
Step 3: Running a Macro
Once you have recorded a macro in Excel, you can easily run it to automate the tasks that you have previously recorded. Here are the steps to run a macro:
- Make sure the Developer tab is visible on the Excel Ribbon. If not, refer to Step 1 to enable it.
- Click on the “Developer” tab.
- In the “Code” group, click on the “Macros” button. This will open the Macros dialog box.
- In the Macros dialog box, you will see a list of all the macros available in your workbook or personal macro workbook. Select the macro you want to run from the list.
- Click on the “Run” button. This will execute the selected macro.
Alternatively, if you have assigned a shortcut key to your macro during the recording process, you can simply press the assigned key combination (e.g., Ctrl + letter/number) to run the macro instantly.
When you run the macro, Excel will automatically perform the series of actions that you recorded. You will see the results of the macro’s actions on your worksheet. This allows you to save time by automating repetitive tasks and ensures consistency in the execution of those tasks.
It is important to note that macros can only be run in workbooks that have macro-enabled file formats, such as .xlsm or .xlslb. If you try to run a macro in a workbook with a different file format (e.g., .xlsx), Excel will display an error message.
By running macros, you can streamline your workflow and avoid the need for manual execution of repetitive tasks. This not only saves time but also reduces the chance of errors that can occur with manual data entry and formatting.
Step 4: Editing a Macro
Editing a macro in Excel allows you to modify the recorded actions and make changes to the macro code. This can be useful when you need to update or refine the automated process. Follow these steps to edit a macro:
- Make sure the Developer tab is visible on the Excel Ribbon. If not, refer to Step 1 to enable it.
- Click on the “Developer” tab.
- In the “Code” group, click on the “Macros” button. This will open the Macros dialog box.
- In the Macros dialog box, select the macro you want to edit from the list.
- Click on the “Edit” button. This will open the Visual Basic Editor (VBE) with the macro code.
Now, you can make changes to the macro code in the Visual Basic Editor. The VBE provides a programming environment where you can view and edit the recorded VBA code for your macro. You can modify the code to add new actions, remove existing ones, or make any necessary adjustments.
When editing the macro code, it is essential to have a solid understanding of VBA syntax and Excel’s object model. This will enable you to implement the required changes accurately and efficiently.
After making the necessary modifications to the macro code, save the changes in the Visual Basic Editor. Close the VBE to return to the Excel interface.
Once you have edited the macro, you can run it again using the steps outlined in Step 3. The macro will now execute with the updated actions and behaviors specified in the modified code.
Editing macros gives you the flexibility to refine and improve your automated processes as your needs evolve. It allows you to adapt the macro to changing requirements or add new functionality as necessary. The ability to modify macros provides a powerful tool for customizing and optimizing your automation in Excel.
Step 5: Assigning a Macro to a Button
Assigning a macro to a button in Excel allows you to run the macro with a single click. This is particularly useful if you want to streamline a specific task and make it easily accessible. Follow these steps to assign a macro to a button:
- Make sure the Developer tab is visible on the Excel Ribbon. If not, refer to Step 1 to enable it.
- Click on the “Developer” tab.
- In the “Controls” group, click on the “Insert” button.
- Under the “Form Controls” section, select the button control. This will change your cursor to a plus sign.
- Click and drag on the worksheet where you want to place the button. This will create a button shape.
- The “Assign Macro” dialog box will automatically open. If not, right-click on the button and select “Assign Macro” from the context menu.
- In the “Assign Macro” dialog box, select the macro you want to assign to the button.
- Click “OK” to save the assignment.
Once the macro is assigned to the button, you can run it by simply clicking on the button in your Excel worksheet. This will execute the macro, automating the actions and tasks associated with it.
By assigning macros to buttons, you can access frequently used automated processes quickly and efficiently. This eliminates the need to navigate through the Excel Ribbon or remember shortcut keys. Buttons provide a convenient and user-friendly way to execute macros with just a single click.
Furthermore, you can customize the appearance of the button by right-clicking on it and selecting “Edit Text” or “Edit Text and Icon” from the context menu. This allows you to provide descriptive labels or add relevant icons to make the buttons more visually appealing and intuitive.
If you no longer need the assigned macro button, you can remove it by right-clicking on the button and selecting “Cut” or “Delete” from the context menu.
Assigning macros to buttons provides a simple yet powerful way to enhance your Excel experience. It gives you quick access to your automation workflows, making your tasks more efficient and productive.
Step 6: Deleting a Macro
Deleting a macro in Excel allows you to remove a recorded or created macro that you no longer need or want to keep. Here are the steps to delete a macro:
- Make sure the Developer tab is visible on the Excel Ribbon. If not, refer to Step 1 to enable it.
- Click on the “Developer” tab.
- In the “Code” group, click on the “Macros” button. This will open the Macros dialog box.
- In the Macros dialog box, select the macro you want to delete from the list.
- Click on the “Delete” button. This will remove the selected macro from the list.
- Click “OK” to confirm the deletion when prompted.
Once you have deleted the macro, it will no longer be available in the Macros dialog box, and you will not be able to run it.
It is important to note that deleting a macro cannot be undone. Therefore, exercise caution when deleting macros, as you will permanently lose the associated automation functionality.
If you have assigned a macro to a button or a shortcut key, make sure to also remove the button or delete the assignment accordingly to complete the removal process.
Deleting unnecessary or outdated macros can help declutter your Excel workbook and ensure that only relevant and active macros are available for use. It is good practice to periodically review and manage your macros to maintain a streamlined and efficient workflow.
Tips for Creating Macros in Excel
Creating macros in Excel can greatly enhance your productivity and automate repetitive tasks. To help you create effective and efficient macros, consider the following tips:
- Plan and outline your automation: Before recording a macro, take some time to plan out the steps and actions you want to automate. Having a clear outline will ensure that you capture all the necessary actions and optimize your macro for efficiency.
- Use relative references: When recording a macro, use relative references instead of absolute references whenever possible. This allows your macro to adapt to different cell locations and ranges, making it more flexible and reusable.
- Review and optimize the recorded code: After recording a macro, review the generated VBA code in the Visual Basic Editor. Look for areas where you can make the code more concise, efficient, and error-resistant. Remove unnecessary actions or commands to streamline the macro’s execution.
- Include error handling: To improve the robustness of your macros, add error handling code. This will allow your macro to gracefully handle any unexpected errors or invalid input and prevent Excel from crashing or displaying confusing error messages.
- Document your macros: For future reference and collaboration, document your macros by providing clear and descriptive names, adding comments to the code, and keeping track of the macro’s purpose and functionality.
- Test and debug your macros: Before deploying your macro in a live environment, thoroughly test and debug it. Make sure it behaves as expected, handles different scenarios or edge cases correctly, and does not produce any undesirable side effects.
- Store macros in a central location: If you have multiple macros or frequently share them with colleagues, consider storing them in a common location like the Personal Macro Workbook or a shared network drive. This promotes consistency and simplifies macro management.
- Keep backups of your macro-enabled workbooks: Regularly backup your macro-enabled workbooks to avoid data loss or accidental changes. Keeping backup copies ensures that you can always revert to a previous version of your workbook if necessary.
- Stay up to date with Excel and VBA: Excel and VBA are constantly evolving, so stay informed about new features, enhancements, and best practices. This will help you leverage the full potential of macros and stay ahead in your automation efforts.
By following these tips, you can create effective and reliable macros that streamline your workflow, save time, and enhance your overall productivity in Excel.