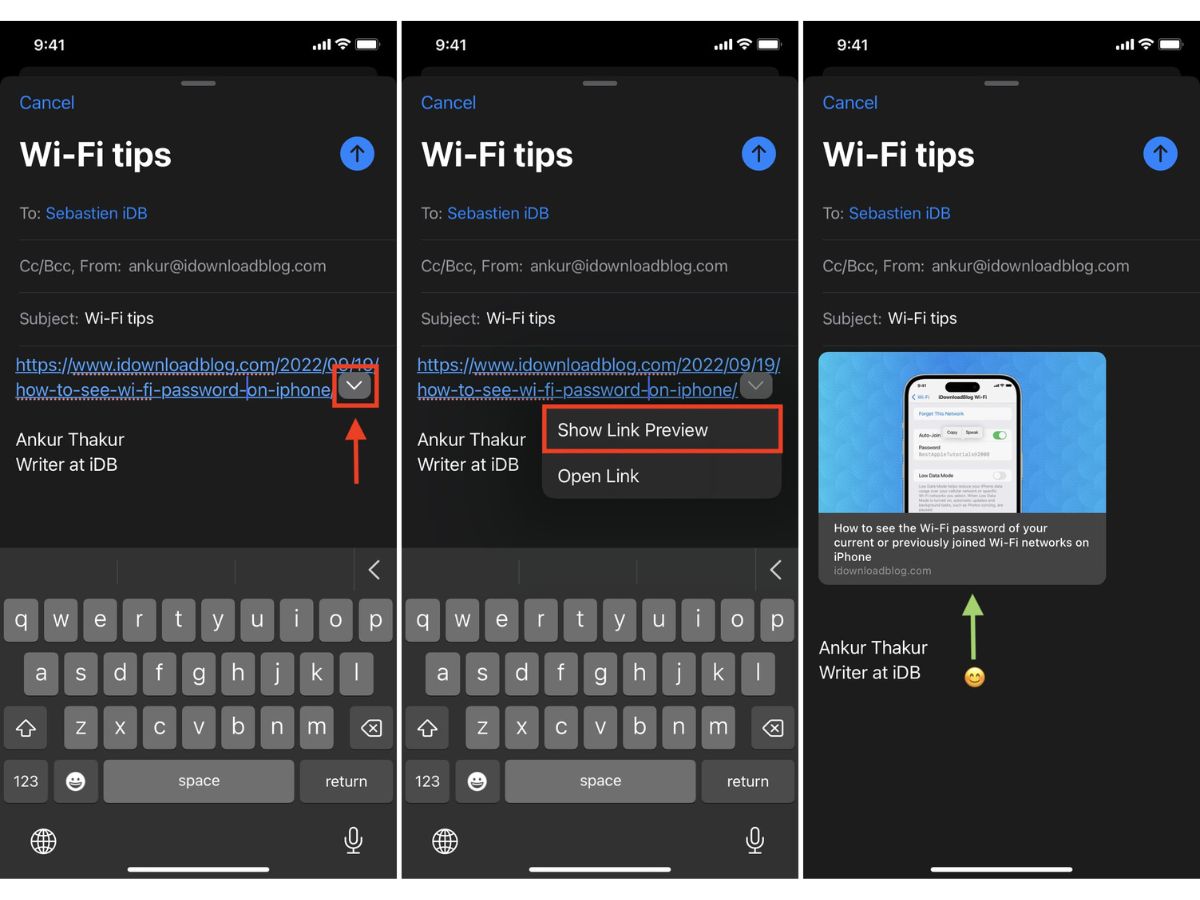Before You Begin
Copying a link in iOS Mail can be a useful and convenient way to save and share important URLs. Whether you want to send a website link to a friend or bookmark a webpage for future reference, knowing how to copy a link in iOS Mail is essential. Thankfully, the process is straightforward, and this guide will walk you through several methods to achieve this.
Before diving into the step-by-step instructions, there are a few things you should keep in mind:
- Device Compatibility: The methods outlined in this guide are specifically for iOS devices, including iPhones and iPads. While some steps may be similar on other platforms, the instructions may vary.
- Mail App Version: Ensure that you are running the latest version of the Mail app on your iOS device. Newer versions often come with enhancements and bug fixes that may affect certain features, including link copying.
- Link Accessibility: It’s important to note that not all emails in your inbox will contain links. If the email you’re viewing doesn’t have any links, the methods described here won’t apply. However, if the email does include a link, you can easily copy it using the methods that follow.
With these considerations in mind, let’s explore the various methods you can use to copy a link in iOS Mail. Whether the link is present in the body of the email, attached to a document, part of a shared email, or even within a signature, we’ve got you covered.
Method 1: Copying a Link Directly from the Body of an Email
If the link you want to copy is located directly in the body of the email, follow these steps:
- Open the Mail app on your iOS device and navigate to the email containing the desired link.
- Tap and hold your finger on the link within the email. After a brief moment, a menu will appear.
- In the menu that appears, select the “Copy” option. This will copy the link to your device’s clipboard.
- You can now paste the copied link anywhere you’d like. To do this, open the app or document where you want to paste the link, tap and hold the screen, and choose the “Paste” option when it appears.
That’s it! You have successfully copied the link directly from the body of the email. Now you can share or save the link as needed.
It’s worth noting that some emails may include multiple links within the body. In such cases, you can follow the same steps to copy each individual link separately.
This method is particularly useful for quickly capturing links shared by others or links within newsletters or promotional emails. It allows you to easily access and share content without having to search for the URL manually.
Method 2: Copying a Link from an Attached Document
If the link you want to copy is located within an attached document in the email, follow these steps:
- Open the Mail app on your iOS device and navigate to the email with the attached document containing the desired link.
- Tap on the attachment to open it within the email. The document may be in various formats, such as PDF, Word, or Excel.
- Once the document is open, locate the specific link that you want to copy.
- Tap and hold your finger on the link. This will bring up a menu with several options.
- Select the “Copy” option from the menu. The link will now be copied to your device’s clipboard.
- To paste the link, navigate to the app or document where you want to use it, tap and hold the screen, and choose the “Paste” option.
By following these steps, you can easily copy a link from an attached document within an email. This method enables you to extract URLs from various file types, such as reports, articles, or presentations.
It’s important to note that not all document formats may support selectable text or direct link copying. In such cases, you may need to manually type or transcribe the link from the document into the desired location.
Now that you’re familiar with copying links from attached documents, you can effortlessly access and share the content contained within them.
Method 3: Copying a Link from a Shared Email
If you received an email that was shared with you, and it contains a link that you want to copy, follow these steps:
- Open the Mail app on your iOS device and locate the shared email in your inbox.
- Tap on the email to open it, and navigate to the section or message containing the link you want to copy.
- Tap and hold your finger on the link within the shared email. This will bring up a menu with different options.
- From the menu that appears, select the “Copy” option. This will save the link to your device’s clipboard.
- To paste the link, open the app or document where you want to use it, tap and hold the screen, and choose the “Paste” option when it appears.
With these simple steps, you can easily copy a link from a shared email. Whether it’s a shared article, a website recommendation, or any other shared content, you can now save and share the links hassle-free.
It’s important to note that the ability to copy links from a shared email may vary depending on the sharing platform or service. Make sure you have the necessary permissions to access and copy content within the shared email.
Now that you know how to copy a link from a shared email, you can make the most of the information and resources that are shared with you.
Method 4: Copying a Link from a Signature
If the link you want to copy is included in the email signature, follow these steps to extract it:
- Open the Mail app on your iOS device and navigate to the email containing the signature with the desired link.
- Scroll to the bottom of the email to locate the signature section.
- Within the signature, find the specific link you want to copy.
- Tap and hold your finger on the link. This will bring up a menu with various options.
- From the menu, select the “Copy” option. The link will now be copied to your device’s clipboard.
- To paste the link, open the app or document where you want to use it, tap and hold the screen, and choose the “Paste” option.
With these steps, you can easily copy a link from a signature in an email. Whether it’s a website, social media profile, or any other hyperlink included in the sender’s signature, you can access and share the desired link effortlessly.
Keep in mind that not all email signatures may contain clickable links. Some signatures may include text-based URLs that are not automatically recognized as hyperlinks. In such cases, you may need to type or transcribe the link manually.
Now that you know how to copy a link from a signature, you can effectively use and share the information included in the sender’s contact details.
Method 5: Copying a Link from a Forwarded Email
If you have received a forwarded email with a link that you want to copy, follow these steps:
- Open the Mail app on your iOS device and find the forwarded email in your inbox.
- Tap on the email to open it and locate the section or message containing the link you want to copy.
- Tap and hold your finger on the link within the forwarded email. This will bring up a menu with different options.
- Select the “Copy” option from the menu. This action will save the link to your device’s clipboard.
- To paste the link, open the app or document where you want to use it, tap and hold the screen, and choose the “Paste” option when it appears.
By following these steps, you can easily copy a link from a forwarded email. Whether it’s a forwarded article, a relevant webpage, or any other linked content, you can now save and share the links effortlessly.
It’s important to note that the ability to copy links from a forwarded email may depend on the email client or service used by the original sender. Some email clients may restrict the copying of links for security or privacy reasons.
Now that you know how to copy a link from a forwarded email, you can make use of the valuable content shared with you by others and conveniently access the associated URLs.
Frequently Asked Questions
Here are some frequently asked questions about copying links in iOS Mail:
Q: Can I copy a link from an email on my iPad?
A: Yes, the process for copying links in iOS Mail is the same on both iPhones and iPads. You can follow the same steps mentioned in this guide to copy links on your iPad.
Q: Can I copy multiple links from an email at once?
A: Unfortunately, iOS Mail does not provide a built-in feature to copy multiple links at once. You will need to follow the steps individually for each link you want to copy.
Q: Will the copied link still work if the email is deleted?
A: Yes, copying a link from an email onto your device’s clipboard does not depend on the email’s existence. As long as the link remains valid, you can use it even if the original email is deleted.
Q: Can I copy links from HTML-formatted emails?
A: Yes, whether an email is plain text or HTML formatted, you can still copy links from it using the methods described in this guide. The appearance of the link may vary depending on the email’s formatting.
Q: How do I know if an email contains a link?
A: When you open an email, you can visually inspect the body of the email for any underlined or colored text. In most cases, such text indicates the presence of a link. You can also tap and hold on any suspicious text to see if the copy option appears.
Q: Can I use these methods to copy links from other email apps?
A: While the instructions in this guide specifically pertain to the iOS Mail app, similar steps may be applicable to other email apps on iOS. However, the exact steps may vary, so it’s best to consult the documentation or support resources for the specific email app you are using.
These are just a few of the frequently asked questions regarding copying links in iOS Mail. If you have any further inquiries, consult the documentation or support resources for your specific device or email app.