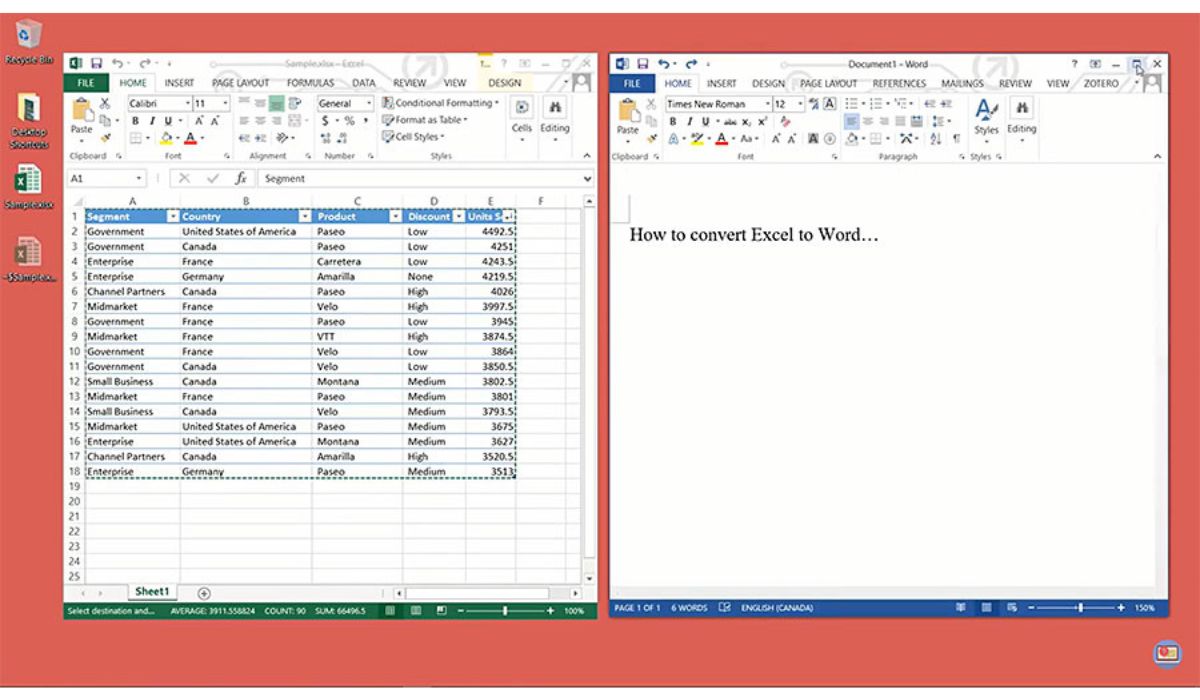Why Convert Excel to Word?
Excel and Word are two valuable tools with distinct purposes. Excel is a powerful spreadsheet software used for data analysis, calculations, and organizing information in a tabular format. On the other hand, Word is widely used for creating documents, such as reports, essays, and letters, with advanced formatting and layout options. While both Excel and Word serve different purposes, there are times when you may need to convert Excel data into a Word document.
One of the main reasons for converting Excel to Word is to present the data in a more visually appealing and organized manner. Word offers a wide range of formatting options, such as tables, headers, footers, and images, which can enhance the overall readability and professionalism of the document. Converting Excel to Word allows you to take advantage of these features and create a polished, well-structured document.
Additionally, converting Excel data to Word is useful when you need to share the information with individuals who don’t have Excel or may not be comfortable working with spreadsheets. By converting the data to Word, you can ensure that everyone can access, read, and understand the information without requiring specialized software or knowledge of Excel functions. This improves collaboration and facilitates effective communication, particularly when dealing with stakeholders who prefer working with Word.
Another benefit of converting Excel to Word is the ability to combine different types of content in a single document. You can incorporate charts, graphs, and other visual elements from Excel into a Word document, along with relevant text explanations and analysis. This allows you to create comprehensive reports or presentations that provide a complete overview of the data and its insights, making it easier for readers to grasp the information at a glance.
Furthermore, converting Excel to Word can enable you to add additional content or annotations to the data without altering the original spreadsheet. This is especially helpful when you want to provide explanations, summaries, or context to the data that may not be apparent from the Excel file alone. By including supplementary information in a Word document, you can enhance the understanding and interpretation of the data for your audience.
Method 1: Copy and Paste
One of the simplest methods to convert Excel to Word is by using the copy and paste technique. Here’s how you can do it:
- Open the Excel file containing the data you want to convert to Word.
- Select the cells or range of data that you want to copy.
- Copy the selected data by using the Ctrl+C shortcut or right-clicking and selecting the “Copy” option.
- Open a new or existing Word document where you want to paste the data.
- Position the cursor in the desired location within the Word document.
- Paste the data by using the Ctrl+V shortcut or right-clicking and selecting the “Paste” option.
- Adjust the formatting and layout in the Word document as needed.
This method works well for simple, tabular data without complex formulas or formatting. It allows you to quickly transfer the data from Excel to Word while preserving the basic structure and content.
However, it’s important to note that copying and pasting data from Excel to Word may not retain certain formatting features, such as conditional formatting, data validation, or formulas. Additionally, if the Excel data is too large, it may not fit neatly within the Word document, requiring you to adjust the layout accordingly.
Before pasting the data, you may want to ensure that the column widths and row heights in Excel are optimized to fit within the Word document. This will help maintain a consistent and visually pleasing appearance in the Word document. You can adjust the column widths and row heights in Excel by manually resizing them or using the “AutoFit” feature.
Overall, the copy and paste method is a quick and straightforward way to convert Excel data to Word, especially for smaller datasets or when you don’t require complex formatting or calculations. It’s an efficient means of transferring data between the two software applications without the need for any additional tools or plugins.
Method 2: Save as PDF
Another method to convert Excel to Word is by saving the Excel file as a PDF and then converting the PDF to Word. This method is particularly useful if you want to preserve the formatting and layout of the Excel data in the Word document. Follow these steps to convert Excel to Word using the save as PDF method:
- Open the Excel file that contains the data you want to convert.
- Go to the “File” menu and select the “Save As” option.
- Choose the destination folder where you want to save the file.
- Select “PDF (*.pdf)” as the file format from the available options.
- Click “Save” to save the Excel file as a PDF.
- Open a new or existing Word document where you want to insert the Excel data.
- Go to the “Insert” tab and click on the “Object” button.
- In the Object dialog box, select the “Adobe Acrobat Document” option.
- Click “OK” to insert the PDF into the Word document.
- You can now resize and reposition the PDF within the Word document as needed.
By converting Excel to PDF and then inserting the PDF into Word, you can maintain the original formatting, including tables, charts, and other visual elements. This method ensures that the data appears exactly as it does in the Excel file, even if the recipient doesn’t have Excel installed on their computer.
Additionally, it allows you to take advantage of the advanced editing and formatting options available in Word to further customize the document. You can add headers, footers, page numbers, and other elements to enhance the overall presentation of the data.
However, it’s important to note that converting a PDF back to Word may result in some loss of formatting, especially if the PDF contains complex graphics or non-standard fonts. It’s advisable to review the converted Word document and make any necessary adjustments to ensure the data is accurately represented.
The save as PDF method is a reliable way to convert Excel to Word while preserving formatting and layout. It’s particularly useful when you want to share the data with others who don’t have access to Excel or if you need to distribute the document electronically.
Method 3: Use Word’s Object Linking and Embedding (OLE)
Another method to convert Excel to Word is by using Word’s Object Linking and Embedding (OLE) feature. This allows you to embed an Excel file directly into a Word document, creating a dynamic link between the two files. Any changes made in the Excel file will automatically reflect in the Word document. Here’s how you can use OLE to convert Excel to Word:
- Open the Word document where you want to insert the Excel data.
- Go to the “Insert” tab and click on the “Object” button.
- In the Object dialog box, select the “Create from File” tab.
- Click on the “Browse” button and navigate to the Excel file you want to insert.
- Select the Excel file and click on the “Insert” button.
- Choose the display option for the embedded Excel file, such as “Display as icon” or “Display as a snapshot”.
- Click “OK” to insert the Excel file into the Word document.
Once the Excel file is embedded, you can double-click on it to open the original Excel application for editing. Any changes you make in the Excel file will be automatically updated in the Word document.
This method is useful when you need to present detailed and complex Excel data in a Word document while retaining the ability to modify and update the data as needed. It allows you to maintain a live link between the two files, ensuring that the information in the Word document is always up to date.
Embedding an Excel file into Word also provides the advantage of better formatting control within the Word document. You can resize, reposition, and format the embedded Excel file to fit seamlessly within the context of the Word document.
However, it’s important to note that embedding large Excel files in Word may increase the file size significantly. This can affect the performance of the Word document, especially if there are multiple embedded objects. It’s recommended to optimize the size of the Excel file and consider the impact on file sharing and storage limitations.
Using Word’s Object Linking and Embedding feature is a powerful way to convert Excel to Word while maintaining the ability to edit and update the data. It provides a seamless integration between the two applications, allowing you to combine the strengths of both Excel and Word for a more comprehensive document.
Method 4: Use VBA Macro
If you’re comfortable with coding, you can use a VBA (Visual Basic for Applications) macro to convert Excel to Word. A VBA macro allows you to automate the conversion process and provides more flexibility in customizing the output. Here’s how you can use a VBA macro to convert Excel to Word:
- Open the Excel file that contains the data you want to convert.
- Press “Alt+F11” to open the VBA Editor.
- In the VBA Editor, insert a new module by clicking on “Insert” > “Module”.
- Write the VBA code to extract the data from Excel and create a Word document.
- Here’s an example of a basic VBA code to create a Word document and copy data from Excel:
vba
Sub ConvertExcelToWord()
Dim wrdApp As Object
Dim wrdDoc As Object
‘ Create a new instance of Word
Set wrdApp = CreateObject(“Word.Application”)
wrdApp.Visible = True
‘ Create a new Word document
Set wrdDoc = wrdApp.Documents.Add
‘ Copy data from Excel to Word
ThisWorkbook.Sheets(“Sheet1”).UsedRange.Copy
wrdDoc.Range.Paste
‘ Clean up the objects
Set wrdDoc = Nothing
Set wrdApp = Nothing
End Sub
- Customize the VBA code to meet your specific requirements, such as selecting the desired sheet or range to copy.
- Run the macro by pressing “F5” or clicking on the “Run” button in the VBA Editor.
- A new Word document will be created with the data from Excel copied into it.
- Save the Word document and make any necessary formatting adjustments.
- Customize the VBA code further to add additional functionalities, such as formatting options or data manipulation.
Using a VBA macro offers a high level of control and customization when converting Excel to Word. You can automate complex tasks, incorporate specific formatting styles, or even perform calculations before transferring the data to Word.
However, working with VBA macros requires a good understanding of programming concepts and knowledge of the Excel and Word object models. It’s important to test the macro thoroughly and ensure its compatibility with different versions of Excel and Word.
Using a VBA macro to convert Excel to Word can significantly streamline and automate the process, making it ideal for repetitive tasks or when dealing with large datasets. It provides a powerful solution to meet your specific requirements and create a customized Word document from Excel data.
Tips and Tricks for Converting Excel to Word
When converting Excel to Word, there are several tips and tricks that can help you achieve the best results. Consider the following suggestions to optimize the conversion process:
- Text formatting: Before copying the Excel data to Word, ensure that the text formatting, such as font style, size, and color, is consistent across the cells. This will help maintain a uniform appearance in the Word document.
- Column widths and row heights: Adjust the column widths and row heights in Excel to ensure that the data fits neatly within the Word document. This can be done by manually resizing or using the “AutoFit” feature in Excel.
- Paste as values: If you only want to copy the values and not the formulas or formatting from Excel, use the “Paste Special” option in Word and select “Values” to paste the data without any formula references.
- Linking data: If you anticipate frequent updates to the Excel data, consider linking the data in Word to the original Excel file. This way, any changes made in Excel will automatically update in the Word document.
- Review formatting: After pasting the Excel data into Word, carefully review the formatting and adjust it if necessary. Ensure that the table borders, alignment, and indentation are consistent and visually appealing.
- Use table styles: Take advantage of Word’s built-in table styles to quickly apply professional and consistent formatting to Excel data. Customize the table style to match your document’s aesthetic.
- Add captions and titles: Consider adding descriptive captions or titles to the Excel data in Word. This will provide context and clarity to readers, especially if the data is presented in a standalone table or chart.
- Document protection: If you want to prevent accidental modifications to the Excel data in Word, consider protecting the Word document. This can be done by using password protection or restricting editing permissions.
- Maintain version control: If you frequently update the Excel data and need to distribute multiple versions of the Word document, create a consistent naming and version control system to avoid confusion.
- Save as a Word template: If you find yourself often converting Excel to Word following a specific format, save the Word document as a template. This will allow you to reuse the template for future conversions and save time.
By following these tips and tricks, you can enhance the quality, consistency, and efficiency of converting Excel data to Word. Experiment with different techniques and find the approaches that work best for your specific needs. With the right approach, you can create professional and visually appealing Word documents from your Excel data.