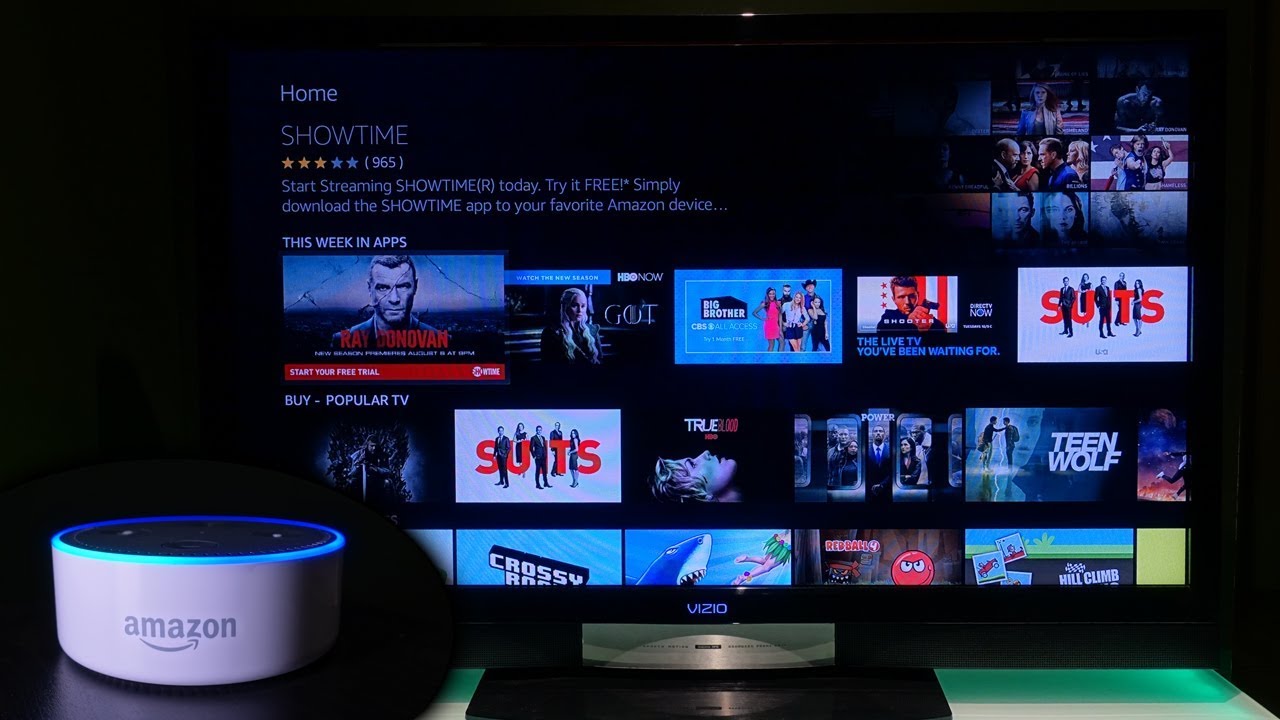Getting Started
Controlling your TV using Amazon Echo can greatly enhance your entertainment experience. With just a simple voice command, you can turn on your TV, change channels, adjust the volume, and much more. However, before you can start enjoying these features, you need to set up and connect your Amazon Echo device to your TV. Follow the steps below to get started:
- Check your compatibility: Ensure that your TV supports HDMI-CEC (Consumer Electronics Control). This feature allows your Amazon Echo to control your TV through an HDMI connection.
- Connect your Amazon Echo: Connect your Amazon Echo device to a power source and complete the initial setup process. Make sure your Echo device is connected to the same Wi-Fi network as your TV.
- Connect your TV to Amazon Echo: Use an HDMI cable to connect your TV to your Amazon Echo device. Insert one end of the HDMI cable into the HDMI port on your Echo device and the other end into an available HDMI port on your TV.
- Activate HDMI-CEC on your TV: Access your TV’s settings menu and enable HDMI-CEC or a similar feature. The specific steps may vary depending on your TV model. Refer to your TV’s user manual for detailed instructions.
- Discover and configure devices: Open the Alexa app on your mobile device and navigate to the “Devices” tab. Tap on “Discover” to allow your Echo device to search for and identify your TV.
- Name your TV: Once your TV is discovered, you can give it a customizable name for easier voice commands. Assign a name that is unique and easy to remember, such as “Living Room TV” or “Bedroom TV”.
Once you have completed the initial setup and connected your Amazon Echo to your TV, you are ready to start using the TV control features. Simply follow the steps outlined in the next sections to enable and use TV control through your Amazon Echo device.
Connecting Amazon Echo to Your TV
Connecting your Amazon Echo to your TV is a straightforward process that involves using an HDMI cable to establish a connection. Here’s how you can do it:
1. Check compatibility: Ensure that your TV supports HDMI-CEC (Consumer Electronics Control). This feature allows your Echo device to communicate with your TV through an HDMI connection. Most modern TVs have this capability, but it’s always a good idea to verify it in your TV’s manual or specifications.
2. Position your Echo device and TV: Choose a suitable location for your Amazon Echo device and your TV. Make sure the Echo device is within voice range and the HDMI cable can comfortably reach both the Echo device and an available HDMI port on the TV.
3. Connect the HDMI cable: Take one end of the HDMI cable and insert it into the HDMI port on your Echo device. Then, connect the other end of the cable into an available HDMI port on your TV.
4. Turn on your TV: Power on your TV and switch the input to the HDMI port where you connected the Echo device. The exact process may vary depending on your TV model, so consult your TV’s manual for instructions on switching inputs.
5. Complete the setup: Once you’ve connected the HDMI cable and turned on your TV, follow the on-screen instructions to complete the setup process. Keep in mind that you might need to configure your TV settings to enable HDMI-CEC or a similar feature.
6. Verify the connection: Once the setup is complete, check that your Echo device is successfully connected to your TV. You can do this by asking Alexa a simple question or issuing a voice command related to TV control. If Alexa responds and interacts with your TV, it means the connection is successful.
It’s essential to note that some TVs may have additional requirements or specific steps for setting up the HDMI-CEC feature. Refer to your TV’s user manual for detailed instructions relevant to your specific TV model.
With your Amazon Echo successfully connected to your TV, you can now move on to enabling the TV control feature and start enjoying the convenience of controlling your TV using just your voice.
Enabling TV Control
Once your Amazon Echo is connected to your TV, the next step is to enable TV control. Here’s how you can do it:
1. Open the Alexa app: Launch the Alexa app on your mobile device. Make sure you are logged in with the same Amazon account used to set up your Echo device.
2. Navigate to the Devices tab: Tap on the “Devices” tab located at the bottom of the app’s interface. This will display a list of all the devices associated with your Amazon Echo.
3. Select your TV: Look for your TV in the list of devices and tap on it to access the TV settings. If you have assigned a custom name to your TV during setup, you can easily identify it here.
4. Enable TV control: In the TV settings menu, you will find an option to enable TV control. Toggle this option to “On” to activate the TV control feature for your Amazon Echo device.
5. Configure TV settings: Depending on your TV model, you may have additional settings to configure within the TV control settings in the Alexa app. This may include options for channel control, volume control, power control, input control, and more. Adjust these settings according to your preferences.
6. Discover and configure additional devices: If you have other devices connected to your TV, such as a soundbar or a streaming device, you can use the Alexa app to discover and configure them as well. This will allow you to control these devices using voice commands through your Amazon Echo.
Once you have completed these steps, you have successfully enabled TV control for your Amazon Echo device. You can now start using Alexa voice commands to control your TV, switch channels, adjust volume, change inputs, and more.
Keep in mind that the available TV control features may vary depending on your TV model and the capabilities of your Echo device. Refer to your device manuals or visit the official Amazon support website for more information and troubleshooting tips.
Controlling TV with Alexa Voice Commands
Controlling your TV with Alexa voice commands is simple and convenient. Once you have enabled TV control on your Amazon Echo device, you can start issuing voice commands to control various aspects of your TV. Here are some basic commands to get you started:
1. Turn on the TV: You can use the command “Alexa, turn on the TV” to power on your TV. Make sure your TV is connected to a power source and the HDMI-CEC feature is enabled.
2. Change channels: Alexa can help you change channels without needing to locate your remote. Simply say “Alexa, change the channel to [channel number]” or “Alexa, switch to [channel name].”
3. Adjust the volume: Control the volume of your TV by saying “Alexa, increase the volume” or “Alexa, decrease the volume”. You can also specify a particular volume level, such as “Alexa, set volume to 50.”
4. Switch inputs: If you have multiple input sources connected to your TV, such as a cable box or a gaming console, you can switch between them with voice commands. For example, say “Alexa, switch to HDMI 2” or “Alexa, change input to DVD player.”
5. Mute and unmute: Silence your TV temporarily by saying “Alexa, mute the TV.” To unmute, simply say “Alexa, unmute the TV.”
6. Power off the TV: When you’re finished watching, use the command “Alexa, turn off the TV” to power down your TV.
These are just a few examples of the many voice commands you can use to control your TV with Alexa. Experiment with different commands and explore the capabilities of your specific TV model to discover even more features.
Remember, it’s important to speak clearly and distinctly when issuing voice commands to ensure that Alexa accurately understands your instructions. Additionally, make sure you are within range of your Amazon Echo device for optimal voice recognition.
With Alexa voice commands, you can enjoy a seamless and hands-free TV control experience, enhancing your entertainment pleasure with the power of your voice.
Basic TV Commands
Controlling your TV with Alexa opens up a world of convenience and hands-free operation. Here are some basic TV commands you can use to interact with your TV using your Amazon Echo device:
1. “Alexa, turn on the TV”: Power on your TV with a simple voice command. This command works if your TV is connected to a power source and HDMI-CEC is enabled.
2. “Alexa, turn off the TV”: Power off your TV when you’re done watching. Alexa will send the command to your TV to switch it off.
3. “Alexa, change the channel to [channel number]”: Switch to a specific channel on your TV. Simply mention the channel number you want to tune into, and Alexa will handle the channel change for you.
4. “Alexa, switch to [channel name]”: If you prefer using channel names instead of numbers, you can use this command to switch to a specific channel. For example, say “switch to ESPN” to go directly to the ESPN channel.
5. “Alexa, increase the volume”: Raise the volume of your TV with a single voice command. Alexa will adjust the volume levels accordingly.
6. “Alexa, decrease the volume”: Lower the volume of your TV by using this command. Alexa will reduce the volume levels to your desired level.
7. “Alexa, set volume to [specific level]”: Set the volume of your TV to a specific level, such as 50 or 75. Alexa will adjust the volume accordingly.
8. “Alexa, mute the TV”: Temporarily silence the sound coming from your TV with the mute command. No need to locate the remote, simply ask Alexa to mute the TV.
9. “Alexa, unmute the TV”: Restore the sound on your TV by using the unmute command. Alexa will unmute the TV so you can resume your audio experience.
10. “Alexa, switch to HDMI [input number]”: If you have multiple input sources connected to your TV, you can switch between them using this command. Replace [input number] with the appropriate HDMI input, such as HDMI 1 or HDMI 2.
These basic TV commands will allow you to control your television effortlessly using voice control. Experiment with these commands and get accustomed to the convenience of hands-free TV operation with your Amazon Echo device.
Channel Control
Controlling channels on your TV using your Amazon Echo device is a breeze with the power of voice commands. Here’s how you can easily navigate and control channels:
1. Changing to a specific channel: With the command “Alexa, change the channel to [channel number],” you can instantly switch to the desired channel. For example, saying “change the channel to 5” will tune your TV to channel 5.
2. Switching to a channel by name: If you prefer using channel names instead of numbers, you can say “Alexa, switch to [channel name].” For instance, saying “switch to ESPN” will directly tune your TV to the ESPN channel.
3. Finding out what’s playing: To discover the current program on a specific channel, ask Alexa something like, “Alexa, what’s playing on HBO?” or “Alexa, what’s on AMC right now?” Alexa will provide you with information about the current show or movie airing on the requested channel.
4. Exploring TV guides: Alexa can also provide you with information about upcoming shows and air times. Use commands like “Alexa, what’s on TV tonight?” or “Alexa, what shows are airing on ABC tomorrow?” to get insights into the TV schedule and plan your viewing accordingly.
5. Controlling live TV: If you’re watching live TV, you can use Alexa commands like “Alexa, pause,” “Alexa, play,” “Alexa, stop,” or “Alexa, resume” to control the playback of the current program.
6. Creating a custom channel lineup: Some TV providers offer the option to create a custom list of favorite channels. Use the Alexa app to set up your preferred channel lineup and then use voice commands like “Alexa, switch to my favorite channel” to easily access your preferred channels.
It’s worth noting that the availability and functionality of channel control features may depend on your TV provider and subscription. Ensure that your TV and Amazon Echo are properly set up and connected to make the most of your TV channel control via Alexa.
Enjoy the convenience of effortlessly changing channels and accessing your favorite TV content simply by using your voice with Amazon Echo and Alexa!
Volume Control
Controlling the volume of your TV using Alexa voice commands is a convenient way to adjust the audio levels without needing to locate the remote. Here’s how you can easily control the volume:
1. Increasing the volume: To raise the volume, simply say “Alexa, increase the volume” or “Alexa, turn it up.” Alexa will send the command to your TV to increase the volume.
2. Decreasing the volume: To lower the volume, say “Alexa, decrease the volume” or “Alexa, turn it down.” Alexa will adjust the volume levels accordingly.
3. Setting a specific volume level: If you want to set a specific volume level, use the command “Alexa, set volume to [specific level].” For example, you can say “Alexa, set volume to 50” to set the volume at 50%.
4. Muting the TV: To temporarily mute the sound coming from your TV, say “Alexa, mute the TV.” This will instantly silence the TV’s audio.
5. Unmuting the TV: To restore the sound on your TV, simply say “Alexa, unmute the TV.” This command will unmute the TV, allowing the audio to once again be heard.
It’s important to note that volume control through Alexa is designed to adjust the volume on your TV directly. Depending on your TV model, this may control the TV speakers or the audio output if you have external speakers connected. Make sure your TV and audio system are properly set up and configured for optimal volume control.
Additionally, keep in mind that if your TV is connected to other devices, such as a soundbar or receiver, Alexa will adjust the volume on the TV itself, and you may need to independently control the volume of those connected devices.
Experiment with different volume commands and find the perfect audio level for your TV viewing experience, all with the ease and convenience of using Alexa voice commands.
Power Control
Controlling the power of your TV using Alexa voice commands provides a convenient way to turn your TV on or off without needing to locate the remote. Here’s how you can easily control the power of your TV:
1. Turning on the TV: To power on your TV, simply say “Alexa, turn on the TV” or “Alexa, switch on the TV.” Alexa will send the command to your TV to turn it on. Make sure your TV is connected to a power source and HDMI-CEC is enabled.
2. Turning off the TV: To power off your TV, say “Alexa, turn off the TV” or “Alexa, switch off the TV.” Alexa will send the command to your TV to power it down, providing a convenient way to shut off your TV without using the physical remote.
3. Toggle power: Some TVs support power toggle functionality. In this case, you can use the command “Alexa, power toggle” to switch the TV between the on and off states. This command is useful if the current power state of the TV is unknown or if you want Alexa to toggle the power regardless of whether the TV is on or off.
4. Powering on multiple devices: If you have multiple devices connected to your TV, such as a soundbar or streaming device, you can create a routine within the Alexa app to power on all the devices simultaneously. This way, when you say “Alexa, turn on the TV,” Alexa will not only power on the TV but also the associated devices in the routine.
It’s important to note that the power control feature of Alexa may vary depending on your TV model and the capabilities of your Echo device. Ensure that your TV and Amazon Echo are properly connected and configured for power control functionality.
Make sure to use the appropriate voice commands and enjoy the convenience of powering your TV on or off with a simple voice command, providing a seamless and hands-free TV control experience.
Input Control
Controlling the input source of your TV using Alexa voice commands allows you to switch between different connected devices without needing to manually change the input using the remote. Here’s how you can easily control the input of your TV:
1. Switching inputs: If you have multiple input sources connected to your TV, such as a cable box, gaming console, or streaming device, you can use Alexa voice commands to switch between them. Simply say “Alexa, switch to HDMI [input number]” or “Alexa, change input to [input name].” For example, saying “Alexa, switch to HDMI 2” will switch your TV to the input connected to HDMI port 2.
2. Customizing input names: If you prefer using custom names for your input sources, you can set up input names within the Alexa app. For instance, if you have a gaming console connected to your TV, you can assign it a custom name like “Game Console.” Once set up, you can say “Alexa, switch to Game Console” to automatically switch your TV to the corresponding input.
3. Switching to specific apps: Some smart TVs allow you to directly access apps like Netflix or Amazon Prime Video. If your TV supports this feature, you can issue commands like “Alexa, open Netflix” or “Alexa, launch Amazon Prime Video” to switch to the respective app directly.
4. Selecting an input device: If you have an input device with multiple HDMI ports connected to your TV, you can use voice commands to specify a particular port. For instance, saying “Alexa, switch to DVD player” or “Alexa, change input to Blu-ray” will select the corresponding HDMI input associated with the device.
Remember to use the correct names or numbers associated with your input sources when issuing voice commands. Consult your TV manual or refer to the names you have assigned within the Alexa app for accurate input control.
Enjoy the convenience of effortlessly switching inputs on your TV using Alexa voice commands, providing a seamless and hands-free experience to access your desired content.
Navigating Menus and Apps
With Alexa’s voice control capabilities, navigating menus and apps on your TV becomes effortless. Here’s how you can easily navigate through different menus and apps using Alexa voice commands:
1. Opening apps: If your TV is equipped with built-in apps or supports app integration, you can launch them using voice commands. For example, say “Alexa, open Netflix” or “Alexa, launch YouTube” to access your favorite apps directly without having to manually navigate through menus.
2. Searching for content: Alexa can help you find specific content within apps or TV menus. Use commands like “Alexa, search for [TV show or movie title] on Netflix” or “Alexa, find comedies on Amazon Prime.” Alexa will search the selected app or menu for the content you requested.
3. Controlling playback: Use voice commands to control playback within apps. For example, say “Alexa, play,” “Alexa, pause,” “Alexa, stop,” or “Alexa, resume” to start, pause, stop, or resume playback within supported apps.
4. Navigating menus: Alexa can help you navigate through TV menus and settings as well. Use commands like “Alexa, go to settings” or “Alexa, open the main menu” to access and navigate the different menus on your TV without needing to use the physical remote.
5. Selecting options: When navigating menus or apps, you can use specific voice commands to select particular options. For example, say “Alexa, select first item” or “Alexa, choose option number 3” to make selections within menus or apps.
6. Returning to previous screens: If you need to go back to the previous screen while navigating menus or apps, simply say “Alexa, go back” or “Alexa, return.” This command will take you back to the previous screen, allowing for easy navigation.
Remember to use clear and precise voice commands when navigating menus and apps using Alexa. Make sure to speak the app or menu name accurately to ensure accurate navigation and selection.
By leveraging Alexa’s voice control capabilities, you can effortlessly navigate through menus, launch apps, search for content, and control playback on your TV, creating a seamless and intuitive TV viewing experience.
Troubleshooting Common Issues
While controlling your TV using Amazon Echo can be a seamless experience, you may encounter some common issues along the way. Here are some troubleshooting tips to help you resolve them:
1. TV not responding to voice commands: Ensure that your TV is connected to a power source, the HDMI-CEC feature is enabled, and your Amazon Echo device is properly connected to both power and Wi-Fi. Restart both your Echo device and TV if necessary, and check if the issue persists.
2. Issues with specific voice commands: If specific voice commands are not functioning as expected, verify that you are using the correct syntax and pronunciation. You can also try rephrasing the command or using alternative commands to achieve the desired action.
3. Inconsistent TV control: If TV control works intermittently or the responses are unreliable, ensure that your TV and Amazon Echo are on the same Wi-Fi network. Weak Wi-Fi signals or network interruptions can cause inconsistencies in TV control. Try moving your Echo device closer to the Wi-Fi router or improving your Wi-Fi signal strength.
4. Difficulty in discovering and configuring devices: If your TV or other devices are not being discovered during the setup process, ensure that they are compatible with Amazon Echo and HDMI-CEC. Check for firmware updates for your TV, Echo device, and any other connected devices. You can also try resetting your Echo device and reinitiating the discovery process.
5. Unresponsive TV during app or menu navigation: If your TV does not respond or lags while navigating menus or apps using voice commands, ensure that your TV’s firmware is up to date. Clear cache and data for the specific app causing the issue and try again. If the problem persists, contact the TV manufacturer’s support for further assistance.
6. Issues with custom input names: If you have assigned custom names to your input sources and Alexa is having trouble recognizing them, ensure that the names are pronounced clearly. You can also try using generic input names like “HDMI 1” or “HDMI 2” instead of custom names to see if that resolves the issue.
If you continue to experience issues with controlling your TV using Amazon Echo, consult the TV manufacturer’s support documentation or reach out to Amazon’s customer support for further assistance. They can provide specific troubleshooting steps based on your TV model and Amazon Echo device.
Remember to keep your devices updated with the latest firmware and ensure a stable Wi-Fi connection for optimal TV control with your Amazon Echo.