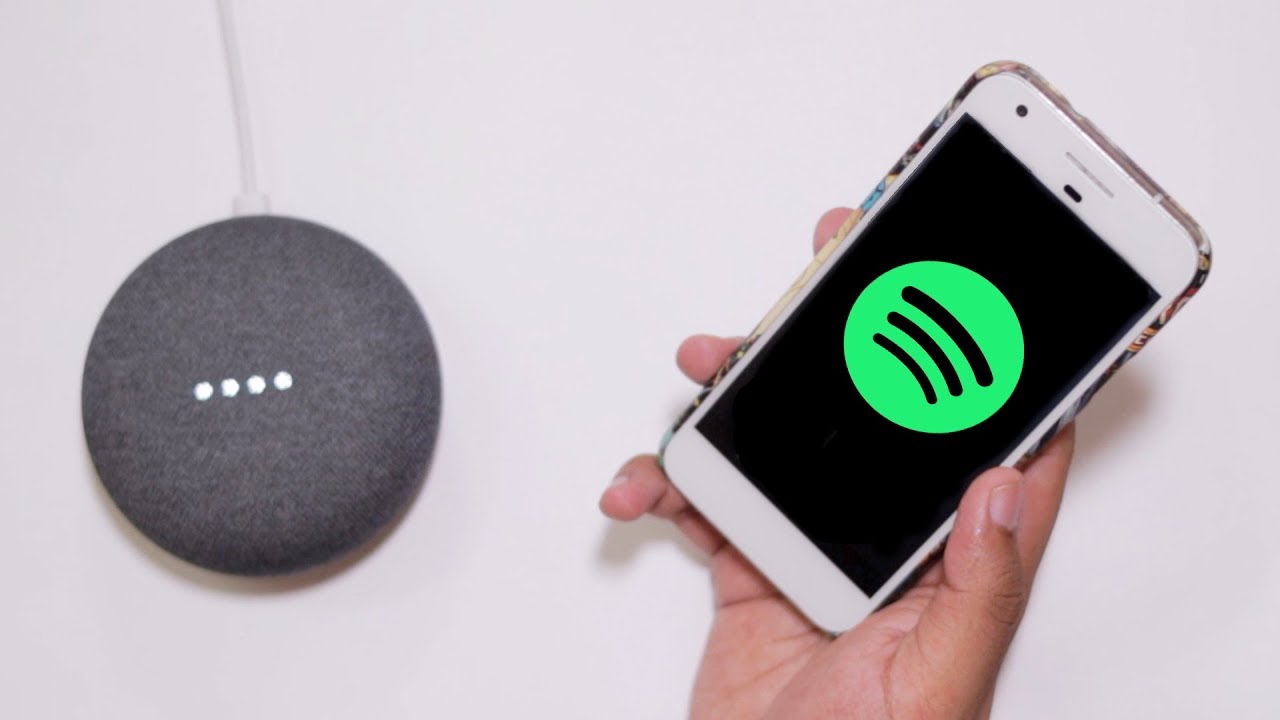What You Will Need
Before you can connect Spotify to Google Home, there are a few things you will need to ensure a seamless setup. Here’s a checklist of what you will need:
- A Google Home device: To connect Spotify to Google Home, you will need a Google Home device such as Google Home Mini, Google Home, or Google Nest Hub.
- Spotify account: Make sure you have an active Spotify account. If you don’t have one, you can sign up for a free account or subscribe to Spotify Premium for an enhanced listening experience.
- Google Home app: Download and install the Google Home app on your smartphone or tablet. The app is available for both iOS and Android devices.
- Stable internet connection: Ensure that your Google Home device and smartphone/tablet have a stable internet connection. A strong and consistent Wi-Fi signal is essential for seamless playback and control.
- Updated software: Check for any software updates on your Google Home device and smartphone/tablet. Keeping both devices up to date with the latest software versions can help avoid any compatibility issues.
Once you have all these essentials in place, you’re ready to proceed with connecting Spotify to Google Home. Take note of any specific instructions or additional requirements mentioned in the following steps to ensure a smooth setup process.
Now that you’re aware of what you need, let’s move on to the step-by-step instructions to connect Spotify to Google Home.
Step 1: Set Up Your Google Home Device
Before you can start enjoying your favorite Spotify tunes on your Google Home device, you’ll need to set it up. Follow these steps to get started:
- Choose a suitable location: Find a convenient spot in your home for your Google Home device. Make sure it’s within range of your Wi-Fi network and has a power outlet nearby.
- Connect the power cable: Plug the power cable into your Google Home device and connect the other end to a power outlet. Wait for the device to power up.
- Download the Google Home app: Open the app store on your smartphone or tablet and search for “Google Home.” Download and install the app.
- Launch the Google Home app: Open the Google Home app on your device. Ensure that your smartphone or tablet is connected to the same Wi-Fi network you want to connect your Google Home device to.
- Add your device: Tap the “+” icon in the top left corner of the app and select “Set up device.” Choose “Set up new devices” and follow the on-screen instructions to connect your Google Home device to your Wi-Fi network.
- Give your device a name: Once your Google Home device is connected to your Wi-Fi network, you can give it a unique name. This will help you identify it when you have multiple Google Home devices in your home.
- Customize settings: You can customize various settings for your Google Home device, such as language, voice recognition, and personal preferences. Explore the app to make any desired adjustments.
Once you’ve completed these steps, your Google Home device will be set up and ready to connect with Spotify. In the next section, we’ll guide you through the process of connecting your Spotify account to Google Home.
Step 2: Connect Your Spotify Account
Now that your Google Home device is set up, it’s time to connect your Spotify account. Follow these steps to link your Spotify account to Google Home:
- Launch the Google Home app: Open the Google Home app on your smartphone or tablet.
- Tap the Account tab: Look for the Account tab at the bottom right corner of the app and select it.
- Select Music & Podcasts: In the Account tab, scroll down and choose “Music & Podcasts.”
- Tap the “+” icon: Look for the “+” icon in the top right corner of the Music & Podcasts screen and tap on it.
- Choose Spotify: From the list of available music services, select Spotify.
- Link your account: Tap “Link Account” and follow the on-screen instructions to log in to your Spotify account using your username and password.
Once you’ve successfully linked your Spotify account to Google Home, you’re ready to move on to the next step of linking Google Home with the Spotify app.
Remember that you’ll need a Spotify Premium account to access all features through Google Home. However, you can still use a free Spotify account with limited functionality.
With your Spotify account connected, let’s move on to the next step: linking Google Home with the Spotify app.
Step 3: Link Google Home with Spotify
After connecting your Spotify account, the next step is to link your Google Home device with the Spotify app to enable seamless control and playback. Follow these steps to link Google Home with Spotify:
- Launch the Google Home app: Open the Google Home app on your smartphone or tablet.
- Tap the Devices icon: Look for the Devices icon located in the top right corner of the app.
- Select your Google Home device: From the list of available devices, choose the Google Home device you want to link with Spotify.
- Tap the Settings icon: Look for the Settings icon (represented by a gear or three dots) for your Google Home device and select it.
- Scroll down and select “Music”: In the device settings, scroll down and find the “Music” option. Tap on it.
- Select Spotify as the default music provider: In the Music settings, choose Spotify as your default music provider for your Google Home device.
Congratulations! You have successfully linked your Google Home device with the Spotify app. Now you can easily control your Spotify playback using voice commands through your Google Home device.
Keep in mind that if you have multiple Google Home devices, you will need to repeat these steps for each device you want to connect with Spotify.
Now that your Google Home and Spotify accounts are linked, let’s move on to the next step: controlling Spotify with Google Home.
Step 4: Control Spotify with Google Home
Once you have linked your Google Home device with Spotify, you can start enjoying seamless control over your Spotify music using voice commands. Here are some ways to control Spotify with Google Home:
- Playback control: You can use voice commands to play, pause, resume, skip, or shuffle your Spotify music. Simply say “Hey Google, play [song/artist/playlist] on Spotify” or “Hey Google, skip this song” to control your playback.
- Volume control: Adjust the volume of your Spotify music by saying “Hey Google, increase/decrease the volume” or specifying a specific volume level.
- Specific song or artist request: You can ask Google Home to play a specific song, artist, or playlist from Spotify. Just say “Hey Google, play [song/artist/playlist] on Spotify” and it will start playing.
- Create playlists: With voice commands, you can add songs to your Spotify playlists. Simply say “Hey Google, add this song to my playlist on Spotify.”
- Control multiple devices: If you have multiple Google Home devices connected, you can choose which device you want to play Spotify on by specifying the device’s name in your voice command.
- Discover new music: Get personalized music recommendations from Spotify by asking “Hey Google, recommend some songs” or “Hey Google, what’s new on Spotify?” Google Home will provide you with a selection of songs based on your listening preferences.
With these voice commands and controls, you can effortlessly navigate and enjoy your Spotify music library using Google Home.
Now that you know how to control Spotify with Google Home, let’s move on to the final step: troubleshooting tips in case you encounter any issues.
Step 5: Troubleshooting Tips
While setting up and using Spotify with Google Home is usually a smooth process, you may encounter some issues along the way. Here are some troubleshooting tips to help you resolve common problems:
- Check your internet connection: Ensure that your Google Home device and smartphone/tablet are connected to a stable Wi-Fi network. Unstable or weak connections can cause playback issues.
- Restart your devices: Sometimes, a simple restart can solve connectivity issues. Try restarting your Google Home device and smartphone/tablet to see if that resolves the problem.
- Re-link Spotify: If you’re experiencing issues with Spotify playback on Google Home, try unlinking and relinking your Spotify account within the Google Home app. This can refresh the connection and resolve any sync problems.
- Update software: Check for any available software updates for your Google Home device and the Spotify app. Keeping both up to date can address compatibility issues and improve performance.
- Close other streaming apps: If you’re encountering playback issues or interruptions, make sure no other streaming apps are running simultaneously. Closing other apps can free up system resources and improve playback performance.
- Contact support: If your issues persist, reach out to Google Home or Spotify support for further assistance. They can provide specific troubleshooting steps or address any technical problems.
Remember, each issue may have a different cause, so it’s important to try these troubleshooting tips one at a time to identify and resolve the specific problem you’re facing.
By following these troubleshooting tips, you should be able to overcome common issues and enjoy a seamless Spotify listening experience on your Google Home device.
Now that you’re equipped with troubleshooting knowledge, you’re all set to enjoy your favorite Spotify music through Google Home!