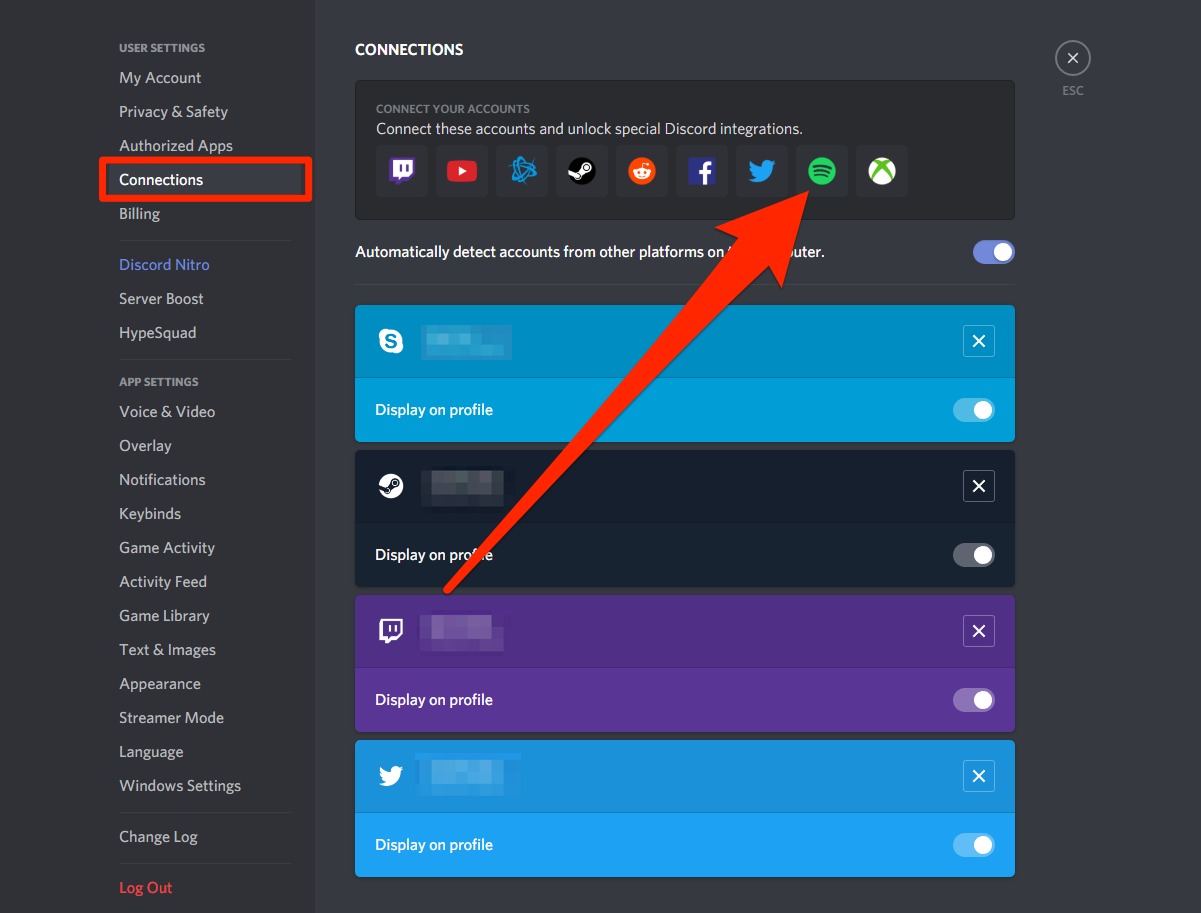What is Spotify?
Spotify is a leading digital music streaming platform that offers a vast library of music, podcasts, and other audio content. Launched in 2008, Spotify has grown to become one of the most popular music streaming services globally, with millions of active users.
One of the key features of Spotify is its extensive music catalog, which includes a wide range of genres, artists, and songs from all around the world. Whether you’re into hip-hop, rock, pop, classical, or any other genre, Spotify has got you covered. You can explore new music releases, create personalized playlists, and discover curated playlists tailored to your preferences.
Apart from music, Spotify also offers a rich collection of podcasts on various topics, including news, comedy, true crime, sports, and more. With the ability to follow your favorite podcasts and explore new ones, Spotify serves as a hub for all your audio entertainment needs, making it a popular choice among music enthusiasts and podcast lovers alike.
Spotify provides users with different listening options to suit their preferences. Whether you want to stream music on your computer, smartphone, tablet, or even through smart speakers, Spotify ensures a seamless and accessible music experience across multiple devices. With both free and premium subscription options, users can enjoy ad-supported streaming or choose an ad-free, high-quality listening experience with added features like offline listening and unlimited skips.
Another standout feature of Spotify is its social integration, allowing users to connect, share, and collaborate with friends and fellow music enthusiasts. From following your friends’ playlists to sharing your favorite tracks on social media, Spotify offers a social experience that elevates the enjoyment of music and fosters a sense of community among its users.
Overall, Spotify has revolutionized the way we consume music and audio content. With its vast music library, personalized playlists, podcast offerings, and seamless integration across devices, Spotify remains a top choice for music lovers who want to discover, enjoy, and share their favorite tunes with others.
What is Discord?
Discord is a popular communication platform that allows users to connect and communicate with others through voice, video, and text. Initially designed with gamers in mind, Discord has evolved into a versatile platform used by various communities, including gamers, hobbyists, professionals, and more.
Discord provides users with a user-friendly interface that makes it easy to join servers, create chat channels, and engage in conversations. One of the key features of Discord is its voice chat functionality, which allows users to communicate in real-time using high-quality voice calls. This is particularly useful for gamers who want to strategize and coordinate with their teammates during multiplayer games.
In addition to voice chat, Discord also offers video calling capabilities, enabling face-to-face communication with friends, colleagues, or community members. This can be utilized for virtual meetings, online gatherings, or simply for socializing with others.
The platform’s text chat feature allows users to send messages, share links, images, videos, and even embed content from other platforms like YouTube or Twitter. Users can participate in group chats or have private conversations with individuals. Discord also supports the creation of channels within servers, allowing for organized discussions on specific topics or interests.
Discord provides a sense of community by allowing users to join or create servers based on their interests. Servers act as dedicated spaces where like-minded individuals can gather, chat, and share content related to a specific topic or activity. Users can join multiple servers and switch between them effortlessly, making Discord a versatile platform for connecting with different communities.
Beyond its communication features, Discord offers various customization options to enhance the user experience. Users can customize their profiles, set status messages, choose unique nicknames, and even personalize the appearance of the platform with different themes and plugins.
Discord is available as both a desktop application and a mobile app, ensuring accessibility across different devices and operating systems. Whether you’re on Windows, macOS, Linux, iOS, or Android, you can stay connected and engage with others on Discord anytime, anywhere.
In summary, Discord is a versatile communication platform that allows users to connect and engage with others through voice, video, and text. With its user-friendly interface, dedicated servers, and customizable features, Discord has established itself as a go-to platform for various communities to communicate, collaborate, and socialize.
Why Connect Spotify to Discord?
Connecting Spotify to Discord brings a new level of musical expression and social interaction to the Discord platform. It allows users to share their musical tastes, listen together with friends, and discover new music in a collaborative and engaging way. Here are a few reasons why you should consider connecting Spotify to Discord:
- Music Sharing: By connecting Spotify to Discord, you can showcase your favorite music to friends and other members of your Discord community. With just a few clicks, you can link your Spotify account to Discord and display the music you are currently playing on your profile. This not only allows others to see what you’re listening to but also enables them to click on the song or playlist and enjoy it themselves.
- Listening Parties: Discord’s integration with Spotify allows you to host and join listening parties with your friends. With this feature, everyone in the chat can listen to the same music simultaneously, creating a shared experience even when physically apart. Whether it’s jamming to a popular album, exploring a new playlist, or reliving nostalgic tunes, listening parties on Discord foster a sense of togetherness through music.
- Discover New Music: Connecting Spotify to Discord opens up opportunities for music discovery. Discord lets users share and recommend tracks, albums, and playlists to others, exposing them to genres and artists they may not have come across otherwise. By joining music-focused servers or engaging in discussions about favorite artists, users can expand their musical horizons and find fresh tunes to enjoy.
- Collaborative Playlists: Discord’s Spotify integration allows for the creation and management of collaborative playlists, where multiple users can contribute songs and curate a shared collection. This feature is perfect for collaborative projects, themed playlists, or simply for friends and community members to come together and build a collective musical library that represents their unique tastes and interests.
- Enhanced Community Engagement: With Spotify integration, Discord becomes a more immersive and interactive platform for connecting with others who share your musical interests. By discussing music, sharing recommendations, and engaging in musical conversations, you can forge deeper connections with like-minded individuals and strengthen the sense of community within your Discord server.
In summary, connecting Spotify to Discord enhances the music experience on the platform, allowing users to share, discover, and listen together with friends and community members. It creates a vibrant and dynamic environment for connecting through music, fostering collaboration, and cultivating a lively community centered around the shared love of music.
Step 1: Open Discord
To connect Spotify to Discord, you first need to have Discord open and running on your computer or mobile device. Discord is available as a desktop application for Windows, macOS, and Linux, and as a mobile app for iOS and Android. Here’s how you can open Discord:
- Desktop: If you’re using a desktop computer, look for the Discord icon on your taskbar or desktop and double-click on it to launch the application. Alternatively, you can search for “Discord” in the Start menu (Windows) or Applications folder (macOS) and click on the app to open it.
- Mobile: If you’re using a mobile device, locate the Discord app on your home screen or app drawer, and tap on it to launch the application. If you don’t have the app installed, you can download it from the App Store (iOS) or Google Play Store (Android) and install it on your device.
Once you have opened Discord, you will be prompted to either log in to an existing account or create a new one. If you don’t have a Discord account, follow the on-screen instructions to create one. If you already have an account, enter your email address and password to log in.
After successfully logging in to Discord, you will be greeted with the Discord home screen, which displays your server list, chat channels, and voice channels. Take a moment to familiarize yourself with the Discord interface, as you will be navigating through it to connect Spotify to your Discord account.
It’s also worth mentioning that you can use Discord on multiple devices simultaneously. So, if you prefer to have Discord open on your computer while using the mobile app on your phone, you can do so without any issues. This flexibility allows you to stay connected and engage with the Discord community from any device of your choice.
Now that you have Discord open and ready, let’s move on to the next step: navigating to the User Settings to connect your Spotify account.
Step 2: Go to User Settings
In order to connect Spotify to Discord, you need to access the User Settings menu within Discord. Here’s how you can navigate to the User Settings:
- Desktop: If you’re using Discord on a desktop computer, look towards the bottom left corner of the Discord window. You will see a gear icon, which represents the User Settings. Click on the gear icon to open the User Settings menu.
- Mobile: If you’re using Discord on a mobile device, locate the three horizontal lines or the icon with your profile picture in the top left corner of the app. Tap on it to open the server list and sidebar. Next, look towards the bottom right corner of the sidebar and you will see a gear icon. Tap on the gear icon to access the User Settings.
After clicking or tapping on the User Settings, a new window will open with various tabs and options to customize your Discord experience. This is where you can modify your profile, change your account settings, and connect external platforms like Spotify.
Take a moment to explore the different tabs and options within the User Settings. You can customize your profile picture, username, and nickname under the My Account tab. You can also adjust your notification settings, privacy options, and appearance preferences to suit your preferences in the Privacy & Safety and Appearance tabs, respectively.
To proceed with connecting Spotify, navigate to the Connections tab. This tab allows you to link your Discord account with various external platforms and services, including Spotify, Twitch, YouTube, and more.
Now that you have successfully reached the User Settings menu in Discord, you’re ready to move on to the next step: connecting Spotify to your Discord account.
Step 3: Choose Connections
To connect Spotify to your Discord account, you need to navigate to the Connections tab within the User Settings menu. Here’s how you can select the Connections tab:
- Desktop: If you’re using Discord on a desktop computer, after opening the User Settings menu by clicking on the gear icon, you will see a list of options on the left-hand side of the window. Look for the Connections option and click on it to access the Connections tab.
- Mobile: If you’re using Discord on a mobile device, after opening the User Settings menu by tapping on the gear icon in the sidebar, you will see a list of settings options. Scroll down until you find the Connections option and tap on it to access the Connections tab.
Upon accessing the Connections tab, you will see a list of different platforms and services that you can connect to your Discord account. Look for the Spotify logo or name in the list, and click on the Connect or Link button next to it.
Note that if you haven’t logged in to your Spotify account on your device or browser, you will be prompted to do so. Enter your Spotify credentials (username and password) and log in to your account.
After logging in, you may be asked to grant permissions for Discord to access your Spotify account. This is necessary for Discord to display your Spotify activity, such as what song you’re currently listening to, on your Discord profile. Click on the Agree or Authorize button to give Discord the necessary permissions to connect with your Spotify account.
Once you have successfully connected Spotify to your Discord account, you can customize your Spotify settings within the Connections tab. For example, you can choose to display your Spotify status, show Spotify as your activity, or even toggle on the ability to listen along with others on Discord.
With the Spotify connection established, you’re now ready to enjoy the benefits of integrating your Spotify account with Discord. From showcasing your listening activity to enjoying listening parties with friends, the Spotify-Discord connection enhances your music experience within the Discord community.
Step 4: Connect to Spotify
Now that you have reached the Connections tab within the User Settings menu in Discord, it’s time to connect your Discord account to Spotify. By linking your accounts, you’ll be able to display your Spotify activity and share your favorite tunes with friends on Discord. Here’s how to connect to Spotify:
- Within the Connections tab, locate the Spotify logo or name in the list of platforms and services.
- Click on the Connect or Link button next to Spotify to begin the connection process.
- If you’re not already logged in to your Spotify account, you will be prompted to enter your Spotify credentials (username and password) and log in.
- After logging in, you may be asked to grant permissions for Discord to access your Spotify account. These permissions allow Discord to display your Spotify activity on your Discord profile and enable other Spotify-related features on Discord.
- Click on the Agree or Authorize button to grant the necessary permissions for Discord to connect with your Spotify account.
- Once you have successfully connected your Discord account to Spotify, you will see a message confirming the connection. You may also have the option to customize your Spotify settings within Discord, such as displaying your Spotify status or toggling the ability to listen along with others on Discord.
By connecting to Spotify on Discord, you can showcase your current listening activity and share your favorite tracks with friends and fellow Discord users. This integration creates a more immersive and social music experience within the Discord community.
It’s important to note that your Spotify listening activity will only be visible to others if you have chosen to display it in your Discord settings. You can adjust your Spotify settings within the Connections tab to control what information is shared and how it is displayed.
Once you have successfully connected Spotify to Discord, you can start enjoying the benefits of this integration. From sharing your music taste to listening along with others, the Spotify-Discord connection enhances both your music discovery and social interactions within the Discord platform.
Step 5: Authorize Spotify
After connecting your Discord account to Spotify, the next step is to authorize Discord to access your Spotify account. Authorizing Spotify allows Discord to display your Spotify activity, such as the song you’re currently listening to, on your Discord profile. Here’s how to authorize Spotify within Discord:
- Once you have connected your Discord account to Spotify, you will be redirected to the Spotify authorization page. This page will ask for your permission to allow Discord access to your Spotify account.
- On the Spotify authorization page, carefully review the permissions that Discord is requesting. These permissions determine what information Discord can retrieve and display from your Spotify account.
- To proceed with the authorization process, click on the Agree, Authorize, or similar button on the Spotify authorization page. By doing so, you’re granting consent for Discord to connect with your Spotify account and retrieve the necessary data.
- After authorizing Spotify, you will be redirected back to Discord. You may see a success message indicating that the authorization was successful.
Once you have authorized Spotify within Discord, your Spotify account will be linked to your Discord profile. This enables Discord to display your current Spotify activity, such as the song you’re listening to, to your friends and other Discord users.
It’s worth noting that the level of visibility for your Spotify activity can be customized within Discord’s settings. You can choose to display the song title, artist, and album cover on your profile, or you can opt to hide your Spotify activity altogether. This customization allows you to control what information is shared with others on Discord.
By authorizing Spotify, you enhance your presence on Discord and create more engaging social interactions. Your friends and community members can see what music you’re enjoying, opening doors for conversations, recommendations, and shared musical experiences.
With the authorization process completed, you’re ready to fully utilize the Spotify-Discord integration and enjoy a seamless and immersive music experience within the Discord community.
Step 6: Customize Spotify Settings
Once you have connected Spotify to Discord and authorized the integration, you can customize your Spotify settings within Discord to enhance your music experience. These settings allow you to personalize how Spotify is displayed on your Discord profile and control how you interact with Spotify features. Here’s how to customize your Spotify settings in Discord:
- After authorizing Spotify, navigate back to the Connections tab within the Discord User Settings menu.
- Locate the Spotify integration settings, which should now be visible in the Connections tab.
- Click on the gear icon or the settings icon next to the Spotify integration to access the Spotify settings within Discord.
-
Within the Spotify settings, you will find various customization options. These options may include:
- Display Spotify Status: This option allows you to show your current Spotify activity, such as the song you’re listening to, on your Discord profile. You can choose to display your Spotify status to friends, everyone on Discord, or disable it altogether if you prefer privacy.
- Show as Listening to Spotify: Enabling this option will display a small headphone icon next to your name on Discord, indicating that you’re listening to Spotify. This feature lets others know you’re enjoying music and opens up opportunities for shared musical experiences.
- Listen Along: Discord offers the ability to listen along to music with your friends, allowing you to enjoy the same songs in sync. This option enables or disables the Listen Along feature within Discord’s voice channels.
- Adjust the settings according to your preferences. You can enable or disable specific options, select the visibility level for your Spotify activity, and toggle the Listen Along feature on or off.
- Once you have customized your Spotify settings, click on the Save or Apply button to save your changes.
By customizing your Spotify settings within Discord, you can tailor how Spotify interacts with your Discord profile and how you engage with Spotify features on Discord. These settings allow for a more personalized and seamless integration between Spotify and Discord, creating a unique music experience within the Discord community.
Remember, you can always revisit the Spotify settings within Discord and make adjustments to your preferences whenever you desire. Experiment with different options until you find the configuration that aligns with your music listening habits and social interactions on Discord.
With your Spotify settings customized, you’re all set to fully enjoy the benefits of connecting Spotify to Discord and create a more engaging and music-filled experience within the Discord platform.
Step 7: Listening Along on Discord
Listening along with others on Discord is a fantastic way to share your musical journey and enjoy synchronized music playback. By using the Listen Along feature, you can listen to the same songs or playlists as your friends or community members, creating a shared music experience. Here’s how to listen along on Discord:
- Make sure you have successfully connected Spotify to Discord and customized your Spotify settings, as mentioned in the previous steps.
- Join a voice channel in Discord where you want to listen along with others. This can be a channel specifically designated for listening parties or simply a voice channel with friends or community members.
- Start playing music on your Spotify app or web player. You can choose any song, album, or playlist from your Spotify library or explore new music.
- Once you have music playing on Spotify, listen along with others by enabling the Listen Along feature in the voice channel. This feature allows everyone in the voice chat to hear the same music at the same time.
- To enable Listen Along, click on the headphone icon or the speaker icon next to your name in the voice channel. This will initiate the synchronization of music playback for all participants in the voice channel.
- Now, everyone in the voice channel will be able to enjoy the same music as you, in perfect harmony. You can chat, discuss, and simply enjoy the music together, simulating a real-life listening party experience.
- To pause or stop listening along, simply disable the Listen Along feature by clicking on the headphone or speaker icon again. This will stop the synchronization of music playback in the voice channel.
Listening along on Discord allows you to share your favorite tunes, discover new music, and create memorable musical moments with friends and community members. Whether it’s jamming to the latest hit tracks or exploring niche genres, the Listen Along feature enhances the social aspect of music listening on the Discord platform.
It’s worth noting that the Listen Along feature is available to all participants in the voice channel who have Spotify connected to their Discord accounts. However, individual privacy settings may affect the visibility of your Spotify activity to others. Make sure to review your settings and choose the level of visibility that suits your preferences.
With the Listen Along feature, you can come together with others, celebrate shared musical interests, and enjoy a synchronized listening experience that fosters a sense of camaraderie within the Discord community.
Troubleshooting Tips
While connecting Spotify to Discord is usually a smooth process, occasionally, you may encounter issues or have questions. Here are some troubleshooting tips to help you resolve common problems and ensure a seamless Spotify-Discord integration experience:
- Ensure Both Apps are Up-to-Date: Make sure you have the latest versions of both Spotify and Discord installed. Outdated apps can cause compatibility issues and may prevent proper integration.
- Check your Spotify Privacy Settings: Verify that your Spotify account settings allow third-party integrations like Discord. Go to your Spotify account’s settings, find the “Social” section, and ensure that the option to “Show my recently played artists” is enabled.
- Reconnect Spotify to Discord: If you’re experiencing issues with Spotify not showing on your Discord profile or not properly linking, try disconnecting and reconnecting Spotify within the Discord Connections settings.
- Restart Both Apps: Close both Spotify and Discord completely, and then relaunch them. This can help refresh the connection between the two platforms.
- Clear Discord Cache: Discord stores temporary files that may occasionally cause issues. Clearing the cache can help resolve issues related to integration. Go to Discord’s settings, under the “Appearance” section, click on “Advanced”, and select the “Clear Cache” option.
- Check your Firewall and Antivirus Settings: Firewalls or antivirus software may block the connection between Spotify and Discord. Ensure that both apps are allowed through your firewall and any security software you may have installed.
- Reinstall the Apps: If all else fails, you can try uninstalling both Spotify and Discord and then reinstalling them. This can sometimes resolve any underlying issues that may be causing the integration problems.
If the issue persists or if you have more specific questions, you can visit the support pages of Spotify and Discord for further assistance. They provide comprehensive resources and troubleshooting guides to help you resolve any integration-related concerns.
By following these troubleshooting tips, you can overcome any hurdles and ensure a smooth and enjoyable Spotify-Discord integration experience, allowing you to seamlessly share music and connect with others within the Discord community.