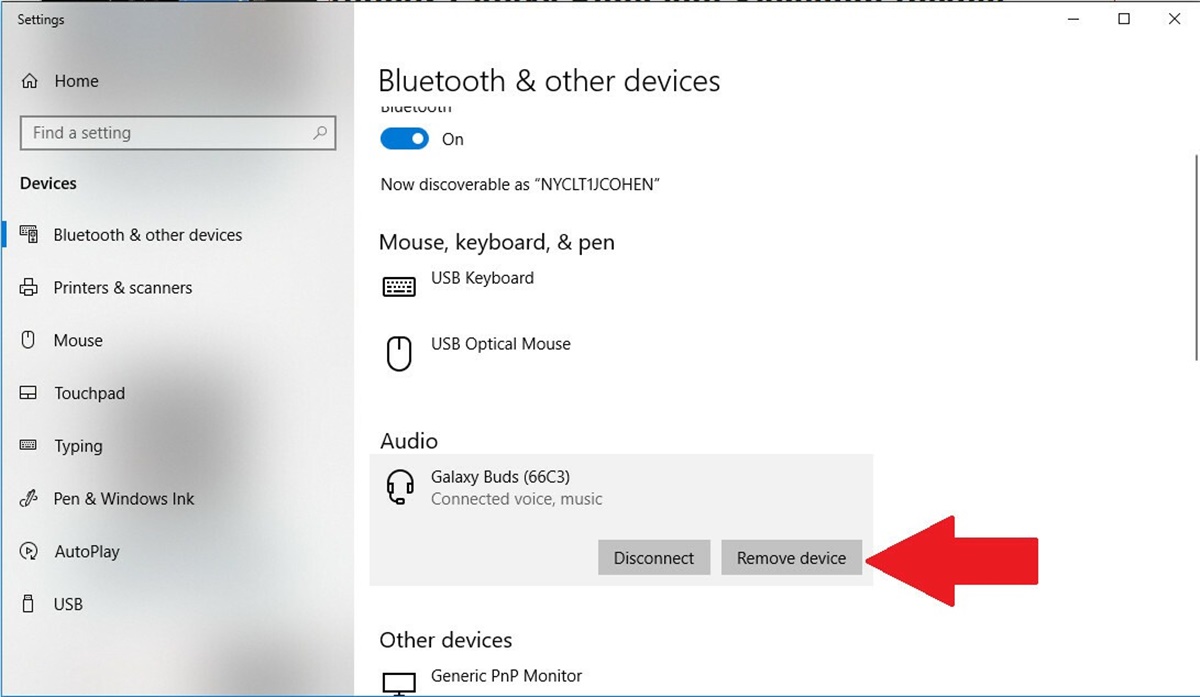Checking Compatibility
Before you start connecting your Samsung earbuds to your laptop, it’s essential to ensure compatibility between the two devices. Not all laptops support Bluetooth connectivity, which is necessary for pairing with wireless earbuds like Samsung earbuds. Therefore, it’s crucial to check if your laptop has the required Bluetooth capability.
To determine if your laptop is Bluetooth-enabled, follow these steps:
- Check the specifications: Refer to the user manual or visit the manufacturer’s website to find information about the Bluetooth functionality of your laptop. Look for Bluetooth versions, such as Bluetooth 4.0, 5.0, or newer. Generally, laptops released within the last few years are likely to have built-in Bluetooth capabilities.
- Look for the Bluetooth icon: Locate the Bluetooth icon on your laptop. It is typically found in the system tray, taskbar, or the notification area. The Bluetooth symbol resembles a blue stylized “B.” If you don’t see the icon, it is an indication that your laptop may not have Bluetooth capability.
- Check the device manager: Open the Device Manager on your laptop. To access it, right-click on the Start menu, select “Device Manager,” and expand the “Bluetooth” category. If you see a Bluetooth device listed, it confirms that your laptop is Bluetooth-enabled. However, if the category is not present or there is an exclamation mark next to it, it suggests that Bluetooth is either disabled or not available on your laptop.
If your laptop does not have built-in Bluetooth, don’t worry. You can still connect your Samsung earbuds using a Bluetooth adapter. Bluetooth adapters are small devices that plug into a USB port of your laptop, enabling Bluetooth functionality. Ensure that the Bluetooth adapter is compatible with your laptop’s operating system and supports the Bluetooth version of your earbuds.
Once you have confirmed the compatibility, you are ready to proceed with connecting your Samsung earbuds to your laptop.
Preparing Your Samsung Earbuds
Before connecting your Samsung earbuds to your laptop, it’s essential to prepare them for the pairing process. Here are the steps to follow:
- Charge your earbuds: Ensure that your Samsung earbuds have enough battery power before attempting to connect them to your laptop. Place them in the charging case and connect the case to a power source using the included USB cable. Allow the earbuds to charge until they reach a sufficient level of battery.
- Reset your earbuds (if necessary): If you have used your Samsung earbuds with another device previously, it’s a good idea to reset them before attempting to connect to your laptop. To do this, refer to the user manual or the specific instructions for your earbuds model. Typically, the process involves holding down specific buttons or using the accompanying app to initiate the reset.
- Ensure Bluetooth is enabled: Double-check that the Bluetooth feature on your Samsung earbuds is activated. This is usually done by placing the earbuds in your ears and following the instructions provided with your specific earbuds model. Most Samsung earbuds automatically enter pairing mode when first powered on.
By properly preparing your Samsung earbuds, you will ensure a smoother and more successful connection process with your laptop. Once your earbuds are charged and in the correct mode, you can proceed to the next steps of connecting them to your laptop.
Checking Your Laptop’s Bluetooth Capability
Before you begin connecting your Samsung earbuds to your laptop, it’s important to ensure that your laptop has the necessary Bluetooth capability. Here’s how you can check:
- Refer to the user manual: Start by reviewing the user manual or documentation that came with your laptop. Look for information regarding Bluetooth functionality or wireless connectivity. It should indicate whether your laptop supports Bluetooth technology.
- Look for the Bluetooth symbol: Check your laptop’s physical appearance for the Bluetooth symbol. The symbol typically consists of a stylized letter “B” in blue. It may be printed on the laptop’s keyboard, touchpad, or somewhere on the chassis. If you see this symbol, it signifies that your laptop has integrated Bluetooth capabilities.
- Check the Control Panel: Open the Control Panel on your laptop by clicking on the Windows Start button and searching for “Control Panel.” Once in the Control Panel, navigate to the “Hardware and Sound” section and look for the “Bluetooth Devices” or “Devices and Printers” option. If you find either of these options, it confirms that your laptop has Bluetooth functionality.
- Check the Device Manager: Access the Device Manager on your laptop by right-clicking on the Windows Start button and selecting “Device Manager.” Look for a category named “Bluetooth” or “Network Adapters.” If you see either of these categories, it indicates that your laptop has the necessary Bluetooth capability. Additionally, if there are no warning signs (yellow triangles with exclamation marks) next to the Bluetooth category, it means the Bluetooth driver is installed correctly.
If, after going through these steps, you discover that your laptop does not have built-in Bluetooth capability, don’t worry. You can still connect your Samsung earbuds to your laptop by using an external Bluetooth adapter. This small device plugs into a USB port and enables Bluetooth functionality on your laptop.
By verifying your laptop’s Bluetooth capability, you can ensure a smooth and successful connection process with your Samsung earbuds.
Turning on Bluetooth on Your Laptop
Before you can connect your Samsung earbuds to your laptop, you need to ensure that Bluetooth is turned on. Here’s how you can do it:
- Open the Bluetooth settings: Go to the settings menu on your laptop. You can usually access it by clicking on the Start button and selecting “Settings” or by searching for “Settings” in the search bar. Alternatively, you can look for the Bluetooth icon in the system tray and right-click on it to access the Bluetooth settings.
- Locate the Bluetooth toggle: In the Bluetooth settings, look for a toggle switch or an option to turn on Bluetooth. Click on the toggle to enable Bluetooth functionality on your laptop. You may need to wait for a few seconds for the laptop to activate Bluetooth.
- Ensure Bluetooth visibility: While in the Bluetooth settings, check if there is an option to make your laptop discoverable to other devices. This step is necessary for your Samsung earbuds to detect and pair with your laptop. Typically, there is a checkbox or a toggle switch labeled “Allow Bluetooth devices to find this PC” or “Make this PC discoverable.” Make sure this option is enabled.
- Save the changes: Once you have enabled Bluetooth and made your laptop discoverable, click on the “Apply” or “Save” button to save the changes made in the Bluetooth settings.
Now, your laptop’s Bluetooth feature is activated and ready for pairing with your Samsung earbuds. Proceed to the next steps to put your earbuds into pairing mode and establish a connection with your laptop.
Putting Your Samsung Earbuds into Pairing Mode
In order to connect your Samsung earbuds to your laptop, you need to put them into pairing mode. Here’s how to do it:
- Make sure earbuds are powered off: Ensure that your Samsung earbuds are powered off. If they are currently connected to another device, disconnect them from that device first.
- Activate pairing mode: The process for activating pairing mode may vary depending on the specific model of your Samsung earbuds. Consult the user manual for detailed instructions. Typically, you can activate pairing mode by pressing and holding the power button or a dedicated pairing button on the earbuds. Look for indicator lights or listen for voice prompts to confirm that the earbuds are in pairing mode.
- Pay attention to the signals: When the earbuds are in pairing mode, you may see a rapid blinking light on the earbuds or hear a voice prompt indicating that they are ready to be connected.
It’s worth noting that some Samsung earbuds, like the Galaxy Buds series, have a companion app that allows you to control various settings, including pairing mode. Make sure to check if your earbuds have an accompanying app and explore the options available for putting them into pairing mode.
Once you have successfully put your Samsung earbuds into pairing mode, you are now ready to discover and connect them to your laptop.
Discovering Your Samsung Earbuds on Your Laptop
After putting your Samsung earbuds into pairing mode, it’s time to discover them on your laptop. Follow these steps to find your earbuds:
- Open the Bluetooth settings on your laptop: Navigate to the Bluetooth settings on your laptop. You can usually find it in the settings menu or by clicking on the Bluetooth icon in the system tray.
- Click on “Add Bluetooth or other device”: In the Bluetooth settings window, look for the option to add a new Bluetooth device. It can be named “Add Bluetooth or other device” or “Add a device.”
- Select “Bluetooth” as the device type: In the “Add a device” window, choose “Bluetooth” as the device type you want to connect.
- Wait for your earbuds to appear: Your laptop will now start searching for available Bluetooth devices. Wait for a moment as it scans for nearby devices. Your Samsung earbuds should appear on the list of available devices.
- Select your earbuds: Once your Samsung earbuds appear on the list, click on them to select them for pairing. The name of your earbuds model will typically be displayed, making them easy to identify.
- Follow any on-screen prompts: Depending on your laptop’s operating system and Bluetooth software, you may need to follow additional prompts to complete the pairing process. These prompts might include confirming passcodes or entering verification codes.
By following these steps, you should be able to discover your Samsung earbuds on your laptop. Once you have successfully selected your earbuds, it’s time to establish the connection and enjoy the wireless audio experience they provide.
Connecting Your Samsung Earbuds to Your Laptop
After discovering your Samsung earbuds on your laptop, it’s time to establish the connection. Follow these steps to connect your earbuds:
- Confirm the pairing: On your laptop, you may see a pairing code or a verification message. Check that the code or message matches what is displayed on your Samsung earbuds. If they match, click on the “Pair,” “Connect,” or “OK” button on your laptop to proceed.
- Wait for the connection: Your laptop will now establish a connection with your Samsung earbuds. This process may take a few seconds. During this time, you may see an on-screen message indicating that the connection is in progress.
- Successful connection: Once the connection is established, you will receive a notification or see an indicator on your laptop confirming the successful pairing with your Samsung earbuds. It may also show the battery level of your earbuds.
- Test the connection: To ensure the connection is working correctly, play some audio on your laptop. You should hear the sound through your Samsung earbuds. Adjust the volume as needed using the controls on your laptop or the earbuds themselves.
Keep in mind that once your Samsung earbuds are connected to your laptop, they may automatically reconnect whenever they are in range and Bluetooth is enabled on both devices. This makes it convenient to use your earbuds without having to manually reconnect each time.
If you encounter any issues during the connection process, refer to the troubleshooting section for possible solutions. Otherwise, congratulations! You have successfully connected your Samsung earbuds to your laptop, and you can now enjoy wireless audio on your preferred device.
Troubleshooting Connection Issues
While connecting your Samsung earbuds to your laptop, you may encounter some common connection issues. Here are a few troubleshooting steps to help you resolve these problems:
- Ensure Bluetooth is enabled: Double-check that Bluetooth is enabled on both your laptop and your Samsung earbuds. Make sure Bluetooth is activated, and the wireless earbuds are in pairing mode.
- Remove any interferences: Keep your earbuds and laptop away from potential sources of interference, such as other Bluetooth devices, Wi-Fi routers, or crowded areas with many wireless devices. Interference can disrupt the Bluetooth connection and affect the audio quality.
- Restart your laptop and earbuds: Sometimes, a simple restart can resolve connectivity issues. Turn off your laptop and your Samsung earbuds, then turn them back on and attempt to connect them again.
- Update Bluetooth drivers: Ensure that your laptop’s Bluetooth drivers are up to date. Visit the manufacturer’s website or use the automatic driver update feature provided by your operating system to download and install the latest Bluetooth drivers.
- Check battery levels: Low battery levels can cause connection problems. Make sure both your laptop and Samsung earbuds have enough battery power. Recharge if necessary and try again.
- Reset Bluetooth settings: If all else fails, try resetting the Bluetooth settings on your laptop. Go to the Bluetooth settings, find the option to reset Bluetooth, and follow the instructions. This will clear any existing Bluetooth configurations and allow you to start fresh.
If none of these troubleshooting steps resolve the connection issues with your Samsung earbuds and your laptop, refer to the user manual for further instructions or contact the customer support for your specific device. They will be able to provide you with more specific guidance based on the model and any known issues.
Remember, patience and persistence are key when troubleshooting connection problems. With a little troubleshooting effort, you will likely be able to establish a successful and stable connection between your Samsung earbuds and your laptop.
Enjoying your Music or Audio with Samsung Earbuds on Your Laptop
Now that you have successfully connected your Samsung earbuds to your laptop, it’s time to enjoy your favorite music, podcasts, or any other audio content. Here are a few tips to enhance your experience:
- Adjust audio settings: Explore the audio settings on your laptop to customize the sound output according to your preferences. You can adjust the equalizer settings, balance, or enable any other audio enhancements available.
- Control playback: Use the playback controls on your laptop or the control buttons on your Samsung earbuds to play, pause, skip tracks, or adjust the volume. This allows for convenient and easy control of your audio without having to interact directly with your laptop.
- Take advantage of voice assistants: If your Samsung earbuds support voice assistants like Bixby or Google Assistant, you can use them to control your music playback or perform other tasks with voice commands. This hands-free feature adds an extra level of convenience to your listening experience.
- Explore additional features: Some Samsung earbuds come with extra features, such as ambient sound mode or noise cancellation. Take the time to explore these features and see if they enhance your audio experience while using your laptop.
- Experiment with different apps and platforms: Try using different music streaming services, media players, or audio editing software on your laptop to discover new ways to enjoy your audio content. Each app or platform may offer unique features or functionalities that can enhance your listening pleasure.
- Stay aware of your surroundings: When using your Samsung earbuds with your laptop in a public space, be mindful of your surroundings. Keep the volume at a reasonable level so that you can still be aware of important sounds or announcements around you.
Remember, the connection between your Samsung earbuds and your laptop allows you to enjoy high-quality wireless audio without the hassle of cables. Take advantage of this freedom to immerse yourself in your favorite music or audio content while working, studying, or simply relaxing.
Enjoy the seamless and immersive experience of using your Samsung earbuds with your laptop, and make the most out of your audio journey!