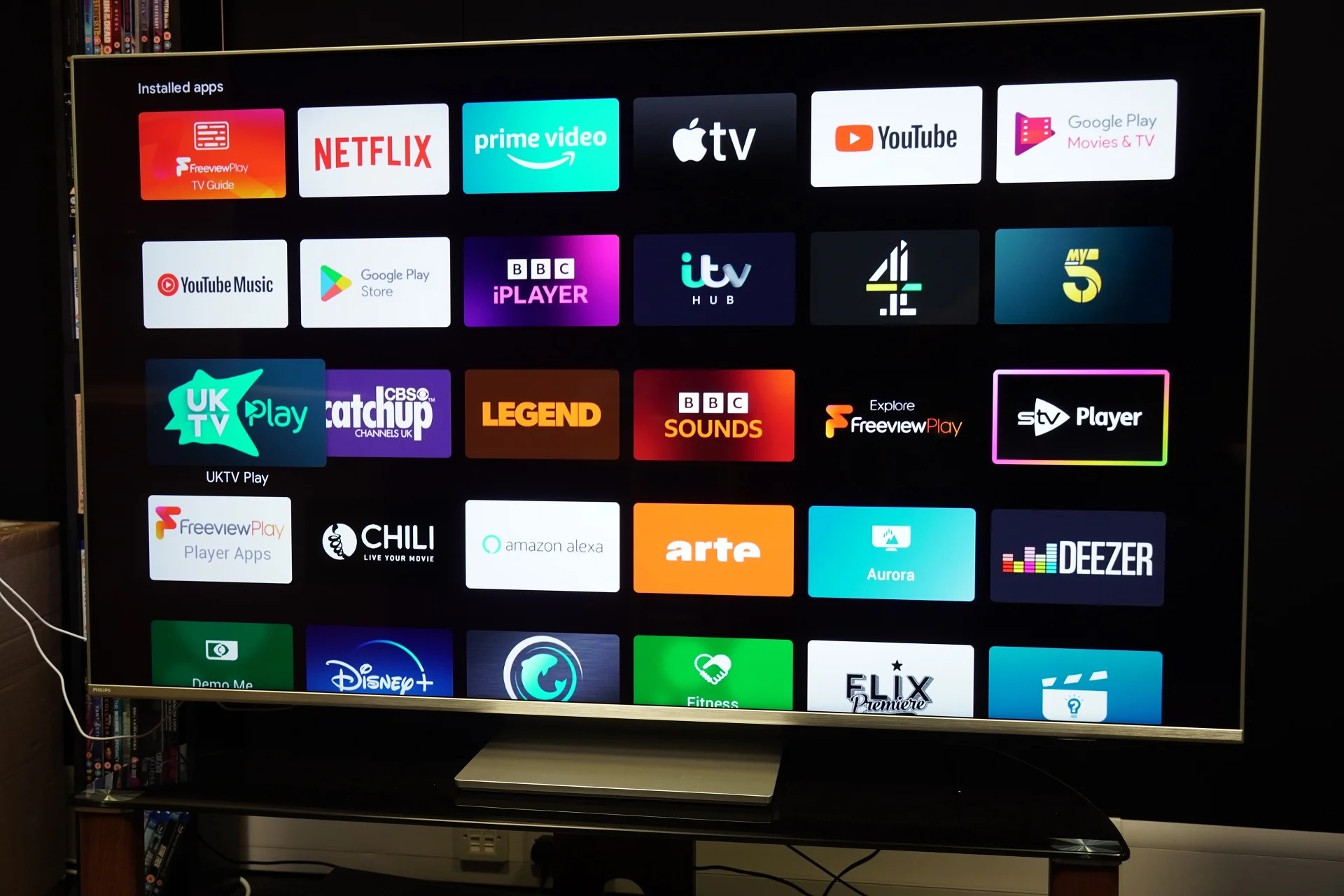Prerequisites
Before you can connect your Philips Smart TV to your Amazon Echo, there are a few things you’ll need to ensure:
1. A Philips Smart TV: Make sure you have a compatible Philips Smart TV model. Check your TV’s user manual or visit the Philips website to confirm its compatibility with Amazon Echo.
2. An Amazon Echo device: You’ll need an Amazon Echo device such as the Echo Dot, Echo Plus, or Echo Show. Ensure that your Echo device is set up and connected to your Amazon account.
3. A stable Wi-Fi network: Both your Philips Smart TV and Amazon Echo device should be connected to the same Wi-Fi network. It’s important to have a reliable and stable internet connection for seamless communication between the devices.
4. The Alexa app: Download and install the Alexa app on your smartphone or tablet. The Alexa app is available for both iOS and Android devices, and you’ll need it to set up and control your Amazon Echo device.
5. Credentials for your Philips Smart TV: Ensure that you have the necessary login credentials, such as the TV’s IP address, username, and password. These details will be required during the setup process.
Once you have these prerequisites in place, you’re ready to proceed with connecting your Philips Smart TV to your Amazon Echo. Follow the steps below to get started.
Step 1: Set up your Philips Smart TV
Setting up your Philips Smart TV is the first step towards connecting it to your Amazon Echo. Follow these instructions to ensure a smooth setup process:
1. Power on your Philips Smart TV: Plug in the power cord and press the power button on your TV to turn it on.
2. Connect your TV to the internet: Using your TV’s remote, navigate to the settings menu and select “Network.” Choose your Wi-Fi network from the list of available options and enter the Wi-Fi password when prompted.
3. Update your TV’s software: It’s important to keep your Philips Smart TV’s software up to date to ensure compatibility and access to the latest features. Go to the TV’s settings menu, select “Software Update,” and follow the on-screen instructions to check for and install any available updates.
4. Create a Philips account: Some Philips Smart TVs may require you to create a Philips account to access certain functions. If prompted, follow the on-screen instructions to create an account or sign in with your existing credentials.
5. Enable the Smart TV Alexa Skill: To enable the Alexa skill on your Philips Smart TV, open the Alexa app on your smartphone or tablet. From the menu, go to “Skills & Games” and search for “Philips Smart TV.” Select the skill and click on “Enable” to link it to your TV.
6. Follow the on-screen instructions: Once the skill is enabled, follow the on-screen instructions in the Alexa app to complete the setup process for your Philips Smart TV. This may involve signing in with your Philips account, granting permissions, and linking your TV to your Amazon account.
By completing these steps, you’ll have your Philips Smart TV set up and ready to be connected to your Amazon Echo device. Next, we’ll move on to setting up your Amazon Echo.
Step 2: Set up your Amazon Echo device
Before you can connect your Philips Smart TV to your Amazon Echo, you need to set up your Echo device. Follow these steps to get your Echo device up and running:
1. Unbox your Amazon Echo: Take your Echo device out of the box and find a suitable location within range of your Wi-Fi network.
2. Plug in your Echo device: Connect the power adapter to your Echo device and plug it into a power outlet. The LED light ring on the device should turn blue and then orange, indicating that it is in setup mode.
3. Download and open the Alexa app: On your smartphone or tablet, download and install the Alexa app from the App Store (for iOS devices) or Google Play Store (for Android devices). Open the app and sign in with your Amazon account credentials.
4. Set up your Echo device within the app: In the Alexa app, tap on the Devices tab at the bottom right corner of the screen. Tap the “+” icon to add a new device and follow the on-screen instructions to set up your Echo device. Make sure to select the appropriate Echo model that you have.
5. Connect your Echo device to your Wi-Fi: During the setup process, you’ll be prompted to connect your Echo device to your Wi-Fi network. Follow the instructions in the Alexa app to choose your network and enter the Wi-Fi password.
6. Wait for the setup to complete: Once your Echo device is connected to Wi-Fi, the Alexa app will confirm the successful setup. You may receive a welcome message or be prompted to choose additional settings and preferences for your Echo device.
With your Amazon Echo device set up, you’re now ready to proceed to the next step and connect your Philips Smart TV to the same Wi-Fi network.
Step 3: Connect your Philips Smart TV to the same Wi-Fi network as your Amazon Echo
In order for your Philips Smart TV to communicate with your Amazon Echo, they need to be connected to the same Wi-Fi network. Follow these steps to ensure both devices are on the same network:
1. Turn on your Philips Smart TV: Using your TV’s remote, press the power button to turn on your Philips Smart TV.
2. Navigate to the network settings: Using the remote, go to the TV’s settings menu and find the “Network” or “Wi-Fi” options. Click on it to access the network settings.
3. Select the Wi-Fi network: From the list of available Wi-Fi networks, choose the one that corresponds to the same network your Amazon Echo device is connected to. If your network has a unique name, you can easily identify it here.
4. Enter the Wi-Fi password: If your Wi-Fi network is password protected, you will be prompted to enter the password using the TV’s remote. Use the on-screen keyboard to type in the password and confirm it.
5. Connect to the network: Once the correct Wi-Fi network and password have been entered, select the “Connect” or “Join” option to establish a connection with the network. Your TV will attempt to connect to the Wi-Fi network and display a confirmation message when successful.
6. Verify the connection: To ensure that your Philips Smart TV is successfully connected to the Wi-Fi network, open a streaming app or navigate to a website using the TV’s Internet browser. If the app or webpage loads without any issues, you can be confident that the connection was successful.
Now that your Philips Smart TV and Amazon Echo are both connected to the same Wi-Fi network, it’s time to proceed with enabling the Philips Smart TV skill on the Alexa app.
Step 4: Enable Philips Smart TV skill on the Alexa app
In order for your Amazon Echo to control your Philips Smart TV, you need to enable the Philips Smart TV skill on the Alexa app. Follow these steps to enable the skill:
1. Open the Alexa app: Launch the Alexa app on your smartphone or tablet. If you haven’t already signed in, enter your Amazon account credentials to log in.
2. Access the Skills & Games section: Tap on the three horizontal lines in the top-left corner of the app to access the main menu. From there, select “Skills & Games” from the options.
3. Search for the Philips Smart TV skill: In the search bar at the top of the Skills & Games section, type in “Philips Smart TV” and hit enter or tap on the search icon. The app will display the Philips Smart TV skill in the search results.
4. Select and enable the skill: Tap on the Philips Smart TV skill to open its details. You will see an “Enable” button on the skill’s page. Tap on it to enable the skill for your Amazon Echo device.
5. Link your Philips account: Once the skill is enabled, you may be prompted to link your Philips account with the Alexa app. Follow the on-screen instructions to sign in to your Philips account or create a new account if necessary.
6. Grant necessary permissions: During the linking process, the Philips Smart TV skill may request permission to access certain information or control your Philips Smart TV. Read through the permissions and grant access as required to enable full functionality.
By completing these steps, you have successfully enabled the Philips Smart TV skill on the Alexa app. Next, we’ll move on to discovering and connecting your Philips Smart TV on the Alexa app.
Step 5: Discover and connect your Philips Smart TV on the Alexa app
Once you have enabled the Philips Smart TV skill on the Alexa app, the next step is to discover and connect your Philips Smart TV. Follow these instructions to complete the process:
1. Open the Alexa app: Launch the Alexa app on your smartphone or tablet and sign in if you haven’t already done so.
2. Access the Devices section: Tap on the Devices tab located at the bottom of the app screen. This is where you can manage and set up your Alexa-compatible devices.
3. Tap on “Add Device”: Look for the “+” icon or the “Add Device” option within the Devices section and tap on it to initiate the discovery process.
4. Select “TV” as the device type: From the list of available device types, choose “TV” as the device type you want to add to your Alexa app.
5. Choose “Philips” as the brand: Scroll through the list of TV brands and select “Philips” as the brand of your Smart TV. This will narrow down the search for compatible devices.
6. Follow the on-screen instructions: The Alexa app will guide you through the process of connecting your Philips Smart TV. This may involve pressing certain buttons on your remote or entering a code displayed on the TV screen.
7. Wait for the connection: Once you have completed the necessary steps, the Alexa app will search for and connect to your Philips Smart TV. This process may take a few moments, so be patient while the app establishes the connection.
8. Confirmation: Once the connection is successful, the Alexa app will display a confirmation message indicating that your Philips Smart TV has been discovered and connected. At this point, you can proceed to control your TV using voice commands through your Amazon Echo device.
By discovering and connecting your Philips Smart TV on the Alexa app, you have successfully integrated the TV with your Amazon Echo. Next, we’ll explore how to control your Philips Smart TV using Amazon Echo voice commands.
Step 6: Control your Philips Smart TV with Amazon Echo voice commands
Now that your Philips Smart TV is connected to your Amazon Echo, you can control it using voice commands. Here’s how to do it:
1. Wake up your Amazon Echo: Start by saying the wake word for your Amazon Echo device (e.g., “Alexa” or “Echo”) to activate it.
2. Give your command: Use a natural language voice command to control your Philips Smart TV. For example, say “Alexa, turn on the TV” or “Alexa, volume up on the TV.”
3. Common voice commands: Alexa supports a range of commands to control various aspects of your Philips Smart TV. Here are a few examples of what you can say:
- “Alexa, change the channel to [channel name/number] on the TV”
- “Alexa, mute the TV”
- “Alexa, play [content] on the TV”
- “Alexa, pause the TV”
- “Alexa, switch to HDMI [input]”
4. Explore additional voice commands: Experiment with different voice commands or refer to the user manual or documentation of your Philips Smart TV for a list of supported commands and functionalities.
5. Adjust settings: You can also use voice commands to adjust settings on your Philips Smart TV, such as brightness, contrast, and picture mode. Simply ask Alexa to make the desired changes.
6. Enjoy hands-free control: With the ability to control your Philips Smart TV using voice commands, you no longer need to search for the remote or navigate through menus manually. Enjoy a hands-free and convenient TV-watching experience.
Remember to use the wake word before issuing a command to your Amazon Echo. You can also use the “Stop” or “Cancel” command to halt any ongoing actions or commands.
With these voice commands, you can now effortlessly navigate and control your Philips Smart TV using your Amazon Echo device.
Troubleshooting common issues
While connecting and setting up your Philips Smart TV to work with your Amazon Echo is generally smooth, you may encounter some common issues along the way. Here are a few troubleshooting steps to resolve them:
1. Verify network connectivity: Ensure that both your Philips Smart TV and Amazon Echo are connected to the same Wi-Fi network. Double-check the network settings on both devices to confirm the connection.
2. Restart your devices: Sometimes a simple restart can fix connectivity issues. Turn off and unplug your Philips Smart TV and Amazon Echo device. Leave them unplugged for a few minutes, then plug them back in and power them on.
3. Update device software: Make sure your Philips Smart TV and Amazon Echo are running the latest software updates. Check for available updates in the respective device settings and install them if needed.
4. Check compatibility: Ensure that your specific Philips Smart TV model is compatible with the Alexa integration. Review the documentation or visit the Philips website to confirm the compatibility of your TV.
5. Reinstall the skill: If the Philips Smart TV skill was enabled but is not working as expected, try disabling and re-enabling it in the Alexa app. This can refresh the connection and resolve any compatibility issues.
6. Reset the devices: As a last resort, you can try performing a factory reset on your Philips Smart TV and Amazon Echo. This will erase all settings and configurations, so ensure you have the necessary setup information handy before proceeding.
7. Contact customer support: If all else fails, reach out to the customer support of either Philips or Amazon for further assistance. They can provide specific guidance based on your devices and any particular issues you’re facing.
Remember, troubleshooting steps may vary depending on the specific models and software versions of your Philips Smart TV and Amazon Echo. Consult the user manuals, online resources, or support channels for detailed instructions tailored to your devices.
By following these troubleshooting steps, you can address common issues and ensure a smooth and seamless integration between your Philips Smart TV and Amazon Echo.