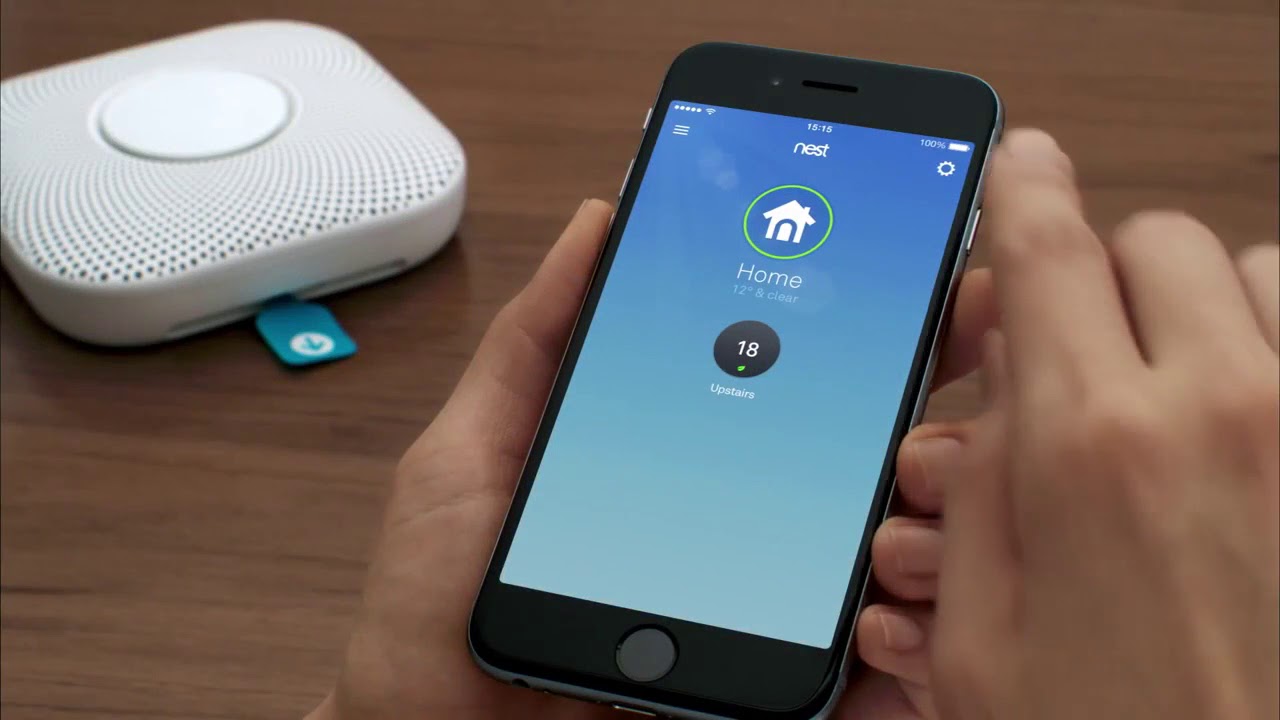What You Will Need
Before you can connect your Nest Protect to your Google Home device, there are a few things you’ll need to make sure you have:
- A Google Home device: This can be a Google Home Mini, Google Home, or Google Home Max. Make sure your device is set up and connected to your Wi-Fi network.
- A Nest Protect: This is a smart smoke and carbon monoxide alarm that can connect to various devices, including Google Home.
- A Wi-Fi network: Both your Google Home device and Nest Protect need to be connected to the same Wi-Fi network for them to communicate with each other.
- The Google Home app: This app allows you to control and manage your Google Home devices, including linking them to other compatible devices like the Nest Protect.
Once you have these items ready, you can proceed with the steps to connect your Nest Protect to your Google Home device.
Step 1: Set Up Your Google Home Device
Before you can connect your Nest Protect to your Google Home device, you’ll need to make sure your Google Home device is set up and connected to your Wi-Fi network. Here’s how to do it:
- Plug in your Google Home device and wait for it to power up. The device will emit a chime to indicate that it’s ready to set up.
- Download and open the Google Home app on your smartphone or tablet. If you haven’t already, sign in to your Google account.
- Tap on the “+” icon in the upper left corner of the app to add a new device.
- Select “Set up device” and choose “Set up new devices” from the list of options.
- Follow the onscreen instructions to connect your Google Home device to your Wi-Fi network. Make sure to select the correct network and enter the password when prompted.
- Once connected, your Google Home device will conduct a test to ensure that it’s functioning properly.
- Give your Google Home device a name, such as “Living Room” or “Kitchen”, to easily identify it when controlling multiple devices.
- Complete the setup process by customizing your preferences, such as your preferred language and location.
Now that your Google Home device is set up and connected to your Wi-Fi network, you’re ready to proceed to the next step of connecting your Nest Protect.
Step 2: Connect Your Nest Protect to Wi-Fi
In order for your Nest Protect to communicate with your Google Home device, it needs to be connected to the same Wi-Fi network. Follow these steps to connect your Nest Protect to Wi-Fi:
- Open the Google Home app on your smartphone or tablet, and make sure you’re signed in with your Google account.
- Tap on the “+” icon in the upper left corner of the app to add a new device.
- Select “Set up device” and choose “Set up new devices” from the list of options.
- Scroll down and select “Have something already set up?”
- Under the “Works with Google” section, search and select “Nest”.
- Follow the onscreen instructions to connect your Nest Protect to Wi-Fi. This may involve scanning the QR code on your Nest Protect or manually entering the Nest Protect serial number.
- Make sure to select the correct Wi-Fi network and enter the password when prompted.
- Wait for the Google Home app to confirm that your Nest Protect is successfully connected to Wi-Fi.
Once your Nest Protect is connected to Wi-Fi, it will be ready to link to your Google Home device in the next step.
Step 3: Link Your Nest Protect to the Google Home App
In order to control and manage your Nest Protect using your Google Home device, you’ll need to link the two together in the Google Home app. Follow these steps to link your Nest Protect to the app:
- Open the Google Home app on your smartphone or tablet.
- Tap on the “+” icon in the upper left corner of the app to add a new device.
- Select “Set up device” and choose “Set up new devices” from the list of options.
- Scroll down and select “Have something already set up?”
- Under the “Works with Google” section, search and select “Nest”.
- Follow the onscreen instructions to link your Nest Protect to the Google Home app. This may involve signing in with your Nest account or verifying your Nest Protect devices.
- Once your Nest Protect is successfully linked, you can customize the device’s settings and preferences within the Google Home app.
With your Nest Protect now linked to the Google Home app, you’re one step closer to seamlessly integrating it with your Google Home device.
Step 4: Set Up the Google Assistant on Your Nest Protect
To fully utilize the capabilities of your Nest Protect and Google Home device, you’ll need to set up the Google Assistant on your Nest Protect. Here’s how to do it:
- Open the Google Home app on your smartphone or tablet.
- Tap on your Nest Protect device from the list of devices in the app.
- Scroll down and select “Settings” for your Nest Protect.
- Under the “Assistant” section, tap on “Link services” and select “Google Assistant”.
- Follow the onscreen instructions to set up the Google Assistant on your Nest Protect. This may involve signing in with your Google account and granting necessary permissions.
- Once the setup is complete, you can use voice commands to control your Nest Protect through your Google Home device.
By setting up the Google Assistant on your Nest Protect, you can ask your Google Home device to provide updates on the status of your Nest Protect, such as battery levels or any detected alarms.
Step 5: Test the Connection Between Nest Protect and Google Home
Now that you have completed the setup process, it’s important to test the connection between your Nest Protect and Google Home device to ensure they are working together seamlessly. Follow these steps to test the connection:
- Ensure that both your Nest Protect and Google Home device are powered on and connected to the same Wi-Fi network.
- Open the Google Home app on your smartphone or tablet.
- Select your Google Home device from the list of devices in the app.
- Use voice commands such as “Hey Google, is my Nest Protect working?” or “Hey Google, what is the status of my Nest Protect?”
- Listen for the response from your Google Home device, which should provide information about the status of your Nest Protect, such as battery levels or any active alarms.
If the connection is successful, you should receive accurate and up-to-date information from your Nest Protect via your Google Home device. If you encounter any issues or the connection is not working as expected, refer to the troubleshooting section or reach out to the respective customer support for assistance.
Troubleshooting Tips
If you’re experiencing any issues with connecting your Nest Protect to your Google Home device, here are some troubleshooting tips to help you resolve common problems:
- Check Wi-Fi connectivity: Ensure that both your Nest Protect and Google Home device are connected to the same Wi-Fi network and have a reliable internet connection.
- Restart devices: Try restarting your Nest Protect and Google Home device by unplugging them from the power source, waiting a few seconds, and then plugging them back in.
- Update firmware: Make sure that both your Nest Protect and Google Home device are running on the latest firmware or software versions. Check for any available updates and install them if necessary.
- Reset devices: If all else fails, you can try resetting your Nest Protect and Google Home device to their factory settings. Please note that this will erase all previous settings and data, so use caution and refer to the respective user manuals for instructions on how to perform a reset.
- Contact customer support: If you have exhausted all troubleshooting options and are still unable to connect your Nest Protect to your Google Home device, reach out to the customer support of the respective devices for further assistance.
Remember, technology can sometimes be unpredictable, but with these troubleshooting tips, you’ll be better equipped to resolve any issues and get your Nest Protect and Google Home device working together flawlessly.