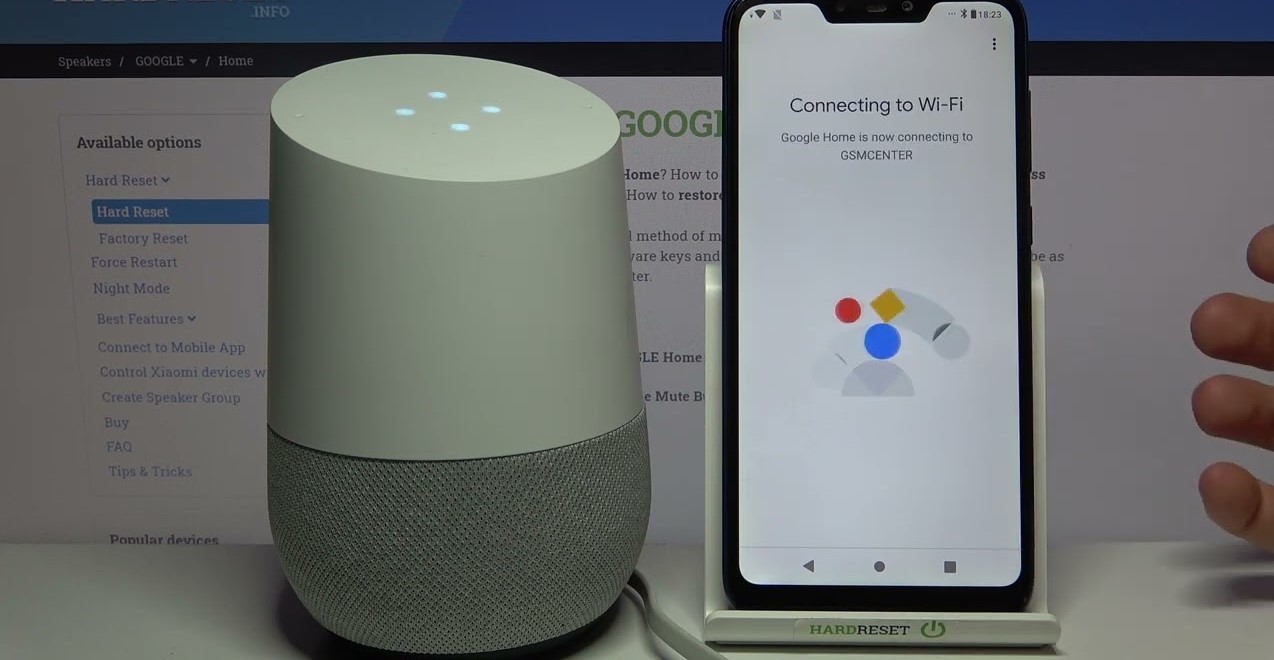What You Need to Get Started
Before you can connect your Google Home to Wi-Fi, there are a few things you’ll need to have in place:
- A Google Home device: Whether it’s the Google Home Mini, Google Home, or Google Home Max, make sure you have a device that is set up and ready to connect to Wi-Fi.
- A Wi-Fi network: Ensure that you have a stable Wi-Fi network available in your home. This will be the network that your Google Home device will connect to.
- A smartphone or tablet: You’ll need a smartphone or tablet with the Google Home app installed. This app will help you connect your Google Home device to Wi-Fi and manage its settings.
- Network credentials: Make sure you have the network name (SSID) and password for your Wi-Fi network. You’ll need this information to connect your Google Home device to Wi-Fi.
- A power source: Ensure that your Google Home device is plugged into a power outlet and turned on. Connecting to Wi-Fi requires a powered-on device.
With these essentials in place, you’re ready to begin the process of connecting your Google Home to Wi-Fi. Take note of your network credentials and keep your smartphone or tablet nearby as well.
Next, we’ll walk you through the step-by-step process to set up and connect your Google Home device to Wi-Fi. Follow the instructions carefully, and you’ll soon have your Google Home up and running on your network.
Step 1: Power on your Google Home device
Before you can connect your Google Home device to Wi-Fi, you need to ensure that it is powered on and ready for setup. Follow these steps:
- Locate the power cable that came with your Google Home device.
- Plug one end of the power cable into the back of your Google Home device.
- Plug the other end of the power cable into a nearby power outlet.
- Turn on the Google Home device by pressing the power button, usually located on the top or side of the device.
Once the device is powered on, you’ll see the lights on the top of the device indicating that it’s ready for setup. The lights may flash or change colors, indicating different states of operation.
Note: If you have a Google Nest Mini or Google Home Mini, you can also use the “Hey Google” or “OK Google” voice command to wake up the device and initiate the setup process.
Now that your Google Home device is powered on, it’s time to move on to the next step: downloading the Google Home app on your smartphone or tablet.
Step 2: Download the Google Home app
In order to set up and connect your Google Home device to Wi-Fi, you’ll need to download the Google Home app on your smartphone or tablet. Follow these steps:
- Open the app store on your smartphone or tablet.
- Search for “Google Home” in the app store.
- Select the Google Home app from the search results.
- Tap the “Install” or “Get” button to download and install the app on your device.
- Once the app is installed, tap “Open” to launch the Google Home app.
The Google Home app is essential for setting up and managing your Google Home device. It allows you to connect your device to Wi-Fi, configure settings, and control various features. Make sure to grant any necessary permissions during the installation process to ensure the app functions properly.
Once you have successfully downloaded and installed the Google Home app, you’re ready to move on to the next step: connecting your phone to the Wi-Fi network that you want your Google Home device to be connected to.
Step 3: Connect your phone to the Wi-Fi network
Before you can connect your Google Home device to Wi-Fi, you’ll need to make sure that your smartphone or tablet is connected to the same Wi-Fi network. Follow these steps:
- Open the settings menu on your smartphone or tablet.
- Tap on the “Wi-Fi” option to view available networks.
- Select the Wi-Fi network that you want your Google Home device to be connected to.
- If prompted, enter the password for the Wi-Fi network. This is the same password that you use to connect your other devices to the network.
- Once your smartphone or tablet is successfully connected to the Wi-Fi network, you’re ready to proceed to the next step.
It’s important to ensure that your phone is connected to the correct Wi-Fi network, as your Google Home device will connect to the same network during the setup process. If you’re unsure which network to connect to, refer to your network settings or contact your internet service provider for assistance.
Now that your phone is connected to the Wi-Fi network, you’re ready to launch the Google Home app and continue with the setup process.
Step 4: Launch the Google Home app
With your smartphone or tablet connected to the Wi-Fi network, it’s time to launch the Google Home app. This app will guide you through the process of setting up your Google Home device and connecting it to Wi-Fi. Follow these steps:
- Locate the Google Home app on your device’s home screen or app drawer.
- Tap on the app icon to open it.
- If prompted, sign in to your Google account.
- Review and accept any permissions or terms of service if prompted.
Once you have successfully launched the Google Home app and signed in to your Google account, you’ll be ready to start the setup process for your Google Home device.
The Google Home app provides a user-friendly interface that allows you to control and manage your Google Home device. From the app, you can adjust settings, link compatible smart devices, and interact with various Google services.
Make sure to keep your smartphone or tablet close by as you follow the next steps for setting up your Google Home device. The app will prompt you with further instructions to help you connect your device to Wi-Fi.
Now that you have launched the Google Home app, it’s time to move on to the next step: setting up your Google Home device.
Step 5: Set up your Google Home device
Now that you have launched the Google Home app, it’s time to set up your Google Home device. Follow these steps to get started:
- In the Google Home app, tap on the “+” icon or the “Add” button to add a new device.
- Select the “Set up device” option.
- Choose the type of device you are setting up. For example, if you have a Google Home Mini, select “Google Home.”
- Follow the on-screen instructions to complete the initial setup process. This may include confirming your Google account, agreeing to terms and conditions, and choosing the room or location where your Google Home device will be placed.
During the setup process, you may be prompted to allow certain permissions for the Google Home app to interact with your device and other compatible apps. Make sure to grant the necessary permissions to ensure a seamless experience.
After completing the initial setup, your Google Home device will be ready to connect to Wi-Fi.
It’s important to follow the instructions provided in the Google Home app carefully, as the setup process may vary slightly depending on the type of device you are setting up.
Now that your Google Home device is set up, it’s time to proceed to the next step: connecting it to your Wi-Fi network.
Step 6: Connect Google Home to Wi-Fi
Now that your Google Home device is set up and ready, it’s time to connect it to your Wi-Fi network. Follow these steps:
- In the Google Home app, tap on the device you want to connect to Wi-Fi. This should be the device you just set up in the previous step.
- Tap on the settings icon, usually represented by three vertical dots, in the top right corner of the screen.
- Scroll down and select the “Wi-Fi” option.
- Tap on the name of your Wi-Fi network from the list of available networks.
- If prompted, enter the password for your Wi-Fi network and tap “Connect.”
Your Google Home device will now attempt to connect to the Wi-Fi network. It may take a few moments for the connection to be established. The Google Home app will display a loading screen or progress indicator while the connection is being established.
Once the connection is successful, you will see a confirmation message in the Google Home app. Your Google Home device is now connected to your Wi-Fi network, and you’re ready to start using it.
Keep in mind that the Wi-Fi network connection is essential for your Google Home device to function properly. Make sure you have a stable internet connection and that your Wi-Fi network is working correctly.
Congratulations! You have successfully connected your Google Home device to Wi-Fi. You can now use voice commands or the Google Home app to control your device and enjoy the various features it offers.
Troubleshooting TipsWhile connecting your Google Home device to Wi-Fi is usually a smooth process, you may encounter some issues along the way. Here are some troubleshooting tips to help you overcome common problems:
- Check your Wi-Fi network: Ensure that your Wi-Fi network is functioning properly and that other devices can connect to it. Restart your router if needed.
- Verify network credentials: Double-check that you’ve entered the correct Wi-Fi network name (SSID) and password during the setup process.
- Move the device closer to the router: If your Google Home device is located far from the router, try moving it closer to establish a stronger Wi-Fi connection.
- Restart your Google Home device: Turn off your Google Home device by unplugging it from the power source, wait for a few seconds, and then plug it back in. This can help resolve minor connectivity issues.
- Reset your Google Home device: If all else fails, you can try resetting your Google Home device to its factory settings. Consult the manufacturer’s instructions or the Google Home app for specific steps on how to perform a reset.
- Contact Google support: If you have exhausted all troubleshooting options and are still unable to connect your Google Home device to Wi-Fi, you may need to reach out to Google support for further assistance.
Remember, patience is key when troubleshooting connectivity issues. Take your time to carefully follow the instructions, and don’t hesitate to reach out for help if needed. With a bit of troubleshooting, you’ll be able to get your Google Home device connected to Wi-Fi and enjoy its full functionality.