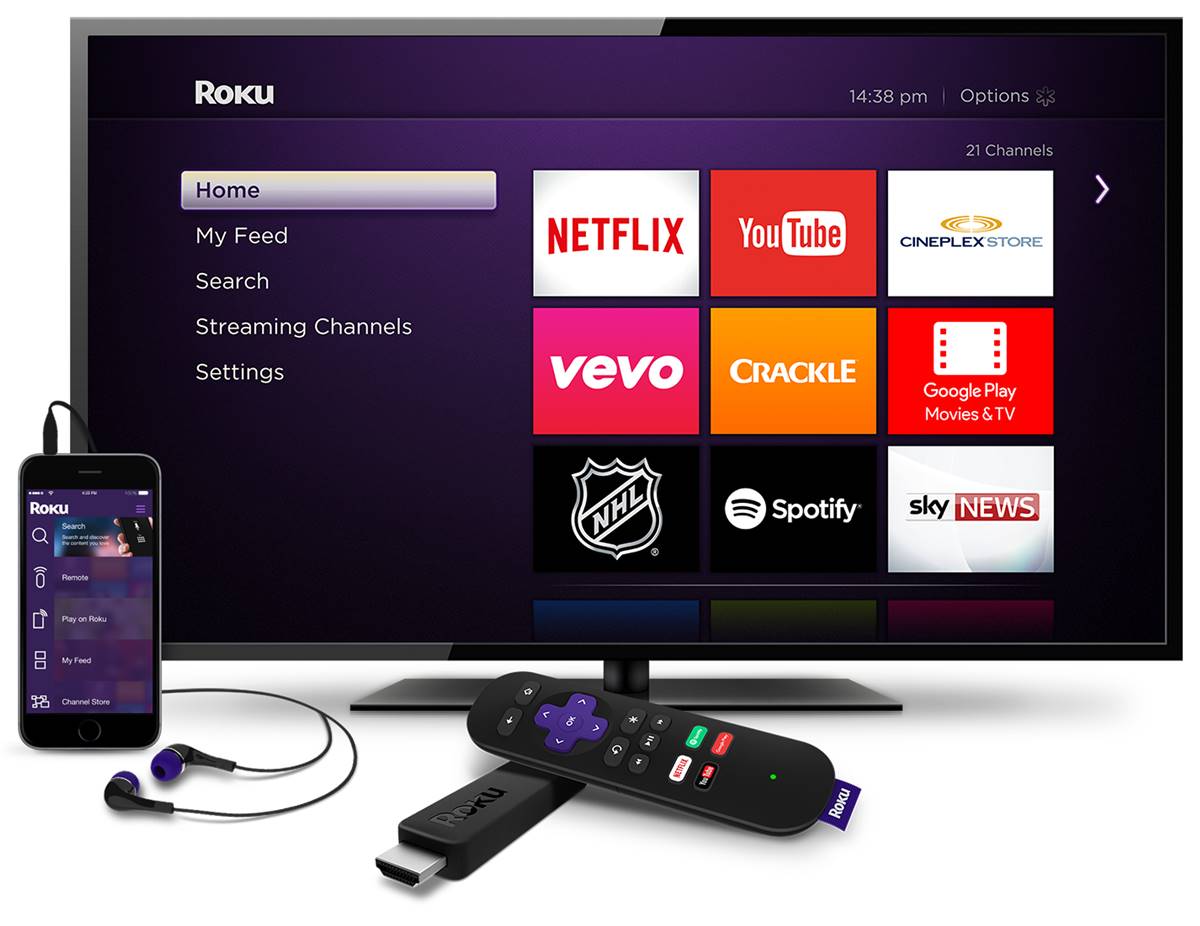What is Google Home?
Google Home is a smart speaker and voice assistant developed by Google. It is powered by the Google Assistant, a virtual assistant that can respond to voice commands and perform various tasks. With its sleek design and powerful capabilities, Google Home brings the benefits of voice control and smart home functionality to your living space.
Using Google Home, you can ask questions, play music, set reminders, control smart home devices, and much more just by using your voice. It seamlessly integrates with other Google services, such as Google Calendar, Google Maps, and Google Photos, allowing you to easily access and manage information in a hands-free manner.
Google Home comes in different models, including Google Home Mini, Google Home, and Google Home Max, catering to different needs and preferences. The compact size of Google Home Mini makes it ideal for smaller spaces, while Google Home Max provides a larger audio output for those who prioritize sound quality. Regardless of the model, Google Home offers a versatile and intuitive voice-controlled experience.
In addition to its core functions, Google Home also supports a wide range of third-party apps and services, known as “Actions.” These Actions allow you to extend the functionality of Google Home, enabling you to order food, book a ride, check the weather, and more through compatible apps.
Overall, Google Home is a smart and convenient device that brings the power of voice control to your everyday life. It can streamline tasks, enhance entertainment experiences, and integrate seamlessly with your existing smart home devices.
What is Roku?
Roku is a popular streaming media player that allows you to access a wide range of online content on your television. It provides a convenient way to stream movies, TV shows, music, and more from popular streaming platforms like Netflix, Hulu, Amazon Prime Video, and Disney+. With Roku, you can transform your regular TV into a smart TV and enjoy a wealth of entertainment options.
Roku devices come in different forms, including streaming sticks, set-top boxes, and smart TVs with built-in Roku functionality. These devices connect to your TV and offer a user-friendly interface that lets you navigate through different apps and channels effortlessly. Roku offers a vast selection of channels, both free and subscription-based, ensuring that you’ll always find something to suit your taste and interests.
One of the standout features of Roku is its simplicity and ease of use. Setting up Roku is a breeze, and you can connect it to the internet either wired or wirelessly. Once connected, you can use the included remote control or even your smartphone to navigate the Roku interface and control playback. The intuitive interface and user-friendly design make it accessible to people of all ages and tech levels.
Roku also offers advanced features like voice search and voice control. Some Roku devices have a built-in microphone in their remote control, allowing you to search for content or control playback using simple voice commands. This hands-free functionality adds convenience and enhances the overall user experience.
Furthermore, Roku supports a variety of streaming formats, including HD, 4K, and HDR, ensuring that you can enjoy high-quality content on your TV. It also provides a customizable home screen, allowing you to organize and personalize your channels for quick and easy access.
In summary, Roku is a versatile streaming media player that offers a wide range of entertainment options and a user-friendly interface. Whether you’re into movies, TV shows, music, or even games, Roku provides an affordable and convenient way to access and enjoy your favorite content on the big screen.
Why Connect Google Home to Roku?
Connecting your Google Home device to your Roku streaming player opens up a whole new world of convenience and control. By integrating these two powerful devices, you can enhance your streaming experience and streamline your entertainment setup in several ways.
One of the main benefits of connecting Google Home to Roku is the ability to control your Roku device with voice commands. Instead of searching for the remote or navigating through menus, you can simply use your voice to play your favorite movies, TV shows, and music on your Roku. It’s as easy as saying “Hey Google, play Stranger Things on Roku” or “Hey Google, pause Roku” to control playback effortlessly.
With the integration of Google Assistant, you can not only control playback but also perform advanced functions on your Roku. You can adjust the volume, launch specific apps or channels, search for content, and even fast-forward or rewind with a simple voice command. This hands-free control makes the viewing experience more immersive and convenient.
Another advantage of connecting Google Home to Roku is the ability to create a multi-room audio setup. By grouping your Google Home devices with your Roku, you can stream synchronized audio across multiple rooms. Imagine starting a movie on your Roku in the living room and continuing the audio in the kitchen or bedroom with your Google Home speakers. It creates a seamless audio experience throughout your home.
Furthermore, integrating Google Home with Roku enables you to include Roku playback in your smart home routines. You can set up custom routines that trigger certain actions on your Roku, such as turning on the TV, launching a specific app, and adjusting the volume, all with a single command. This integration allows you to automate your entertainment setup and create a personalized and effortless smart home experience.
In summary, connecting Google Home to Roku brings added convenience and control to your streaming setup. With voice commands, multi-room audio, and smart home integration, you can take your entertainment experience to the next level. So why settle for the traditional remote when you can enjoy hands-free control and seamless integration by connecting Google Home to your Roku streaming player.
Requirements for Connecting Google Home to Roku
Before you can connect your Google Home device to your Roku streaming player, there are a few requirements that you need to fulfill. These requirements ensure compatibility and enable seamless integration between the two devices. Here are the key requirements you should consider:
- A Google Home device: To connect Google Home to Roku, you will need a Google Home device, such as Google Home Mini, Google Home, or Google Home Max. Make sure you have one of these devices set up and connected to your Wi-Fi network.
- A Roku streaming player: You will also need a Roku streaming player, whether it’s a Roku Express, Roku Streaming Stick, Roku Ultra, or any other compatible Roku device. Ensure that your Roku device is connected to your TV and connected to the internet, either wired or wirelessly.
- Google Home app: Download and install the Google Home app on your smartphone or tablet. This app is available for both Android and iOS devices. The Google Home app serves as the central hub for managing your Google Home device and connecting it to other compatible devices, including Roku.
- Compatible Wi-Fi network: Both your Google Home device and Roku streaming player should be connected to the same Wi-Fi network. This is crucial for establishing a connection and ensuring smooth communication between the two devices.
- Updated software: Make sure that your Google Home device, Roku streaming player, and Google Home app have the latest software updates installed. Keeping the software up to date ensures optimal performance and compatibility.
Once you have met these requirements, you are ready to proceed with the setup process and connect your Google Home device to Roku. The next steps involve using the Google Home app to establish the connection and configure the necessary settings for seamless control and integration between the two devices.
It’s worth noting that the specific setup and requirements may vary slightly depending on the model of your Google Home device and Roku streaming player. Therefore, it’s always recommended to refer to the official documentation and support resources provided by Google and Roku for detailed instructions tailored to your specific devices.
Step 1: Set Up Google HomeBefore you can connect your Google Home device to your Roku streaming player, you need to set up your Google Home device. Here are the steps to get started:
- Choose a suitable location: Find a suitable location in your home to place your Google Home device. It should be within range of your Wi-Fi network for a stable connection.
- Connect the power cable: Plug the power cable into your Google Home device and connect it to a power outlet. Ensure that the device is powered on.
- Download the Google Home app: Download and install the Google Home app on your smartphone or tablet from the App Store (iOS) or Google Play Store (Android).
- Open the Google Home app: Launch the Google Home app on your mobile device and sign in with your Google account.
- Add a new device: Tap on the ‘+’ icon or the ‘Add’ button in the app to start adding a new device.
- Select the device type: Choose “Set up device” and then select “New devices” to set up your Google Home device.
- Follow the on-screen instructions: The app will guide you through the setup process and prompt you to connect your device to the same Wi-Fi network as your smartphone or tablet.
- Customize settings: Once your Google Home device is connected to your Wi-Fi network, you can customize various settings, such as the device name, voice recognition, and preferred language.
- Complete the setup: Once you have customized the settings, the setup process for your Google Home device is complete.
With your Google Home device successfully set up, you are ready to move on to the next step of connecting it to your Roku streaming player.
It’s important to note that the specific steps may vary slightly depending on the model of your Google Home device and the version of the Google Home app. Make sure to follow the instructions provided in the app for accurate setup guidance tailored to your specific device.
Step 2: Set Up Roku
Now that you have set up your Google Home device, it’s time to set up your Roku streaming player. Follow these steps to get your Roku ready for the integration with Google Home:
- Connect Roku to your TV: Connect your Roku streaming player to an available HDMI port on your TV. Ensure that both ends of the HDMI cable are securely plugged in.
- Power up Roku: Connect the power adapter to your Roku streaming player and plug it into a power outlet. Your Roku device should power on automatically.
- Select the language: On your TV screen, select your preferred language for the Roku interface.
- Connect to the internet: Follow the on-screen prompts to connect your Roku streaming player to the internet. You can choose between a wired connection using an Ethernet cable or a wireless connection using your Wi-Fi network. Make sure your Roku is connected to the same Wi-Fi network that your Google Home device is connected to.
- Update software: After connecting to the internet, your Roku will check for software updates. If there are any updates available, allow the device to download and install them.
- Create or link a Roku account: You will be prompted to create a new Roku account or link your Roku device to an existing account. Follow the instructions on the screen to complete this step.
- Activate Roku: Once you have created or linked your Roku account, you will need to activate your Roku streaming player. Visit the activation website displayed on your TV screen and follow the steps to enter the activation code and complete the activation process.
- Set up display and audio settings: Adjust the display resolution and audio settings on your Roku to match the capabilities of your TV and audio equipment.
- Complete the setup: Once you have finished setting up your Roku device, it will display the Roku home screen on your TV, indicating that the setup is complete.
With your Roku streaming player set up, you are now ready to proceed with the next step of connecting it to your Google Home device.
Note that the specific steps may vary slightly depending on the model and version of your Roku device. Refer to the documentation provided with your Roku device for detailed instructions tailored to your specific device.
Step 3: Connect Google Home to Roku through the Google Home app
Once you have set up both your Google Home device and Roku streaming player, you can proceed to connect them through the Google Home app. Follow these steps to establish the connection:
- Open the Google Home app: Launch the Google Home app on your smartphone or tablet, and ensure that you are signed in with your Google account.
- Tap on the ‘+’ icon: Look for the ‘+’ icon at the top left or bottom right corner of the app’s main screen and tap on it to add a new device.
- Select “Set up device”: Choose the “Set up device” option to proceed with the setup process.
- Choose “Have something already set up?”: From the list of options, select “Have something already set up?” to indicate that your Roku device is already set up and connected.
- Find your Roku device: Scroll through the list of supported devices or use the search bar to find and select your Roku streaming player.
- Link your Roku account: Follow the on-screen instructions to link your Roku account to the Google Home app. This step will require you to log in to your Roku account through the Google Home app.
- Grant necessary permissions: Once your Roku account is linked, you may be prompted to grant necessary permissions to the Google Home app to control your Roku device. Accept and allow these permissions to proceed.
- Complete the setup: Once you have completed the setup process, the Google Home app will display a confirmation that your Roku device is linked and ready for use.
With Google Home successfully connected to your Roku streaming player, you can now control your Roku with voice commands through your Google Home device or the Google Assistant on your smartphone or tablet. Enjoy the convenience of hands-free control and easy access to your favorite movies, TV shows, and more.
Note that the specific steps and options in the Google Home app may vary slightly depending on the version of the app. Follow the prompts and instructions provided within the app for accurate setup guidance tailored to your specific devices.
Step 4: Control Roku with your voice via Google Home
Now that you have successfully connected your Google Home device to your Roku streaming player, you can take advantage of voice control to navigate and control your Roku using simple voice commands. Here’s how you can control Roku with your voice via Google Home:
- Activate Google Assistant: Activate the Google Assistant on your Google Home device by saying, “Hey Google” or “Ok Google.” Alternatively, you can use the Google Assistant on your smartphone or tablet by opening the Google app or using the voice command shortcut.
- Issue voice commands: Once the Google Assistant is active, start issuing voice commands to control your Roku. For example, you can say, “Hey Google, play Stranger Things on Roku,” or “Ok Google, pause Roku.”
- Control playback: Use simple voice commands to control playback on your Roku. You can say, “Hey Google, play,” “pause,” “stop,” “fast-forward,” “rewind,” or “skip” to perform respective actions on your active Roku content.
- Launch specific apps or channels: To launch a specific app or channel on your Roku, simply say, “Hey Google, open [app or channel name] on Roku.” The Google Assistant will communicate with your Roku device and initiate the requested app or channel.
- Adjust volume: Control the volume of your Roku streaming player using voice commands. Say, “Hey Google, set volume to [desired level] on Roku.”
- Search for content: Use voice commands to search for specific movies, TV shows, or genres on your Roku. Simply say, “Hey Google, search for [content name or genre] on Roku.”
- Switch between devices: If you have multiple Roku devices or Google Home devices in different rooms, you can specify the device name in your voice commands. For example, say, “Hey Google, play music on Roku in the living room.”
By utilizing these voice commands, you can effortlessly control your Roku streaming player without the need for a remote control or any manual interaction. With the power of voice control at your disposal, navigating and enjoying your favorite content on Roku becomes even more convenient and user-friendly.
Keep in mind that the specific voice commands and functionalities may vary depending on the capabilities of your Roku device and the compatibility with Google Assistant. Experiment with different commands and explore the possibilities to personalize your Roku and Google Home integration further.
Troubleshooting Common Issues
While connecting and setting up Google Home with Roku is generally straightforward, you may encounter some common issues along the way. Here are a few troubleshooting tips to help you resolve these issues and ensure a smooth integration:
- Ensure Wi-Fi connectivity: Both your Google Home device and Roku streaming player should be connected to the same Wi-Fi network. Verify that your devices are properly connected to the network and experiencing a stable internet connection.
- Check for software updates: Make sure that both your Google Home device and Roku player have the latest software updates installed. Operating on outdated software versions can lead to compatibility issues. Check for updates in the respective device settings menus or through the associated apps.
- Restart devices: If you encounter any connectivity issues or experience unexpected behavior, try restarting both your Google Home device and Roku player. Power them off, wait for a few seconds, and then power them back on.
- Re-link accounts: If there is a problem with the linkage between your Google Home and Roku accounts, try unlinking and relinking them through the Google Home app. Follow the instructions provided in the app to complete the relinking process.
- Check device positioning: Ensure that your Google Home device and Roku player are placed within range of each other. Physical obstructions or distance can interfere with the communication between the devices.
- Verify device compatibility: Double-check that your specific models of Google Home and Roku devices are compatible with each other. Refer to the official documentation or support resources provided by Google and Roku for compatibility information.
- Ensure device availability: Make sure that your Roku streaming player is not in power-saving mode or turned off completely. It needs to be powered on and operational for the integration with Google Home to work.
- Reset devices as a last resort: If you have exhausted all other troubleshooting methods and are still experiencing issues, you can try performing a factory reset on both your Google Home device and Roku player. Follow the instructions provided by the respective manufacturers to perform a reset.
If you are experiencing persistent issues or encountering specific error messages during the setup or operation, it’s advisable to consult the official support channels provided by Google and Roku. They can provide more detailed troubleshooting guidance and assistance tailored to your specific devices and situations.
By following these troubleshooting tips, you can resolve common issues that may arise during the connection and integration of Google Home with Roku, ensuring a seamless and efficient user experience.