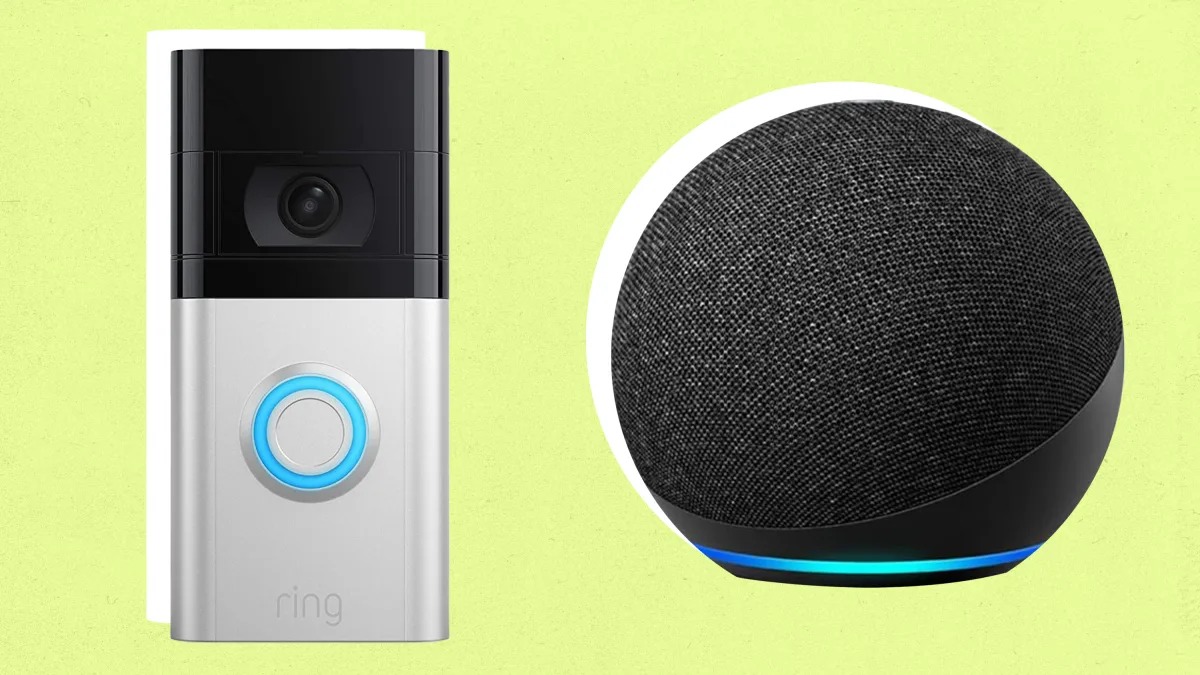Step 1: Setting up the Ring Doorbell
One of the first things you’ll need to do to connect your Amazon Echo to your Ring Doorbell is to set up the Ring Doorbell itself. Follow these steps to get started:
1. Download the Ring app: Start by downloading the Ring app from your mobile device’s app store. It’s available for both iOS and Android devices.
2. Create a Ring account: Launch the app and sign up for a Ring account if you don’t already have one. You’ll need a valid email address and create a secure password.
3. Add your Ring Doorbell: Once you’re signed in, tap on the “Set up a device” option and select “Video Doorbells” from the list. Follow the on-screen instructions to add your Ring Doorbell to the app.
4. Connect to Wi-Fi: Make sure your Ring Doorbell is in setup mode, usually indicated by a spinning white light. Follow the app’s instructions to connect your Ring Doorbell to your home’s Wi-Fi network.
5. Position and mount the doorbell: Find a suitable location for your Ring Doorbell, preferably at a height that provides a clear view of your doorstep. Follow the installation instructions provided by Ring to securely mount the doorbell.
6. Test the setup: After mounting the doorbell, test the setup by pressing the button to see if the doorbell rings through the Ring app on your mobile device.
Setting up your Ring Doorbell is a crucial first step in connecting it to your Amazon Echo. Make sure you carefully follow the instructions provided by Ring to ensure a successful installation. Once your Ring Doorbell is set up, you’re ready to move on to the next step of connecting it to your Amazon Echo.
Step 2: Installing the Ring Skill on the Amazon Alexa App
To connect your Ring Doorbell to your Amazon Echo, you’ll need to install the Ring Skill on the Amazon Alexa app. Here’s how you can do it:
1. Open the Amazon Alexa app: Launch the Amazon Alexa app on your mobile device and sign in to your Amazon account. Make sure your Echo device is set up and connected to the same Wi-Fi network as your mobile device.
2. Go to the Skills & Games section: Tap on the menu icon (usually located in the top-left corner) and select “Skills & Games” from the list.
3. Search for the Ring Skill: In the search bar at the top, type “Ring” and press enter. Look for “Ring – Always Home” in the search results and select it.
4. Enable the Ring Skill: On the Ring Skill page, tap on the “Enable to Use” button. This will allow the Amazon Alexa app to integrate with your Ring Doorbell.
5. Link your Ring account: After enabling the skill, you’ll be prompted to link your Ring account to the Amazon Alexa app. Follow the on-screen instructions to sign in with your Ring account credentials.
6. Discover devices: Once your Ring account is linked, the Amazon Alexa app will automatically discover any Ring devices that are connected to your account. This may take a few moments.
7. Give Alexa permission: You’ll be prompted to give Alexa permission to access your Ring devices. Make sure to grant the necessary permissions for full functionality.
Once you’ve successfully installed the Ring Skill on the Amazon Alexa app and connected it to your Ring Doorbell, you’re ready to move on to the next step of connecting the devices together. Remember to keep your Alexa app updated to ensure compatibility with the Ring Doorbell and to access any new features or improvements.
Step 3: Connecting Ring Doorbell to Amazon Echo
Once you’ve set up your Ring Doorbell and installed the Ring Skill on the Amazon Alexa app, it’s time to connect your Ring Doorbell to your Amazon Echo. Here’s how you can do it:
1. Open the Amazon Alexa app: Launch the Amazon Alexa app on your mobile device and make sure you’re signed in to your Amazon account.
2. Go to the Devices tab: Tap on the Devices icon at the bottom of the app screen. This will take you to the Devices tab where you can manage all your Alexa-compatible devices.
3. Select “Add Device”: Tap on the “+” icon on the top-right corner of the Devices tab to add a new device to your Alexa setup.
4. Choose “Camera”: On the Add Device screen, select “Camera” as the device type you want to add. This will allow you to connect your Ring Doorbell to your Amazon Echo.
5. Select your Ring Doorbell: Choose your Ring Doorbell from the list of available camera devices. Make sure the name of your Ring Doorbell matches the one you set during the initial setup.
6. Follow the prompts: The Amazon Alexa app will guide you through the process of connecting your Ring Doorbell to your Amazon Echo. Follow the instructions on the screen to complete the setup.
7. Test the connection: Once the setup is complete, you can test the connection by saying “Alexa, show [Doorbell Name]” to your Amazon Echo. Alexa will display the live video feed from your Ring Doorbell on devices like the Echo Show or Fire TV.
By connecting your Ring Doorbell to your Amazon Echo, you’ll be able to view live video feeds, receive notifications, and control your doorbell using voice commands. This integration enhances the security and convenience of your smart home setup. In the next step, we’ll explore how you can customize and personalize your Ring Doorbell settings through the Amazon Alexa app.
Step 4: Customizing Ring Doorbell Settings
Once you’ve connected your Ring Doorbell to your Amazon Echo, you can customize and personalize its settings through the Amazon Alexa app. Here are some key settings you can adjust:
1. Motion detection: Fine-tune the motion detection settings of your Ring Doorbell to ensure you receive relevant alerts. You can adjust the sensitivity and range of motion detection based on your preferences.
2. Notifications: Customize how and when you receive notifications from your Ring Doorbell. You can choose to be notified on your mobile device, Amazon Echo devices, or both. Adjust the alert sounds and types of activities that trigger notifications.
3. Device behavior: Explore the device behavior settings to configure how your Ring Doorbell interacts with your Amazon Echo. You can choose to have Alexa announce when someone is at the door, or automatically display the video feed on compatible Echo devices.
4. Privacy settings: Manage the privacy settings of your Ring Doorbell to ensure your comfort and security. You can specify areas to be excluded from motion detection, enable privacy zones, and adjust video recording and sharing preferences.
5. Linked devices: Take advantage of the ability to link your Ring Doorbell with other smart home devices through the Amazon Alexa app. This allows for seamless integration and control of your entire smart home setup.
6. Live view: Access the live view feature to manually view the video feed from your Ring Doorbell at any time. This can be done through the Amazon Alexa app, or by using voice commands with compatible Echo devices.
By customizing your Ring Doorbell settings through the Amazon Alexa app, you can tailor the functionality of your smart home devices to suit your specific needs. Take some time to explore and experiment with the various settings available to maximize the benefits of your Ring Doorbell and Amazon Echo integration. In the next step, we’ll test the connection between your Amazon Echo and Ring Doorbell to ensure everything is working smoothly.
Step 5: Testing the Connection between Amazon Echo and Ring Doorbell
Once you’ve set up and customized the settings of your Ring Doorbell and Amazon Echo, it’s important to test the connection to ensure that everything is working properly. Follow these steps to test the connection:
1. Wake up your Amazon Echo: Say the wake word (such as “Alexa” or “Echo”) to activate your Amazon Echo device. Make sure the device is connected to the same Wi-Fi network as your Ring Doorbell.
2. Initiate the connection: Use a voice command to test the connection between your Amazon Echo and Ring Doorbell. For example, say, “Alexa, show me the front door” or “Alexa, show me [Doorbell Name].”
3. Observe the response: Depending on the device you’re using, such as the Echo Show or Fire TV, you should see the live video feed from your Ring Doorbell displayed on the screen. Ensure that the feed is clear and that there are no delays or connectivity issues.
4. Test other commands: Try other voice commands to interact with your Ring Doorbell through your Amazon Echo. For example, you can say, “Alexa, answer the front door” or “Alexa, turn off motion alerts for [Doorbell Name].”
5. Monitor notifications: Keep an eye on the notifications you receive from your Ring Doorbell on your mobile device and Amazon Echo devices. Make sure you’re receiving appropriate notifications for motion detection or when someone rings the doorbell.
6. Verify two-way communication: If your Ring Doorbell has a built-in speaker and microphone, test the two-way communication feature by speaking through your Amazon Echo device and listening through the Ring Doorbell.
By testing the connection between your Amazon Echo and Ring Doorbell, you can ensure that the integration is functioning correctly. If you encounter any issues or experience connectivity problems, refer to the troubleshooting section in the next step for common solutions. Now that you’ve tested the connection, you can move on to customizing and expanding the integration with other smart devices in your home.
Step 6: Troubleshooting Common Issues
Sometimes, you may encounter common issues when connecting your Amazon Echo to your Ring Doorbell. Here are some troubleshooting steps to help you resolve these issues:
1. Check the Wi-Fi connection: Ensure that both your Amazon Echo and Ring Doorbell are connected to the same Wi-Fi network. A stable internet connection is crucial for the devices to communicate effectively.
2. Restart devices: Try restarting both your Amazon Echo and Ring Doorbell. Unplug the devices, wait for a few seconds, and then plug them back in. This can often resolve minor connectivity issues.
3. Verify device compatibility: Make sure that your Amazon Echo device and Ring Doorbell are compatible with each other. Check the Ring website or the Amazon Alexa app for a list of supported devices.
4. Update firmware and software: Ensure that both your Amazon Echo and Ring Doorbell have the latest firmware and software updates installed. Updates often include bug fixes and improved compatibility.
5. Check device settings: Verify that the settings on both your Amazon Echo and Ring Doorbell are properly configured. Make sure that notifications and permissions are enabled, and that the correct devices are linked.
6. Reset devices: If all else fails, you may need to reset your Amazon Echo or Ring Doorbell to their factory settings. Refer to the user manuals or the support websites of the respective devices for detailed instructions on how to reset them.
7. Contact support: If the issues persist and you’re unable to troubleshoot them on your own, reach out to the customer support teams of both Amazon Echo and Ring Doorbell. They can provide further assistance and guidance.
By following these troubleshooting steps, you can resolve common issues that may arise when connecting your Amazon Echo to your Ring Doorbell. Remember that every situation is unique, and some issues may require more in-depth troubleshooting. Now that you’re equipped with troubleshooting knowledge, let’s explore the next step of expanding the integration with other smart devices in your home.
Step 7: Expanding the Integration with Other Smart Devices
Once you’ve successfully connected your Ring Doorbell to your Amazon Echo, you can further enhance your smart home setup by expanding the integration with other compatible devices. Here’s how you can do it:
1. Explore smart home compatibility: Check if your Ring Doorbell and Amazon Echo are compatible with other smart home devices. This can include smart lights, smart locks, or even smart thermostats. Refer to the product manuals or check the manufacturer’s website for a list of compatible devices.
2. Enable skills and link devices: Install the necessary skills or apps on the Amazon Alexa app to enable the integration with other smart devices. Follow the instructions provided by each device manufacturer to link your devices with the Amazon Alexa app.
3. Customize routines and automation: Take advantage of the routines feature in the Amazon Alexa app to create customized actions based on specific triggers or schedules. For example, you can configure a routine that turns on the smart lights when the Ring Doorbell detects motion.
4. Voice control with Alexa: Once your smart devices are linked and set up, you can control them through voice commands with Alexa. For example, you can say, “Alexa, turn off all the lights” or “Alexa, lock the front door” to control compatible devices.
5. Explore third-party integrations: Look for additional third-party integrations that can enhance your smart home experience. For example, you can integrate your Ring Doorbell with a home security system or a virtual assistant like Google Assistant for added convenience.
By expanding the integration of your Ring Doorbell with other smart devices, you can create a seamless and connected smart home ecosystem. Be sure to thoroughly explore the compatibility and capabilities of each device and follow the provided instructions for a smooth setup process. Now that you’ve set up, customized, and expanded your smart home integration, you can enjoy the convenience and security that comes with the connection between your Amazon Echo and Ring Doorbell.