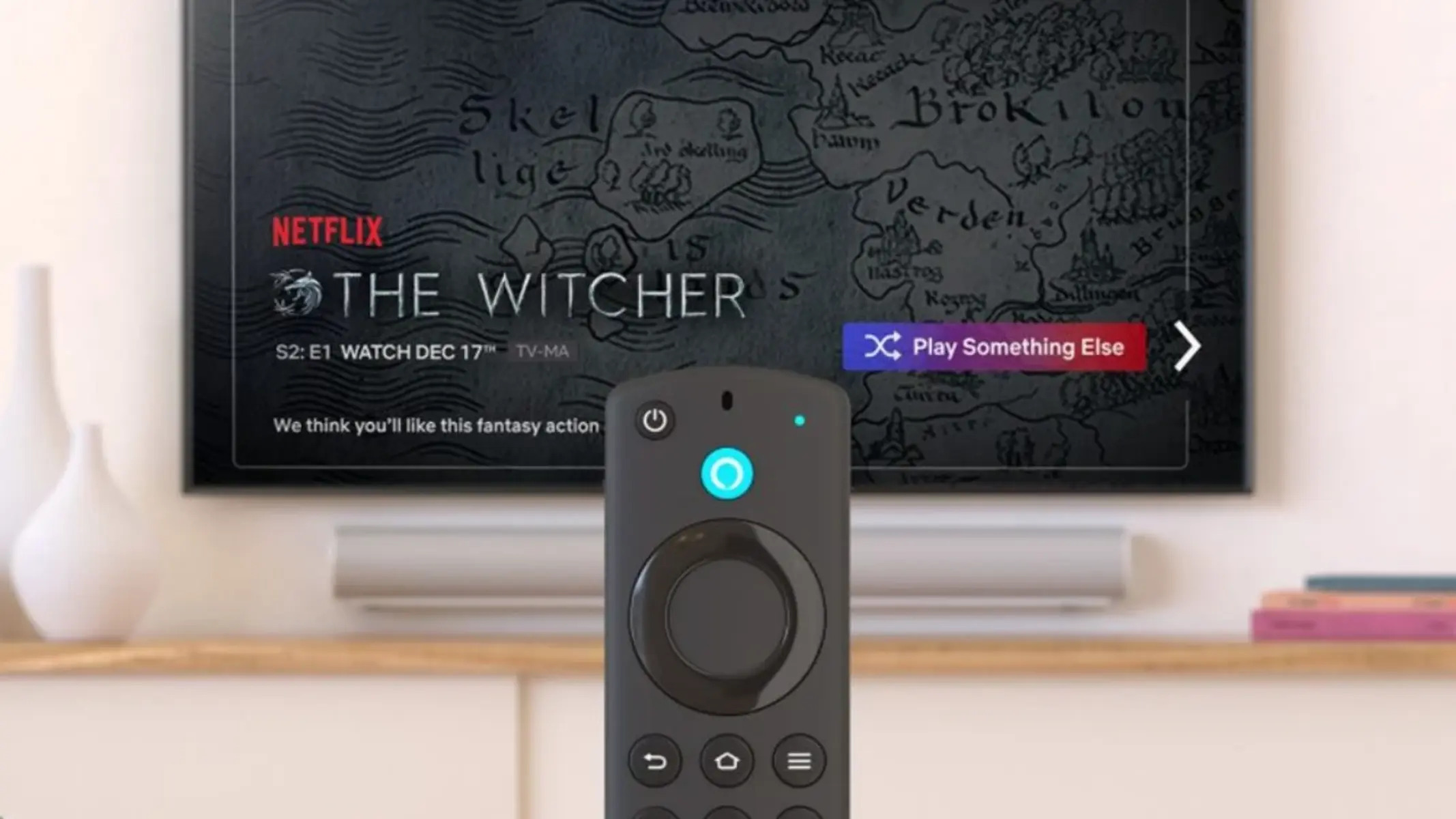Prerequisites for Connecting Alexa to Netflix
Before you can start enjoying hands-free control of your Netflix content with Alexa, there are a few things you’ll need to ensure you have in place.
1. Alexa-enabled Device: To connect Alexa to Netflix, you’ll need an Alexa-enabled device like an Amazon Echo, Echo Dot, or Echo Show. These devices come equipped with Amazon’s voice assistant, Alexa, which will be the bridge between Netflix and your voice commands.
2. Netflix Account: Of course, you’ll also need a Netflix account to access and stream your favorite movies and TV shows. Make sure your Netflix subscription is active and that you have your login credentials handy.
3. Stable Internet Connection: A stable internet connection is crucial for streaming content without interruptions. Check that your internet connection is reliable and that your Alexa device is connected to your home Wi-Fi network.
4. Supported Streaming Device: To fully enjoy the Alexa and Netflix integration, you’ll need a compatible streaming device connected to your TV. This can be a Smart TV, streaming media player (like Amazon Fire TV Stick or Roku), or a gaming console (such as Xbox or PlayStation) that supports Netflix streaming.
5. Alexa App: Ensure you have the Alexa app downloaded on your mobile device. The app will serve as the hub where you can manage and control your Alexa-enabled devices.
With all these prerequisites in place, you’re now ready to proceed with connecting Alexa to Netflix and unlocking the convenience of hands-free control over your favorite movies and shows.
Step 1: Link Your Netflix Account with Alexa
The first step towards connecting Alexa to Netflix is to link your Netflix account with your Alexa device. Follow these simple steps to get started:
1. Open the Alexa App
Launch the Alexa app on your mobile device and sign in with your Amazon account. If you don’t have the app yet, download it from your device’s app store and sign in.
2. Access Settings
In the Alexa app, tap on the menu icon in the top left corner of the screen. From the sidebar, select “Settings” to access the settings menu.
3. Choose “TV & Video”
In the Settings menu, scroll down and select “TV & Video” from the list of options.
4. Tap on “Netflix”
Within the “TV & Video” section, locate and tap on the “Netflix” option. This will take you to the Netflix settings page.
5. Select “Enable Skill”
On the Netflix settings page, tap on the “Enable Skill” button to link your Netflix account with Alexa.
6. Enter Netflix Credentials
Follow the prompts to sign in to your Netflix account. Enter your Netflix email address and password when prompted to complete the linking process.
Once you’ve successfully linked your Netflix account with Alexa, you’re now ready to proceed with setting up your Alexa device and connecting it to your TV or streaming device.
Step 2: Set Up Your Alexa Device
Setting up your Alexa device is the next step in connecting it to Netflix. Here’s how you can do it:
1. Power On Your Alexa Device
Plug in your Alexa device and turn it on. Wait for it to boot up and indicate that it’s ready for setup.
2. Download the Alexa App
If you haven’t done so already, download the Alexa app on your mobile device from your app store. Sign in using your Amazon account credentials.
3. Add Your Alexa Device
In the Alexa app, tap on the Devices tab at the bottom of the screen. Select the “+” icon to add a new device.
4. Follow the Setup Process
Choose the type of device you’re setting up and follow the instructions in the app. This may involve connecting to your Wi-Fi network, entering your Amazon account information, and configuring device settings.
5. Wait for Setup Completion
Once the setup process is complete, wait for Alexa to confirm that your device is ready for use. This may take a few moments.
With your Alexa device set up and ready, you’re one step closer to enjoying the convenience of controlling Netflix with your voice commands. The next step involves connecting your Alexa device to your TV or streaming device.
Step 3: Connect Your Alexa Device to Your TV or Streaming Device
In order to control Netflix using Alexa, you need to establish a connection between your Alexa device and your TV or streaming device. Follow these steps to connect them:
1. Check Compatibility
Ensure that your TV or streaming device is supported by Alexa. Most modern Smart TVs, streaming media players, and gaming consoles are compatible. Check the manufacturer’s documentation or website for specific details.
2. Connect via HDMI or Bluetooth
There are two common methods of connecting your Alexa device to your TV or streaming device: HDMI and Bluetooth.
- HDMI: If your TV or streaming device has an HDMI port, connect your Alexa device using an HDMI cable. Insert one end into the HDMI output port on your Alexa device and the other end into an available HDMI input port on your TV or streaming device.
- Bluetooth: If your TV or streaming device supports Bluetooth, you can pair your Alexa device directly with it. Put your Alexa device and TV/streaming device in pairing mode and follow the on-screen instructions in the Alexa app to complete the connection.
3. Adjust TV Settings
Depending on your TV or streaming device, you may need to adjust the audio and input settings to ensure that the audio from Netflix is played through your connected Alexa device. Consult the product manual or the manufacturer’s website for instructions on changing these settings.
4. Test the Connection
Once the connection is established, test it by using a basic Alexa command like “Alexa, play a movie on Netflix” or “Alexa, open Netflix” to see if your TV or streaming device responds accordingly.
With your Alexa device successfully connected to your TV or streaming device, you’re now ready to enable the Netflix skill on your Alexa device and proceed with the next step.
Step 4: Enable the Netflix Skill on Your Alexa Device
To integrate Netflix with your Alexa device, you need to enable the Netflix skill. Follow these steps to enable the skill:
1. Open the Alexa App
Launch the Alexa app on your mobile device and sign in if prompted.
2. Access Skills & Games
Tap on the menu icon in the top left corner of the screen, then select “Skills & Games” from the sidebar menu.
3. Search for Netflix
In the Skills & Games section, click on the search icon and enter “Netflix” in the search bar. Tap on the Netflix skill when it appears in the search results.
4. Enable the Skill
On the Netflix skill page, click on the “Enable” button to enable the skill on your Alexa device.
5. Link Your Accounts
Follow the prompts to link your Netflix account with the Alexa skill. Enter your Netflix email address and password when prompted to authenticate your account.
6. Complete the Setup
Once the linking process is complete, the Netflix skill will be enabled on your Alexa device. You may receive a confirmation message in the Alexa app as well.
With the Netflix skill enabled, you can now use your Alexa device to control your Netflix content through voice commands. The next step is to link your Alexa device to your Netflix account.
Step 5: Link Your Alexa Device to Your Netflix Account
In order for Alexa to access and control your Netflix account, you’ll need to link your Alexa device to your Netflix account. Follow these steps to complete the linking process:
1. Open the Alexa App
Launch the Alexa app on your mobile device and ensure you’re signed in to your Amazon account.
2. Access Settings
Tap on the menu icon in the top left corner of the screen and select “Settings” from the sidebar menu.
3. Choose Your Device
In the Settings menu, select the Alexa device that you want to link to your Netflix account. If you have multiple Alexa devices, choose the one you want to use for controlling Netflix.
4. Select “Link New Service”
Scroll down to the “General” section and click on “Link New Service” to link an external service to your Alexa device.
5. Find and Select Netflix
From the list of available services, find and select “Netflix.” This will open the Netflix login page within the Alexa app.
6. Sign in to Your Netflix Account
Enter your Netflix email address and password to sign in to your Netflix account. This will link your Netflix account with your Alexa device.
Once you’ve linked your Alexa device to your Netflix account, you can start using voice commands to control your Netflix content. Proceed to the next step to learn how to control Netflix using Alexa commands.
Step 6: Control Netflix with Alexa Commands
Now that your Alexa device is linked to your Netflix account, you can start enjoying hands-free control of your Netflix content using Alexa commands. Here’s how you can control Netflix with Alexa:
1. Wake Word
To activate Alexa, simply say the wake word followed by your command. The default wake word is “Alexa,” but you can change it to “Echo,” “Amazon,” or “Computer” in the Alexa app settings.
2. Opening Netflix
To open Netflix, say the command “Alexa, open Netflix” or “Alexa, launch Netflix.” Alexa will launch the Netflix app on your TV or streaming device.
3. Navigating and Searching
Use voice commands to navigate through the Netflix menu and search for specific content. For example, say “Alexa, go to My List” or “Alexa, search for ‘Breaking Bad'” to find and select your desired content.
4. Playback Control
Control playback of your Netflix content using simple voice commands. Say “Alexa, play” to resume playback, “Alexa, pause” to pause, “Alexa, stop” to stop, and “Alexa, rewind” or “Alexa, fast forward” to adjust the playback position.
5. Volume Control
You can also control the volume of your Netflix content using Alexa commands. Say “Alexa, increase the volume” or “Alexa, decrease the volume” to adjust the volume level.
6. Closing Netflix
When you’re done watching Netflix, say the command “Alexa, close Netflix” or “Alexa, quit Netflix” to exit the Netflix app on your TV or streaming device.
With these Alexa commands at your disposal, you can now sit back, relax, and control your Netflix entertainment effortlessly using just your voice.
Troubleshooting Tips
While setting up and using the integration between Alexa and Netflix is generally a smooth process, you may encounter some issues along the way. Here are some troubleshooting tips to help you address common problems:
1. Check Internet Connection
Ensure that your Alexa device, TV, and streaming device are all connected to a stable and reliable internet connection. Poor or unstable internet can cause issues with streaming Netflix content.
2. Restart Devices
If you’re experiencing connectivity or performance issues, try restarting your Alexa device, TV, and streaming device. Sometimes a simple reboot can resolve temporary glitches.
3. Confirm Netflix Account Linking
Double-check that your Netflix account is properly linked to your Alexa device. In the Alexa app, go to the device settings and verify that Netflix is listed as a linked service.
4. Update Software
Make sure that your Alexa device, TV, and streaming device have the latest firmware or software updates installed. Outdated software can sometimes lead to compatibility issues.
5. Re-Enable Netflix Skill
If you’re experiencing issues with Netflix commands not working, try disabling and re-enabling the Netflix skill on your Alexa device. This can refresh the connection between the devices.
6. Check Supported Devices
Ensure that your TV or streaming device is on the list of supported Netflix devices compatible with Alexa. If not, you may need to use an alternate device that supports the integration.
7. Contact Customer Support
If you’ve exhausted all troubleshooting options and are still facing difficulties, reach out to customer support for both Amazon Alexa and Netflix. They can provide further guidance and assistance in resolving any potential issues.
By following these troubleshooting tips, you can overcome common challenges and enjoy a seamless Alexa and Netflix integration experience.