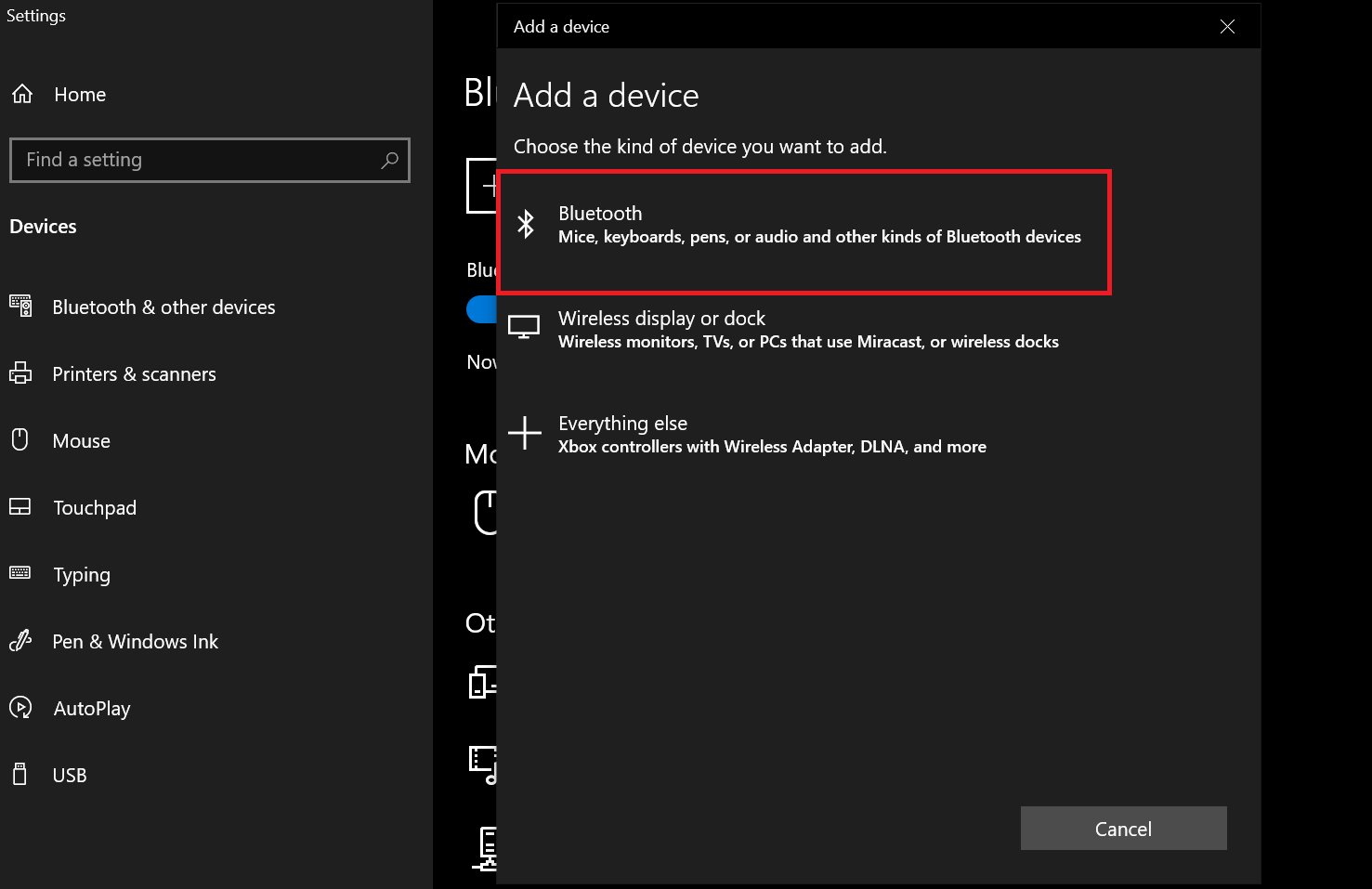Checking Compatibility
Before attempting to connect your AirPods to your HP laptop, it’s important to ensure that they are compatible with one another. While AirPods are designed primarily for Apple devices, they can still be used with certain non-Apple devices, including HP laptops.
To check the compatibility of your AirPods with your HP laptop, follow these steps:
1. Verify Bluetooth Support: Make sure your HP laptop has built-in Bluetooth support. Most modern HP laptops come equipped with this feature, allowing you to connect wireless devices such as AirPods.
2. Check Bluetooth Version: Confirm that your HP laptop supports Bluetooth 4.0 or higher. This is the minimum Bluetooth version required to connect with AirPods.
3. Update Operating System: Ensure that your HP laptop’s operating system is up to date. Software updates often include improvements and bug fixes that enhance Bluetooth connectivity.
4. Review AirPods Generation: Determine the generation of your AirPods. The first and second-generation AirPods are compatible with HP laptops, while the AirPods Pro require specific software updates.
By following these steps, you can ensure that your AirPods and HP laptop are compatible and ready to be paired. If your HP laptop meets the compatibility criteria, you can proceed to the next step, which is pairing your AirPods with your laptop.
Pairing AirPods with HP Laptop
Once you have confirmed the compatibility of your AirPods and HP laptop, you can proceed with pairing them. Follow these steps to successfully pair your AirPods with your HP laptop:
1. Open the AirPods Case: Make sure your AirPods are charged and within range of your HP laptop. Open the AirPods case lid to enable pairing mode.
2. Enable Bluetooth on HP Laptop: On your HP laptop, go to the taskbar and locate the Bluetooth icon. Click on it to turn on Bluetooth if it’s not already enabled.
3. Locate AirPods in Device List: In the Bluetooth settings on your HP laptop, click on the “Add Bluetooth or other device” option. This will initiate a scan for nearby Bluetooth devices.
4. Select AirPods from the List: After the scan is complete, you should see your AirPods listed as an available device. Click on them to select and pair.
5. Follow On-Screen Prompts: Your HP laptop will display a pairing code or ask you to confirm the pairing. Follow the on-screen prompts to complete the pairing process.
6. Wait for Successful Connection: Once the pairing is complete, your AirPods should be connected to your HP laptop. You may hear a chime or receive a notification indicating the successful connection.
Remember that the specific steps for pairing may vary slightly depending on the model and operating system of your HP laptop. However, these general steps should guide you through the process.
Now that your AirPods are successfully paired with your HP laptop, you can enjoy the convenience of using them wirelessly for audio playback, video conferencing, and more.
Connecting AirPods to HP Laptop
Once you have successfully paired your AirPods with your HP laptop, you can proceed with connecting them for audio playback. Follow these steps to connect your AirPods to your HP laptop:
1. Open the Bluetooth Settings: On your HP laptop, go to the taskbar and click on the Bluetooth icon. This will open the Bluetooth settings menu.
2. Select AirPods from Connected Devices: In the Bluetooth settings menu, locate your AirPods under the list of connected devices. If they are not connected, click on the name of your AirPods to establish a connection.
3. Ensure Audio Output: Once your AirPods are connected, you need to set them as the audio output device. Right-click on the volume icon in the taskbar and select “Open Sound settings”.
4. Choose AirPods as the Output Device: In the Sound settings menu, under the “Output” tab, select your AirPods from the list of available devices. Set them as the default output device.
5. Test the Audio: To ensure that your AirPods are working correctly, play a media file or video on your HP laptop. The audio should now be routed through your AirPods, providing you with a wireless listening experience.
Note: In some cases, you may need to adjust the sound settings within specific applications or programs to ensure audio playback through your AirPods.
By following these steps, you will be able to connect your AirPods to your HP laptop for seamless and wireless audio playback. Enjoy the freedom of wireless listening and take advantage of the high-quality audio provided by your AirPods.
Adjusting AirPods Settings on HP Laptop
Once you have connected your AirPods to your HP laptop, you may want to adjust some settings to optimize your audio experience. Here are some settings you can customize for your AirPods on your HP laptop:
1. Sound Preferences: To access the sound preferences, right-click on the volume icon in the taskbar and select “Open Sound settings”. Here, you can adjust the volume levels and set the sound output balance for your AirPods.
2. Advanced Audio Settings: Some HP laptops offer advanced audio settings that can enhance the audio quality of your AirPods. You can access these settings by opening the Sound settings and clicking on the “Advanced sound options” link.
3. Control Center: If your HP laptop supports the Control Center feature, you can access it by swiping from the right edge of the screen or by pressing the Windows key + A. From the Control Center, you can adjust the volume, access playback controls, and manage other audio settings for your AirPods.
4. Customize Controls: Depending on the AirPods model you have, you may be able to customize the controls. For example, you can double-tap on the AirPods to play/pause or skip tracks. To configure these settings, open the Bluetooth settings on your HP laptop, locate your AirPods, and click on the “More options” link to access the customization options.
5. Update Firmware: To ensure the best performance and compatibility, keep your AirPods firmware up to date. You can update the firmware by connecting your AirPods to your HP laptop and checking for updates using the AirPods firmware update tool or the Apple Support website.
By adjusting these settings, you can personalize your AirPods’ audio experience on your HP laptop. Experiment with different settings to find the optimal sound quality and control options that suit your preferences.
Remember, the options and settings available may depend on the AirPods model and the features supported by your HP laptop. Check the manufacturer’s documentation for specific details on adjusting AirPods settings on your particular HP laptop model.
Troubleshooting Common Issues with AirPods and HP Laptop
While connecting and using AirPods with your HP laptop is generally a seamless experience, you may encounter some issues along the way. Here are some common issues and troubleshooting steps to help you resolve them:
1. No Sound Output: If you’ve successfully connected your AirPods to your HP laptop but there is no sound output, make sure the volume is turned up on both your laptop and AirPods. You can also try disconnecting and reconnecting the AirPods, as well as restarting your laptop.
2. Connectivity Problems: If your AirPods are frequently disconnecting or experiencing connectivity issues with your HP laptop, try turning off and on the Bluetooth on both devices. You can also try resetting your AirPods by holding down the button on the back of the AirPods case until the LED light starts flashing.
3. Poor Audio Quality: If you notice poor audio quality, such as audio distortion or low volume, make sure your AirPods are clean and free from any dirt or debris. You can also try adjusting the audio settings on your HP laptop to enhance the audio output.
4. Delayed Audio: If there is a noticeable delay between the audio and video when using your AirPods with your HP laptop, it may be due to Bluetooth latency. Try restarting your laptop and removing any other Bluetooth devices that may be causing interference.
5. Battery Drain: If the battery life of your AirPods seems to be draining quickly when connected to your HP laptop, ensure that the AirPods are fully charged. You can also check for any software updates for your AirPods or the HP laptop that may address battery optimization.
6. Firmware Update: If you’re experiencing issues with your AirPods, it’s worth checking for firmware updates. Connect your AirPods to your HP laptop and use the AirPods firmware update tool or the Apple Support website to check for any available updates.
If you have tried these troubleshooting steps and are still experiencing issues with your AirPods and HP laptop, it may be helpful to reach out to Apple Support or HP customer support for further assistance.
Remember, troubleshooting steps may vary depending on your specific AirPods model and HP laptop model. Always refer to the manufacturer’s documentation or support resources for detailed troubleshooting instructions.