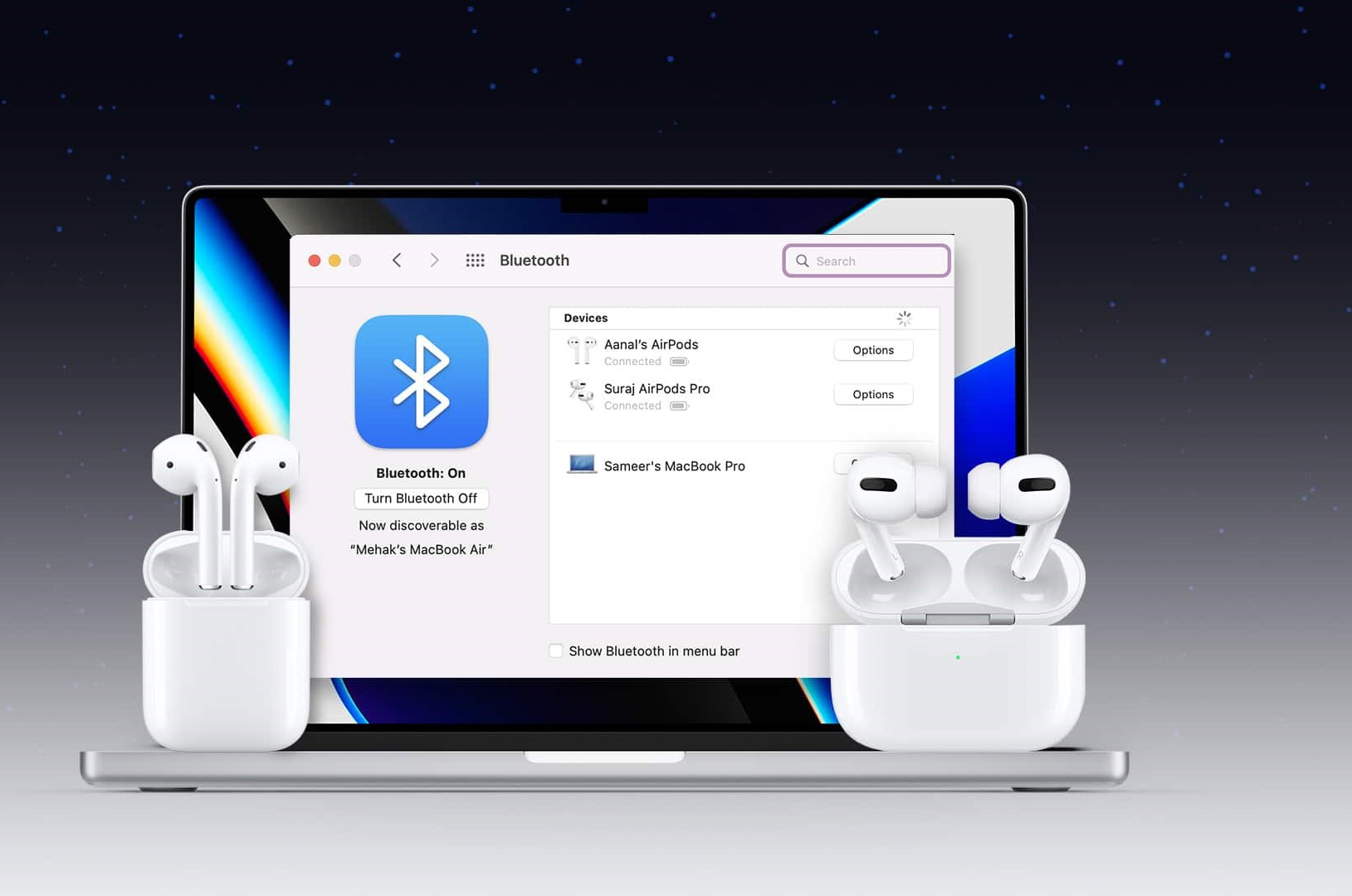Checking Compatibility
Before attempting to connect your AirPods to your MacBook Air, it’s crucial to ensure that they are compatible with each other. Compatibility between Apple devices is generally seamless, but it’s always wise to double-check.
The AirPods are compatible with various MacBook Air models, including the MacBook Air (2011 or later) and the MacBook Air with M1 chip (2020 or later). If your MacBook Air falls within these ranges, you can proceed with connecting your AirPods without any concerns.
Another aspect to consider is the operating system running on your MacBook Air. The AirPods require macOS 10.12.4 or later for proper functionality. To check your macOS version, click on the Apple menu in the top-left corner of your screen, select “About This Mac,” and then click on “Software Update.” Ensure that your MacBook Air is up to date with the latest version of macOS.
Furthermore, it’s worth noting that the AirPods may not be compatible with older MacBook Air models that do not support Bluetooth 4.0 or later. To verify the Bluetooth capabilities of your MacBook Air, navigate to the Apple menu, select “About This Mac,” and then click on “System Report.” Look for the “Bluetooth” section in the sidebar and ensure that the version listed is Bluetooth 4.0 or higher.
By checking the compatibility of your MacBook Air and AirPods, you can prevent any potential issues and guarantee a smooth connection process. Once you’ve confirmed compatibility, you’re ready to move on to the next steps of connecting your AirPods to your MacBook Air.
Preparing the AirPods
Before diving into the process of connecting your AirPods to your MacBook Air, it’s essential to prepare your AirPods for pairing. Follow these simple steps to ensure they are ready:
- Ensure your AirPods are charged: To avoid any interruptions during the connection process, make sure your AirPods have sufficient charge. Place them in their charging case and connect the case to a power source using the Lightning cable.
- Open the Bluetooth settings on your MacBook Air: To initiate the pairing process, you’ll need to access the Bluetooth settings on your MacBook Air. Click on the Apple menu, navigate to System Preferences, and select “Bluetooth.”
- Remove your AirPods from the charging case: Take out your AirPods from their charging case and ensure they are ready to be paired. If one or both AirPods aren’t inserted correctly, gently remove and re-insert them.
- Reset your AirPods (if needed): If you’ve previously connected your AirPods to other devices and are having trouble connecting them to your MacBook Air, you may need to reset them. Press and hold the button on the back of the AirPods charging case until the LED indicator starts flashing white.
By following these steps, you can ensure that your AirPods are in the optimal state for pairing with your MacBook Air. Taking a few minutes to prepare them beforehand will save you time and make the connection process smoother.
Enabling Bluetooth on the MacBook Air
Before you can connect your AirPods to your MacBook Air, you need to ensure that Bluetooth is enabled on your laptop. Follow these steps to enable Bluetooth:
- Click on the Apple menu: Located in the top-left corner of your screen, click on the Apple logo to display the menu options.
- Select “System Preferences”: From the drop-down menu, choose “System Preferences” to open the settings panel.
- Click on “Bluetooth”: In the System Preferences window, locate and click on the “Bluetooth” icon. This will open the Bluetooth settings.
- Turn on Bluetooth: In the Bluetooth settings, ensure that the toggle switch at the top of the window is set to “On.” If it’s off, click on the switch to enable Bluetooth on your MacBook Air.
Once you’ve enabled Bluetooth on your MacBook Air, you’re ready to proceed with the next steps of connecting your AirPods.
Note: If you have a MacBook Air with a Touch Bar, you can also enable Bluetooth by clicking on the Bluetooth icon in the Control Strip, located at the top-right corner of the Touch Bar.
Enabling Bluetooth on your MacBook Air is a crucial step in establishing a connection with your AirPods. By following these simple instructions, you’ll be ready to move on to the next stage of pairing your AirPods with your laptop.
Placing the AirPods in Pairing Mode
In order to connect your AirPods to your MacBook Air, you’ll need to put them in pairing mode. Follow these steps to activate the pairing mode on your AirPods:
- Make sure your AirPods are out of the charging case: Remove both AirPods from their charging case and ensure they are ready to connect.
- Put both AirPods in your ears: Insert each AirPod into your ears and make sure they fit comfortably and securely.
- On your MacBook Air, navigate to the Bluetooth settings: Click on the Apple menu, select “System Preferences,” and choose “Bluetooth.”
- Press and hold the button on the back of the AirPods charging case: Locate the small button on the back of the charging case and press and hold it for a few seconds until the LED indicator on the front starts flashing white. This indicates that your AirPods are now in pairing mode.
It’s important to note that the LED indicator on the charging case may switch to the amber color if you’ve previously connected your AirPods to another device. However, once you place them in pairing mode, the LED should start flashing white.
By putting your AirPods in pairing mode, you’re allowing your MacBook Air to detect and establish a connection with them. Once the LED indicator starts flashing white, you can proceed with the next steps to connect your AirPods to your MacBook Air.
Connecting the AirPods to the MacBook Air
Now that you’ve put your AirPods in pairing mode, you’re ready to connect them to your MacBook Air. Follow these steps to establish the connection:
- On your MacBook Air, navigate to the Bluetooth settings: Click on the Apple menu, select “System Preferences,” and choose “Bluetooth.”
- Look for your AirPods in the list of available devices: In the Bluetooth settings window, wait for your AirPods to appear in the list of available devices. They should be listed as “[Your Name]’s AirPods” or something similar.
- Select your AirPods: Once your AirPods are displayed, click on them to select them for pairing.
- Click on “Connect”: After selecting your AirPods, click on the “Connect” button next to them. This will initiate the connection process.
Once you’ve followed these steps, your MacBook Air will establish a connection with your AirPods. You may see a message confirming the successful pairing, and the AirPods’ status in the Bluetooth settings should change to “Connected.”
It’s important to note that once your AirPods are connected to your MacBook Air, they will automatically connect whenever they are in range and Bluetooth is enabled on both devices. This means that you can enjoy a seamless and hassle-free connection every time you use your AirPods with your MacBook Air.
Now that you’ve successfully connected your AirPods to your MacBook Air, you can enjoy wireless audio and the convenience of using your AirPods with your laptop.
Testing the Connection
Once you have successfully connected your AirPods to your MacBook Air, it’s crucial to test the connection to ensure everything is working as expected. Follow these simple steps to test the connection:
- Play audio on your MacBook Air: Open a video, music file, or any other audio source on your MacBook Air to generate sound.
- Listen for audio through your AirPods: As the audio plays, pay attention to the output. If your AirPods are properly connected, the audio should be routed to them wirelessly.
- Adjust the volume: Use the volume controls on your MacBook Air or the volume control on your AirPods to adjust the sound level. Test if the volume adjustment is accurately reflected in your AirPods.
- Try out the playback controls: Depending on the model of your AirPods, you can use the built-in controls to pause, play, skip, or access voice commands. Test these functions to ensure they are working correctly.
- Move around: Take a few steps away from your MacBook Air and see if the connection remains stable. Your AirPods should maintain a reliable connection within a reasonable distance.
By performing these tests, you can verify that your AirPods are properly connected, and the audio is being transmitted wirelessly from your MacBook Air. If you encounter any issues, check the Bluetooth settings on your MacBook Air and make sure your AirPods are still connected.
Remember, the connection between your AirPods and your MacBook Air should be seamless and offer a high-quality audio experience. If everything sounds clear and works as expected during the testing phase, you can confidently enjoy using your AirPods with your MacBook Air for all your audio needs.
Troubleshooting Tips
While connecting your AirPods to your MacBook Air is usually a smooth and straightforward process, there may be instances where you encounter difficulties. Here are some troubleshooting tips to help you resolve common issues:
- Restart your MacBook Air: Sometimes, a simple restart can fix connectivity problems. Try restarting your MacBook Air and then attempt to connect your AirPods again.
- Reset your AirPods: If you’re experiencing persistent connection issues, you can reset your AirPods. To do this, go to the Bluetooth settings on your MacBook Air, click the “X” next to your AirPods’ name, and then re-pair them following the previous steps.
- Ensure Bluetooth is turned on: Double-check that Bluetooth is enabled on your MacBook Air. You can do this by going to System Preferences, selecting “Bluetooth,” and ensuring that the toggle switch is in the “On” position.
- Keep your AirPods and MacBook Air close: Ensure that your AirPods and MacBook Air are in close proximity during the pairing process. Being too far apart can result in a weak or unstable connection.
- Disable interference: Avoid using your AirPods in areas with high wireless interference, such as crowded Wi-Fi networks or crowded public spaces. These factors can affect the Bluetooth signal and lead to connection issues.
- Update firmware and macOS: Make sure that your AirPods and MacBook Air are running the latest firmware and macOS versions. Check for updates on your MacBook Air by going to the Apple menu, selecting “About This Mac,” and then clicking on “Software Update.”
- Check AirPods compatibility: Verify that your AirPods are compatible with your MacBook Air model. Refer to the documentation or Apple’s website to confirm compatibility.
If you’re still experiencing difficulty connecting your AirPods to your MacBook Air after trying these troubleshooting tips, it may be helpful to consult Apple support or visit an Apple Store for further assistance. They can provide more specific guidance and help identify any underlying issues that may be causing the problem.
Remember, troubleshooting steps can vary based on your specific situation, so it’s essential to follow the instructions that best address your particular issue. With patience and determination, you’ll likely be able to resolve any connectivity problems and enjoy the seamless wireless experience of using your AirPods with your MacBook Air.