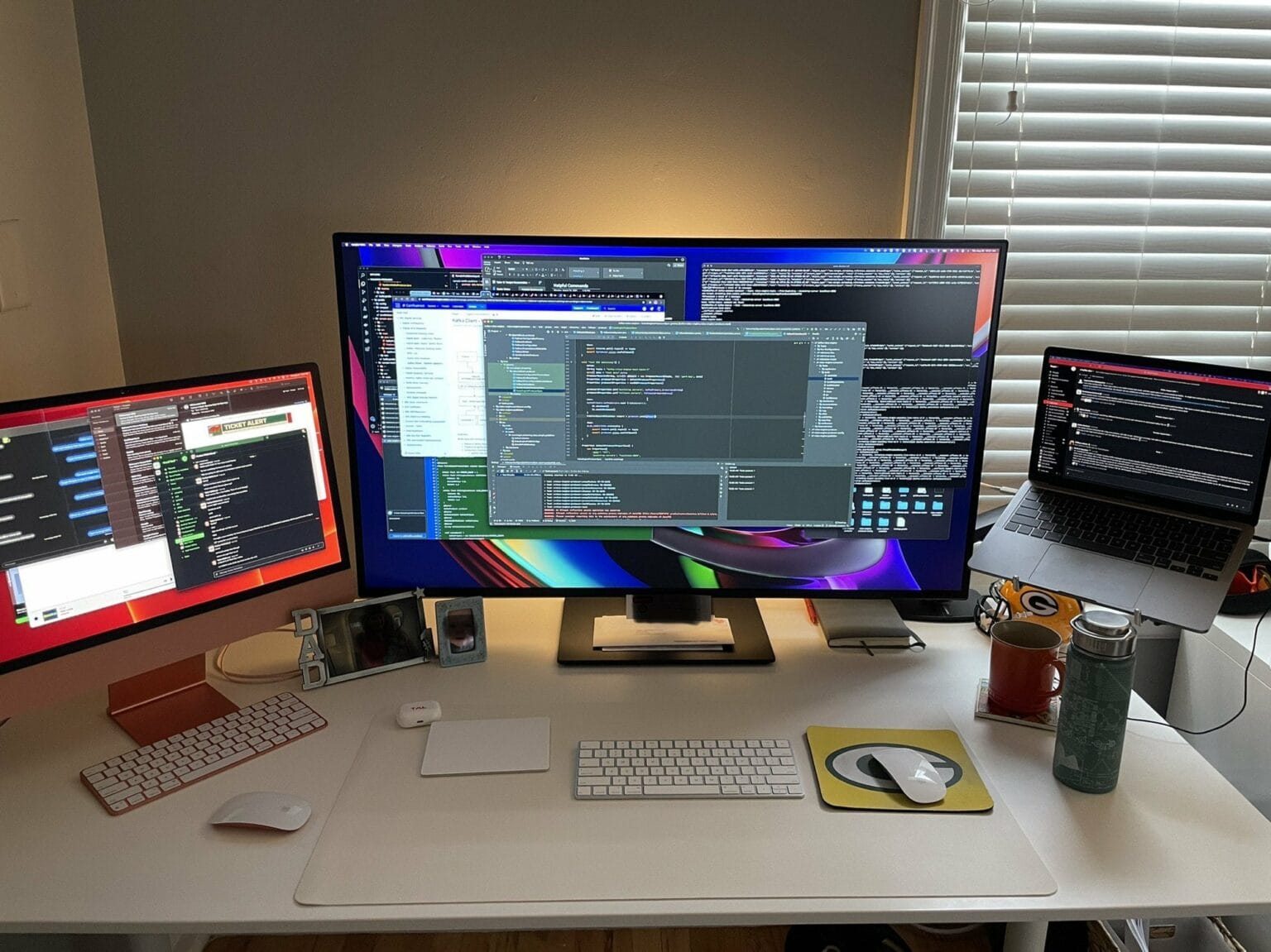What is a Switch and Why do you Need to Connect it to a Monitor?
A switch is a networking device that allows multiple devices to connect and communicate within a local area network (LAN). It acts as a central hub that enables devices such as computers, printers, and servers to share resources and information. Switches play a crucial role in maintaining efficient network connectivity and facilitating the transfer of data.
When it comes to connecting a switch to a monitor, there are a few reasons why you might need to do so. One common scenario is when you have a network switch that supports video output, allowing you to monitor the status and performance of the network in real-time. This can be particularly useful for network administrators who need to monitor traffic flow, diagnose issues, and ensure the smooth operation of the network.
In addition, some switches offer advanced features such as VLAN (Virtual Local Area Network) configuration, which allows you to segment your network and manage traffic more effectively. By connecting the switch to a monitor, you can easily configure and monitor VLAN settings, ensuring that your network is optimized for your specific needs.
Moreover, connecting a switch to a monitor can be beneficial for troubleshooting purposes. If you encounter network connectivity issues or need to investigate errors, having a visual representation of the switch’s status can greatly aid in identifying and resolving problems. It allows you to monitor link statuses, check port configurations, and troubleshoot network connectivity with ease.
By connecting a switch to a monitor, you gain a visual interface that provides valuable information about the network’s performance, settings, and connectivity. Whether you need to monitor your network in real-time, configure advanced features, or troubleshoot issues, connecting a switch to a monitor gives you greater control and visibility over your network infrastructure.
Remember, before you proceed with connecting the switch to a monitor, it’s important to check the compatibility and available ports on both devices. In the following sections, we will explore different methods to connect a switch to a monitor using various types of cables and adapters.
Checking the Ports and Cables
Before connecting your switch to a monitor, it’s important to check the available ports and cables on both the switch and the monitor. This ensures that you have the necessary equipment to establish a proper connection. Here are a few steps to follow:
1. Identify the ports on the switch: Take a close look at the switch and locate the available ports. Commonly used ports for connecting a monitor include HDMI, VGA, DVI, and DisplayPort. Depending on the switch model, you may find one or a combination of these ports. Make a note of the available options.
2. Identify the ports on the monitor: Similarly, examine the ports on your monitor. Most modern monitors support multiple input options. Look for the same ports you identified on the switch. If your monitor has multiple ports of the same type, note down which one you will be using.
3. Select the appropriate cable: Once you’ve identified the ports on both the switch and the monitor, it’s time to choose the appropriate cable. Select a cable that matches the ports available on both devices. For example, if both the switch and the monitor have HDMI ports, you will need an HDMI cable.
4. Check the cable length: Consider the distance between your switch and your monitor. Ensure that the cable you choose is long enough to comfortably reach between the two devices. It’s always better to have a slightly longer cable to avoid stretching or straining the connection.
5. Verify the cable compatibility: In some cases, you may need to use an adapter or converter to connect the switch to the monitor. For instance, if your switch has a VGA port but your monitor only supports HDMI, you will need an HDMI-to-VGA adapter. Make sure you have the necessary adapters if your devices have different types of ports.
By carefully checking the available ports and selecting the appropriate cable, you can ensure a seamless and reliable connection between your switch and your monitor. This will give you the visual interface you need to monitor and manage your network effectively.
In the following sections, we will explore the step-by-step process of connecting a switch to a monitor using different types of cables and adapters.
Connecting the Switch to a Monitor using HDMI
HDMI (High-Definition Multimedia Interface) is a commonly used method for connecting devices that require both high-quality video and audio transmission. If both your switch and monitor have HDMI ports, you can easily establish a connection using an HDMI cable. Here’s how:
1. Locate the HDMI ports: On your switch, identify the HDMI output port. It is usually labeled as “HDMI Out” or “HDMI Output.” On your monitor, locate the HDMI input port. It is typically labeled as “HDMI In” or simply “HDMI.”
2. Connect the HDMI cable: Take one end of the HDMI cable and insert it into the HDMI output port of the switch. Make sure it is securely plugged in. Then, take the other end of the HDMI cable and insert it into the HDMI input port of the monitor. Again, ensure a firm connection.
3. Switch input source: On your monitor, access the menu or settings options to change the input source. Select the HDMI input that corresponds to the port you connected the cable to. This tells the monitor to receive the video and audio signal from the switch.
4. Power on the devices: Turn on both the switch and the monitor. Allow them a few moments to establish a connection. The monitor should now display the output from the switch.
5. Adjust the settings: Depending on your monitor and switch, you may need to adjust the display settings to optimize the video output. This includes options such as screen resolution, aspect ratio, and color settings. Refer to the user manuals of your devices for specific instructions on adjusting these settings.
By connecting your switch to a monitor using an HDMI cable, you can enjoy high-quality video and audio output. This method ensures a seamless and reliable connection, allowing you to effectively monitor and manage your network.
In the following sections, we will explore alternative methods of connecting a switch to a monitor using other types of cables, such as VGA, DVI, and DisplayPort.
Connecting the Switch to a Monitor using VGA
If your switch has a VGA (Video Graphics Array) output port and your monitor also supports VGA input, you can connect the two using a VGA cable. Here’s a step-by-step guide:
1. Locate the VGA ports: On the switch, find the VGA output port, usually labeled as “VGA Out” or “VGA Output.” On the monitor, locate the VGA input port, typically labeled as “VGA In” or “VGA.”
2. Connect the VGA cable: Take one end of the VGA cable and insert it into the VGA output port of the switch. Make sure it is securely plugged in. Then, take the other end of the VGA cable and insert it into the VGA input port of the monitor. Ensure a firm connection.
3. Verify additional audio connections: Unlike HDMI, VGA is primarily for video transmission and does not carry audio signals. If you want to include audio, you will need to connect a separate audio cable. Look for audio ports on both the switch and the monitor, such as a 3.5mm audio jack, and connect the appropriate cable.
4. Power on the devices: Turn on both the switch and the monitor. Give them a few moments to establish a connection. The monitor should now display the video output from the switch.
5. Adjust the settings: Depending on your monitor and switch, you may need to adjust the display settings to optimize the video output. This includes options like screen resolution, aspect ratio, and color settings. Consult the user manuals of your devices for specific instructions on adjusting these settings.
By connecting your switch to a monitor using a VGA cable, you can transmit video signals efficiently. However, it’s important to note that VGA does not support high-definition (HD) quality video. If you require HD quality, consider using an alternative connection method, such as HDMI or DisplayPort.
In the following sections, we will explore how to connect a switch to a monitor using other types of cables, such as DVI and DisplayPort.
Connecting the Switch to a Monitor using DVI
If your switch and monitor both have DVI (Digital Visual Interface) ports, you can connect them using a DVI cable. Here’s a step-by-step guide on how to do it:
1. Locate the DVI ports: On the switch, find the DVI output port, usually labeled as “DVI Out” or “DVI Output.” On the monitor, locate the DVI input port, typically labeled as “DVI In” or “DVI.”
2. Connect the DVI cable: Take one end of the DVI cable and insert it into the DVI output port of the switch. Ensure a secure connection. Then, take the other end of the DVI cable and insert it into the DVI input port of the monitor. Again, ensure a firm connection.
3. Check for additional audio connections: Similar to VGA, DVI is primarily for video transmission and does not carry audio signals. If you need audio as well, you will need to connect a separate audio cable. Look for audio ports on both the switch and the monitor, such as a 3.5mm audio jack, and connect the appropriate cable.
4. Power on the devices: Turn on both the switch and the monitor. Allow them a few moments to establish a connection. The monitor should now display the video output from the switch.
5. Adjust the settings: Depending on your monitor and switch, you may need to adjust the display settings to optimize the video output. This includes options like screen resolution, aspect ratio, and color settings. Consult the user manuals of your devices for specific instructions on adjusting these settings.
By connecting your switch to a monitor using a DVI cable, you can transmit high-quality digital video signals. However, it’s important to note that DVI does not support audio transmission. Therefore, if you require audio output as well, consider using an alternative connection method, such as HDMI or DisplayPort.
In the following sections, we will explore how to connect a switch to a monitor using other types of cables, such as DisplayPort, and discuss the use of adapters to connect different ports.
Connecting the Switch to a Monitor using DisplayPort
If your switch and monitor both have DisplayPort ports, you can connect them using a DisplayPort cable for high-quality video and audio transmission. Here’s how:
1. Locate the DisplayPort ports: On the switch, locate the DisplayPort output port, usually labeled as “DisplayPort Out” or “DP Out.” On the monitor, find the DisplayPort input port, typically labeled as “DisplayPort In” or “DP In.”
2. Connect the DisplayPort cable: Take one end of the DisplayPort cable and insert it into the DisplayPort output port of the switch. Ensure a secure connection. Then, take the other end of the DisplayPort cable and insert it into the DisplayPort input port of the monitor. Ensure a firm connection.
3. Power on the devices: Turn on both the switch and the monitor. Allow them a few moments to establish a connection. The monitor should now display the video output from the switch.
4. Adjust the settings: Depending on your monitor and switch, you may need to adjust the display settings to optimize the video output. This includes options like screen resolution, aspect ratio, and color settings. Consult the user manuals of your devices for specific instructions.
DisplayPort offers high-quality video and audio transmission, making it an ideal choice for connecting your switch to a monitor. It supports higher resolutions, refresh rates, and color depths compared to other connection types. Additionally, DisplayPort is versatile and can support multi-monitor setups with daisy-chaining.
In some cases, your devices may have different port types, such as a DisplayPort on the switch and HDMI on the monitor. In such situations, you can utilize an adapter to connect the devices. For example, you can use a DisplayPort to HDMI adapter to bridge the connection between the switch and the monitor. Ensure that the adapter supports the appropriate signal conversion and check the user manual for any additional setup requirements.
In the following section, we will explore the use of adapters in more detail and provide troubleshooting tips for connecting a switch to a monitor.
Using an Adapter to Connect the Switch to a Monitor
Sometimes, you may need to connect your switch to a monitor that has a different port type than what your switch offers. In these situations, using an adapter can bridge the connection and allow you to connect the devices. Here’s how you can use an adapter to connect your switch to a monitor:
1. Assess the port types: Determine the port type available on your switch and the port type on your monitor that you want to connect to. For example, if your monitor has an HDMI port but your switch only has a VGA output, you will need an appropriate adapter for the conversion.
2. Choose the right adapter: Look for an adapter that supports the conversion between the port types you need. There are various adapters available in the market, such as HDMI-to-VGA, DisplayPort-to-HDMI, or DVI-to-DisplayPort adapters. Ensure that the adapter you choose is compatible with both your switch and your monitor.
3. Connect the adapter: Insert one end of the adapter into the output port of your switch. Make sure it is securely plugged in. Then, connect the other end of the adapter to the input port of your monitor. Ensure a firm connection.
4. Power on the devices: Turn on both the switch and the monitor and allow them a few moments to establish a connection. The monitor should now display the video output from the switch with the help of the adapter.
5. Adjust the settings if needed: Depending on your switch, monitor, and adapter, you may need to adjust the display settings to optimize the video output. Refer to the user manuals of your devices for specific instructions on adjusting these settings.
Using an adapter allows you to connect a switch to a monitor with different port types, expanding your options for connectivity. It provides flexibility and convenience, especially when working with devices that have varying port compatibility.
When selecting an adapter, make sure to choose one from a reliable brand and verify its compatibility with your devices. It’s also worth noting that some adapters may only support video transmission, while others may support audio as well. Be sure to check the adapter’s specifications and features to ensure it meets your requirements.
In the next section, we will provide troubleshooting tips for common issues when connecting a switch to a monitor.
Troubleshooting Tips for Connecting a Switch to a Monitor
Connecting a switch to a monitor can sometimes come with its challenges. Before becoming frustrated, consider these troubleshooting tips to help you resolve common issues and ensure a successful connection:
1. Check cable connections: Ensure that all cables are securely connected to both the switch and the monitor. Loose or faulty connections can result in no video output or an unstable connection. Double-check that cables are inserted properly and not damaged.
2. Verify power supply: Make sure both the switch and the monitor are receiving power. Check that the power cords are plugged in correctly and that the devices are turned on. In some cases, power fluctuations or power-saving settings may disrupt the connection.
3. Confirm input source on the monitor: Access the monitor’s menu or settings options and confirm that the correct input source is selected. If multiple input options are available, choose the one that corresponds to the port you used to connect the switch.
4. Restart the devices: Sometimes a simple restart can resolve connectivity issues. Power off both the switch and the monitor, unplug their power cords from the outlet, wait a few moments, then plug them back in and power them on again.
5. Verify compatibility: Double-check that the switch and the monitor have compatible port types. If they don’t, ensure you are using the appropriate adapters for conversion. Refer to the user manuals or contact the manufacturers for compatibility information.
6. Adjust display settings: If the video output appears distorted or improperly displayed on the monitor, navigate to the display settings on both the switch and the monitor. Adjust the resolution, aspect ratio, and other settings as needed to match the capabilities of the monitor.
7. Test with different cables or adapters: If you have access to alternative cables or adapters, consider trying them to rule out any issues with the existing ones. Sometimes, faulty or incompatible cables can cause connection problems.
8. Update firmware or drivers: Check for any available firmware updates for your switch or drivers for your monitor. Up-to-date firmware or drivers can enhance compatibility and resolve any known bugs or issues.
9. Try a different monitor or switch: If possible, test the switch with a different monitor or vice versa. This helps identify whether the problem lies with the specific device or if it is related to the connection itself.
If these troubleshooting tips don’t resolve the issue, it may be necessary to consult technical support or seek assistance from a professional. They can provide more specialized guidance based on your specific devices and circumstances.
Remember that patience and persistence are key when troubleshooting connectivity issues. With a little troubleshooting and careful attention to detail, you can successfully connect your switch to a monitor and enjoy the benefits of enhanced network monitoring and management.