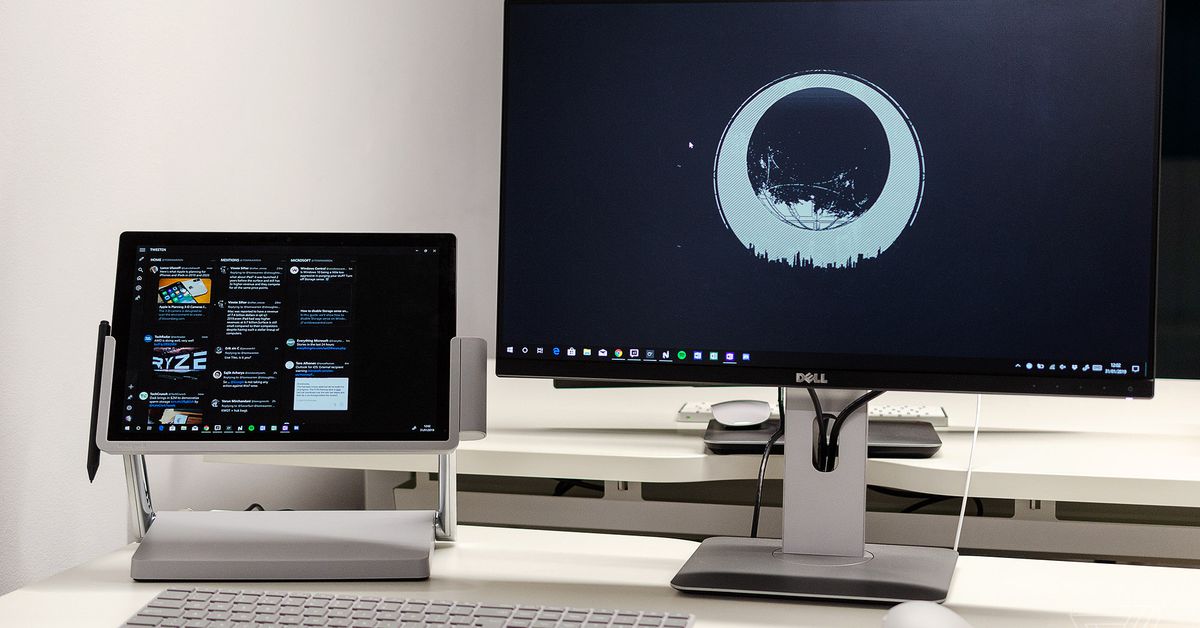Check the Ports on Your Surface Pro
Before connecting your Surface Pro to a monitor, it’s important to check the available ports on your device. The type of ports you have will determine the type of cable or adapter you need.
The Surface Pro usually comes with a variety of ports, depending on the model. The most common port you’ll find is the USB port, which can be used to connect a monitor using an HDMI or VGA adapter. The Surface Pro 7 and newer models also come with a USB-C port, which provides more options for connecting external displays.
If you have a Surface Pro 4 or older model, you may have a Mini DisplayPort instead of a USB-C port. In this case, you’ll need a Mini DisplayPort to HDMI or DisplayPort adapter to connect your monitor.
To check the available ports on your Surface Pro, look around the edges of the device. You should see the USB port(s) and the USB-C or Mini DisplayPort (depending on your model) labeled clearly. Take note of these ports so you can choose the right cable or adapter.
It’s also worth mentioning that some Surface Pro models, such as the Surface Pro X, have SIM card slots or microSD card slots that can be mistaken for display ports. Make sure you’re identifying the correct ports for connecting your monitor.
Once you’ve identified the available ports on your Surface Pro, you’re ready to choose the right cable or adapter to connect your device to the monitor. Let’s move on to the next step.
Choose the Right Cable or Adapter
Choosing the correct cable or adapter is crucial to ensuring a successful connection between your Surface Pro and the monitor. The type of cable or adapter you need will depend on the ports available on your Surface Pro and the inputs supported by your monitor.
If your Surface Pro has a USB-C port, you have more options in terms of connectivity. You can use a USB-C to HDMI cable or a USB-C to DisplayPort cable, depending on the input ports available on your monitor. These cables allow for a direct connection between your Surface Pro and the monitor, eliminating the need for an adapter.
If your Surface Pro has a USB port instead of a USB-C port, you’ll need an adapter to connect it to the monitor. For HDMI input ports on the monitor, you’ll need a USB to HDMI adapter. If the monitor has a VGA input, you’ll need a USB to VGA adapter. These adapters convert the USB signal from your Surface Pro into the appropriate video signal for the monitor.
If you have a Surface Pro 4 or older model with a Mini DisplayPort, you’ll need a Mini DisplayPort to HDMI adapter or a Mini DisplayPort to DisplayPort adapter, depending on the input ports on your monitor. These adapters enable a direct connection between your Surface Pro and the monitor.
When selecting a cable or adapter, it’s essential to consider the resolution and refresh rate supported by both your Surface Pro and the monitor. Ensure that the cable or adapter you choose is capable of supporting the desired display settings to avoid any compatibility issues.
You can find a wide range of cables and adapters compatible with the Surface Pro online or at your local electronics store. It’s always a good idea to read reviews and check the specifications before making a purchase to ensure compatibility.
Once you have the appropriate cable or adapter in hand, it’s time to proceed to the next step: connecting the cable or adapter to your Surface Pro.
Connect the Cable or Adapter to Your Surface Pro
Now that you have the right cable or adapter, it’s time to connect it to your Surface Pro. Follow these steps to ensure a proper connection:
- Locate the appropriate port on your Surface Pro. Depending on your device model, it could be a USB-C port, a USB port, or a Mini DisplayPort.
- Insert one end of the cable or adapter into the corresponding port on your Surface Pro. Make sure it fits securely.
- If you’re using an adapter, you may need to connect the cable from the monitor to the adapter before connecting the adapter to your Surface Pro.
- Gently push the cable or adapter into the port until it is fully inserted. You should feel a slight click or resistance.
- Ensure that the connection is secure by giving a gentle tug on the cable or adapter. It should not come loose easily.
Once the cable or adapter is securely connected to your Surface Pro, it’s time to move on to the next step: connecting the other end to your monitor.
Note: If you’re using a USB-C cable, it’s essential to check the orientation of the connector. USB-C cables are reversible, meaning you can plug them in either way. However, if you encounter any resistance while inserting the cable, double-check the orientation and try again. Avoid applying excessive force as it may damage the port or cable.
With the cable or adapter properly connected to your Surface Pro, you’re now ready to proceed to the next step: connecting the other end to your monitor.
Connect the Other End of the Cable or Adapter to Your Monitor
After successfully connecting the cable or adapter to your Surface Pro, it’s time to connect the other end to your monitor. Follow these steps for a hassle-free connection:
- Identify the appropriate input port on your monitor. It could be an HDMI port, a DisplayPort, or a VGA port. Refer to your monitor’s user manual or check the labels around the ports to determine the correct input.
- Insert the other end of the cable or adapter into the corresponding input port on your monitor.
- Ensure that the connection is secure by gently pushing the cable or adapter into the port until it is fully inserted. It should fit snugly and not come loose easily.
- If you’re using an adapter, make sure the cable from your Surface Pro is securely connected to the adapter before connecting it to the monitor.
- Double-check the connections on both ends to ensure they are properly seated.
Once you have successfully connected the cable or adapter to your monitor, it’s time to move on to the next step: adjusting the display settings on your Surface Pro.
It’s important to note that some monitors may have multiple input ports. If your monitor has multiple options, remember the input port you used for the connection, as you will need to select the corresponding input source on the monitor to display your Surface Pro’s screen.
Now that you have successfully connected your Surface Pro to your monitor, it’s time to proceed to the next step: adjusting the display settings on your Surface Pro.
Adjust Display Settings on Your Surface Pro
Once you have connected your Surface Pro to the monitor, you may need to adjust the display settings to ensure optimal viewing experience. Here’s how you can do it:
- On your Surface Pro, go to the Start menu and click on the “Settings” icon.
- In the Settings menu, select the “System” option.
- Choose the “Display” tab on the left-hand side. Here, you’ll see various display settings and options.
- Under the “Multiple displays” section, you can choose how you want your display to be set up. You can extend your desktop across both screens, duplicate the display, or use only the monitor as the primary screen.
- Select your desired option and click on “Apply” to save the changes. Your monitor will adjust accordingly.
- If necessary, you can adjust the resolution, orientation, and scaling settings for each screen individually. This is particularly helpful if you have different resolution or scaling needs for your Surface Pro and the monitor.
- Experiment with different settings to find the configuration that suits your preferences. You can always revert to the default settings if you’re not satisfied.
Remember to check the user manual for your monitor to see if there are any specific recommendations or settings you should consider adjusting for the best results.
Once you have adjusted the display settings on your Surface Pro, you’re all set to enjoy a dual-screen setup or expanded workspace. Take some time to test the display and ensure everything is working correctly before diving into your tasks or entertainment.
If you encounter any issues or the monitor isn’t displaying as expected, double-check all the connections and repeat the previous steps to ensure everything is connected properly.
Now that you have successfully adjusted the display settings, you’re ready to enjoy the enhanced visual experience and make the most out of your Surface Pro connected to a monitor.
Set Up Multiple Monitors (Optional)
If you have multiple monitors available, you can take your Surface Pro setup a step further by configuring a multi-monitor setup. This enables you to expand your workspace and increase productivity. Here’s how you can set up multiple monitors with your Surface Pro:
- Ensure that you have all the necessary cables or adapters to connect each monitor to your Surface Pro.
- Connect the first monitor to your Surface Pro following the steps we discussed earlier.
- Once the first monitor is connected and recognized by your Surface Pro, connect the second monitor using a separate cable or adapter.
- Go to the “Display” settings on your Surface Pro, as mentioned in the previous section.
- Under the “Multiple displays” section, select the “Extend these displays” option. This allows you to use both monitors as an extended display.
- You can rearrange the position of the monitors by dragging and dropping the display icons in the settings. This ensures the cursor moves seamlessly from one monitor to another.
- Adjust the resolution, scaling, and other display settings for each monitor individually, if needed.
- Click on “Apply” to save the changes and enjoy your extended workspace.
Note that the number of monitors you can connect may depend on your Surface Pro model and the capabilities of your graphics card. Refer to your device’s documentation or the manufacturer’s website for more details on the maximum number of external monitors supported.
Setting up multiple monitors provides a versatile and efficient work environment, allowing you to have different applications and windows open simultaneously. It’s especially beneficial for tasks that require multitasking, such as video editing, graphic design, programming, or managing multiple documents.
Experiment with the positioning and layout of your monitors to find the configuration that works best for your workflow. You can always readjust the settings or switch back to a single monitor setup if needed.
Now that you have successfully set up multiple monitors, take advantage of the increased screen real estate and boost your productivity to new heights!