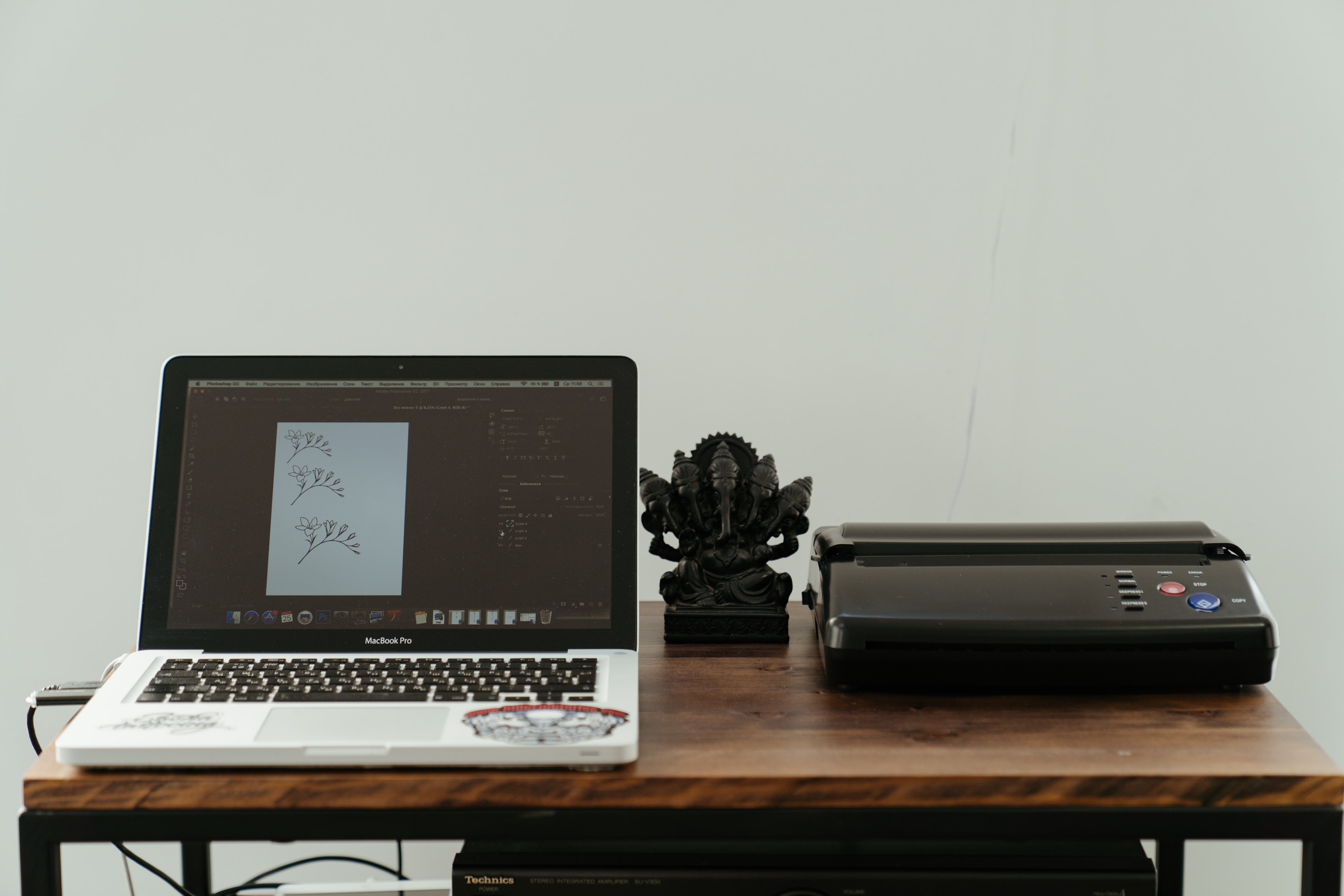Things to Consider Before Connecting Your Printer to Wi-Fi
Connecting a printer to Wi-Fi can bring convenience and flexibility to your printing experience. However, before diving into the process, there are a few factors to consider to ensure a smooth and successful connection. By keeping these points in mind, you can avoid common pitfalls and troubleshoot any issues that may arise. Here are some things to consider:
- Check if your printer is Wi-Fi-enabled: Not all printers are equipped with Wi-Fi capabilities. Before attempting to connect your printer to Wi-Fi, make sure that it has built-in wireless connectivity. Consult the printer’s manual or check the manufacturer’s website to verify if your printer is compatible.
- Ensure your printer is plugged in and turned on: Before starting the connection process, ensure that your printer is properly plugged into a power source and turned on. This may seem obvious, but overlooking these basic steps can lead to unnecessary troubleshooting later on. Take a moment to double-check and ensure everything is set up correctly.
- Connect your printer to the same Wi-Fi network as your computer: To facilitate communication between your printer and computer, ensure that both devices are connected to the same Wi-Fi network. This ensures a seamless connection and allows you to print wirelessly without any complications.
- Locate and access your printer’s settings menu: Each printer has its own interface and menu structure. Refer to the printer’s manual or manufacturer’s website to find the necessary steps to access the settings menu. This will vary depending on the brand and model of your printer.
- Find and select the Wi-Fi setup option: Once in the printer’s settings menu, look for the “Wi-Fi setup” or “Network setup” option. This is where you will configure the wireless connection. Select this option to proceed with the setup process.
- Choose your Wi-Fi network and enter the password: In the Wi-Fi setup menu, you will have the option to choose your Wi-Fi network from a list of available connections. Select your network and enter the password when prompted. Make sure that the password is entered accurately to avoid any connection issues.
- Wait for the printer to connect to the Wi-Fi network: After entering the Wi-Fi password, the printer will attempt to connect to the network. Be patient and wait for the process to complete. This may take a few moments, so avoid interrupting the connection process.
- Test the connection by printing a document: Once the printer is successfully connected to the Wi-Fi network, it’s essential to test the connection by printing a document. This will ensure that the printer is receiving the necessary commands wirelessly. If the document prints successfully, congratulations! Your printer is now connected to Wi-Fi.
By considering these important factors and following the steps outlined above, you can connect your printer to Wi-Fi seamlessly. This will enable you to print wirelessly and conveniently from any device on your shared Wi-Fi network.
Step 1: Check if your printer is Wi-Fi-enabled
Before attempting to connect your printer to Wi-Fi, it’s important to determine if your printer has the capability to connect wirelessly. Not all printers are equipped with Wi-Fi functionality, especially older models. Here are the steps to check if your printer is Wi-Fi-enabled:
- Refer to the printer’s manual: The first step is to consult the user manual that came with your printer. The manual will provide detailed information about the features and specifications of your printer, including whether or not it has built-in Wi-Fi connectivity. Look for keywords such as “wireless,” “Wi-Fi,” or “network” in the manual’s table of contents or index.
- Check the printer’s control panel: If you don’t have access to the printer’s manual, you can also check the printer’s control panel for any wireless settings. Look for icons or menu options related to networking, connectivity, or wireless setup. If your printer has Wi-Fi capabilities, there may be an option to enable or configure wireless settings.
- Visit the manufacturer’s website: If you’re unable to locate the necessary information in the printer’s manual or control panel, the next step is to visit the manufacturer’s website. Most printer manufacturers provide online support documentation and product information. Look for your printer’s model number on the manufacturer’s website and navigate to its product page. Here, you should find detailed specifications that include information about wireless connectivity.
- Search for your printer’s model: If all else fails, conduct an online search using your printer’s model number. This can help you find forums, reviews, or articles from other users who may have already determined if the printer is Wi-Fi-enabled. Be cautious and verify the information from multiple reliable sources to ensure accuracy.
By following these steps, you can determine if your printer is equipped with Wi-Fi capabilities. If your printer is Wi-Fi-enabled, you can proceed with the process of connecting it to your Wi-Fi network. However, if your printer does not have Wi-Fi functionality, don’t worry! There are other options available such as using a USB cable or connecting through a print server to enable wireless printing.
Step 2: Ensure your printer is plugged in and turned on
Before you begin the process of connecting your printer to Wi-Fi, it is crucial to ensure that your printer is properly plugged in and turned on. This may seem like an obvious step, but it is often overlooked and can lead to unnecessary troubleshooting later on. Follow these steps to ensure that your printer is ready for the Wi-Fi connection:
- Check the power cord: Ensure that the power cord of your printer is securely plugged into both the printer’s power port and a power outlet. Use a power outlet that is easily accessible and, if possible, avoid using power strips or extension cords to ensure a stable power supply.
- Power on the printer: Locate the power button on your printer and press it to turn on the device. The power button is typically located on the front or top panel of the printer. If your printer has an LCD screen, it may light up or display the manufacturer’s logo when it is turned on.
- Check indicator lights: Many printers have indicator lights that provide information about the printer’s status. These lights can indicate whether the printer is powered on, connected to a network, or has any error messages. Check the printer’s manual to understand the meaning of these indicator lights and ensure that they indicate that the printer is powered on and ready for use.
- Perform a test print: After ensuring that the printer is plugged in and turned on, it is a good idea to perform a test print to confirm that the printer is functioning properly. You can print a test page by navigating through the printer’s settings or control panel. Refer to the printer’s manual for specific instructions on how to perform a test print.
By following these steps, you can ensure that your printer is properly plugged in and turned on before proceeding with the Wi-Fi connection setup. This will help avoid any potential issues and ensure a smooth and successful connection process.
Step 3: Connect your printer to the same Wi-Fi network as your computer
In order for your printer and computer to communicate wirelessly, it is important to connect them to the same Wi-Fi network. This ensures a seamless connection and allows for easy printing from any device on your shared network. Follow these steps to connect your printer to the same Wi-Fi network as your computer:
- Access your printer’s control panel: Navigate to the control panel of your printer. This can typically be done by pressing the menu or settings button on the printer’s interface. Refer to the printer’s manual if you are unsure how to access the control panel.
- Locate the Wi-Fi setup or network settings: Once you have accessed the control panel, look for the Wi-Fi setup or network settings option. This may be listed under a wireless or network submenu. Select this option to proceed with the Wi-Fi setup process.
- Scan for available Wi-Fi networks: In the Wi-Fi setup menu, your printer will scan for available Wi-Fi networks. The list of networks will usually appear on the printer’s control panel display. Wait for the list to populate, as this may take a few moments.
- Select your Wi-Fi network: From the list of available networks, locate and select your Wi-Fi network. This is the same network that your computer is connected to. Use the navigation buttons on the printer’s control panel to scroll through the list and select the correct network.
- Enter the Wi-Fi password: If your Wi-Fi network is secured with a password, you will be prompted to enter it on the printer’s control panel. Use the buttons or keypad on the control panel to input the password. Take care to enter it correctly, as it is case-sensitive.
- Confirm the Wi-Fi connection: After entering the Wi-Fi password, the printer will attempt to connect to the selected network. The process may take a minute or two. Once the connection is established, you will see a confirmation message or indicator on the printer’s control panel.
By following these steps, you can connect your printer to the same Wi-Fi network as your computer. This enables seamless communication between the devices and allows for convenient wireless printing from any connected device on your shared network.
Step 4: Locate and Access Your Printer’s Settings Menu
In order to connect your printer to Wi-Fi, you need to locate and access your printer’s settings menu. This menu allows you to configure various settings, including network and connectivity options. Follow these steps to locate and access your printer’s settings menu:
- Power on your printer: Make sure your printer is turned on and properly connected to a power source.
- Locate the control panel: The control panel of your printer is where you can access different functions and settings. It is typically located on the front or top surface of the printer. Look for a panel with buttons, a touchscreen display, or an LCD screen.
- Press the menu or settings button: On the control panel, look for a button labeled “Menu” or “Settings” and press it. You may need to navigate through a series of options using arrow buttons or a touch interface to access the settings menu.
- Explore the settings menu: Once you are in the settings menu, you will find various options and submenus. These may include settings related to connectivity, network, wireless setup, or network configuration. The layout and organization of the settings menu may vary depending on your printer model.
- Refer to the printer’s manual: If you are unsure about the location of specific settings or how to navigate through the settings menu, consult the printer’s manual. The manual provides detailed instructions and illustrations that can help you find the necessary options in the settings menu.
- Make any necessary configurations: Within the settings menu, you may need to make configurations related to Wi-Fi connectivity. This could include selecting a wireless network, entering a network password, or enabling Wi-Fi functionality on your printer.
- Exit the settings menu: Once you have made the required configurations, navigate to the exit or back button on the control panel to save the changes and exit the settings menu.
By successfully locating and accessing your printer’s settings menu, you can proceed with the next steps of connecting your printer to Wi-Fi. Familiarize yourself with the options available in the settings menu, and don’t hesitate to refer to the printer’s manual for further guidance if needed.
Step 5: Find and Select the Wi-Fi Setup Option
After accessing your printer’s settings menu, the next step in connecting your printer to Wi-Fi is to find and select the Wi-Fi setup option. This option allows you to configure and establish a wireless connection between your printer and the Wi-Fi network. Follow these steps to locate and select the Wi-Fi setup option in your printer’s settings menu:
- Navigate to the network or connectivity settings: Within the settings menu, look for options that are related to network, connectivity, or wireless setup. These options may be labeled as “Network Settings,” “Wireless,” “Wi-Fi Setup,” or something similar. Use the arrow buttons, touch interface, or keypad on the control panel to navigate to these settings.
- Scroll or navigate through the options: Once you have accessed the network or connectivity settings, you may need to scroll or navigate through a series of options. Look for the option that mentions Wi-Fi setup or wireless configuration. Depending on your printer model, this option may be located on the main menu or within a submenu.
- Select the Wi-Fi setup option: Once you have located the Wi-Fi setup option, select it by pressing the corresponding button or tapping on the screen. This will take you to a submenu or a separate page where you can configure the Wi-Fi settings.
- Explore Wi-Fi setup options: Within the Wi-Fi setup menu, you may find various options related to connecting to a Wi-Fi network. These options might include scanning for available networks, manually entering network information, or connecting to a previously saved network. Familiarize yourself with these options and choose the appropriate one for your connection method.
- Follow the on-screen instructions: Depending on your printer model, you may be prompted to follow on-screen instructions or guided through the Wi-Fi setup process step-by-step. Pay close attention to any prompts or instructions that appear on the control panel screen and follow them accordingly.
- Save the Wi-Fi settings: Once you have made the necessary Wi-Fi setup configurations, navigate to the save or apply button and select it. This will save your settings and initiate the process of connecting your printer to the Wi-Fi network.
By successfully finding and selecting the Wi-Fi setup option in your printer’s settings menu, you are one step closer to connecting your printer to the Wi-Fi network. Ensure that you carefully follow the on-screen instructions and make the correct settings adjustments for a successful wireless connection.
Step 6: Choose Your Wi-Fi Network and Enter the Password
In the Wi-Fi setup menu of your printer, the next step is to choose your Wi-Fi network and enter the corresponding password. This ensures that your printer connects to the correct network and allows for seamless communication. Follow these steps to select your Wi-Fi network and enter the password:
- Access the Wi-Fi setup menu: Make sure you are in the Wi-Fi setup menu of your printer, as mentioned in the previous step.
- Scan for available Wi-Fi networks: Within the Wi-Fi setup menu, your printer will scan for the available Wi-Fi networks in your vicinity. This may take a moment, so be patient while the scan is performed.
- Select your Wi-Fi network: Once the list of available networks appears on the screen, use the navigation buttons, touchscreen, or keypad to select your Wi-Fi network from the list. Ensure that you choose the correct network to which your computer is connected.
- Enter the Wi-Fi password: If your Wi-Fi network is secured, your printer will prompt you to enter the password. This password is the same as the one you use to connect your computer or other devices to the Wi-Fi network. Use the control panel buttons or keypad to enter the password carefully, ensuring that you input the correct characters.
- Verify the password: After entering the password, double-check to make sure it is accurate and correctly typed in. Wi-Fi passwords are case-sensitive, so pay attention to uppercase and lowercase letters.
- Confirm the network selection and password: Once you have entered the Wi-Fi password, navigate to the confirmation or save button on your printer’s control panel and select it. This confirms your network selection and password entry.
By following these steps, you can choose your Wi-Fi network and enter the corresponding password on your printer. This ensures that your printer is properly connected to your desired Wi-Fi network, allowing for seamless wireless printing from any device within your network.
Step 7: Wait for the Printer to Connect to the Wi-Fi Network
After selecting your Wi-Fi network and entering the password on your printer, the next step is to wait for the printer to connect to the Wi-Fi network. This process may take a few moments as the printer establishes a connection. Here’s what you need to do:
- Confirm your settings: Take a moment to ensure that you have selected the correct Wi-Fi network and entered the password accurately. Double-checking these settings will help avoid any unnecessary issues during the connection process.
- Allow the printer to connect: Once you have confirmed your settings, allow the printer to connect to the Wi-Fi network. The printer will attempt to establish a connection with the network using the provided credentials.
- Be patient: While the printer is connecting to the Wi-Fi network, exercise patience and avoid interrupting the process. Depending on the printer model and network conditions, it may take a few moments for the printer to establish a stable connection. During this time, you may notice indicator lights blinking or a progress bar on the printer’s control panel.
- Avoid power interruptions: To ensure a successful connection, avoid turning off or unplugging the printer, or interrupting the power supply during the connection process. Power interruptions can disrupt the connection attempt and may require you to repeat the Wi-Fi setup steps.
- Check for successful connection: Once the printer is successfully connected to the Wi-Fi network, you may see a confirmation message on the printer’s control panel or indicator lights showing a stable connection. Some printers also provide a “connected” or “network status” report that you can print to verify the connection.
By patiently waiting and allowing the printer to connect to the Wi-Fi network, you are ensuring a successful wireless connection. Remember to be mindful of any specific instructions provided by your printer model or manufacturer during this step.
Step 8: Test the Connection by Printing a Document
Once you have successfully connected your printer to the Wi-Fi network, it’s important to test the connection by printing a document. This step ensures that your printer is receiving the necessary commands wirelessly and that the connection is stable. Follow these steps to test the connection:
- Prepare a test document: Open any document or file on your computer that you want to print as a test document. It can be a simple text document, a PDF, or an image file.
- Select the print command: Access the print dialog box from the application you are using. This can typically be done by going to “File” and selecting “Print” or by pressing Ctrl+P (or Command+P on Mac) as a keyboard shortcut. Alternatively, you can right-click on the document and select “Print” from the context menu.
- Choose your printer: In the print dialog box, select your printer from the list of available printers. Ensure that you are selecting the Wi-Fi-connected printer that you just set up.
- Configure print settings (if necessary): Depending on your printing needs, you may need to configure print settings such as paper size, color options, or number of copies. Make any necessary adjustments based on your preferences.
- Initiate the print job: Once you have selected the right printer and configured the print settings, click the “Print” button or press Enter to initiate the print job.
- Verify successful printing: Observe the printer as it processes the print job. The printer should start printing the document. You can also check the printer’s control panel or LCD display for any status messages or notifications related to the print job.
- Inspect the printed document: Once the printing is complete, retrieve the printed document from the printer’s output tray. Examine the document to ensure that it has printed correctly, without any distortions or smudges.
By following these steps, you can verify that the printer is properly connected to the Wi-Fi network and that the wireless printing functionality is working correctly. If the test document prints successfully, congratulations! Your printer is now ready for wireless printing. If you encounter any issues, refer to the printer’s manual or the manufacturer’s support documentation for troubleshooting guidance.
Troubleshooting Common Issues While Connecting a Printer to Wi-Fi
While connecting a printer to Wi-Fi is generally a straightforward process, you may encounter some common issues that can hinder the wireless connection. Here are some troubleshooting steps and solutions to resolve these issues:
- Weak or unstable Wi-Fi signal: If your printer is not receiving a strong Wi-Fi signal, it may struggle to establish a stable connection. Ensure that your printer is within range of your Wi-Fi router and try repositioning it closer to the router. Additionally, consider eliminating any sources of interference, such as other electronic devices or walls that may obstruct the signal.
- Incorrect Wi-Fi network selection: Double-check that you have selected the correct Wi-Fi network on your printer’s settings menu. It’s common to have multiple networks available, especially in areas with multiple routers. Verifying the correct network selection can resolve connectivity issues.
- Incorrect Wi-Fi password: If the printer prompts for a password during the Wi-Fi setup and you’re experiencing connection issues, ensure that you have entered the correct Wi-Fi password. Wi-Fi passwords are case-sensitive, so pay attention to uppercase and lowercase letters.
- Firewall or antivirus software: In some cases, firewall or antivirus software on your computer may block the printer’s access to the Wi-Fi network. Temporarily disable these software programs and attempt to connect the printer to see if it resolves the issue. Remember to re-enable the software once the connection is established.
- Firmware or driver updates: Outdated firmware or drivers can cause connectivity problems. Check the manufacturer’s website for any available firmware or driver updates for your printer model. Installing the latest updates can resolve compatibility issues and improve the printer’s wireless connection.
- Resetting network settings: If you still encounter issues, you can try resetting the network settings on your printer. Refer to the printer’s manual for specific instructions on how to reset the network settings. After the reset, go through the Wi-Fi setup process once again to establish a fresh connection.
- Seek manufacturer support: If you have exhausted all troubleshooting steps and are still unable to connect your printer to Wi-Fi, it’s recommended to seek support from the printer manufacturer. They will have more specific knowledge of your printer model and can provide further troubleshooting assistance.
By following these troubleshooting steps, you can overcome common issues that may arise when connecting a printer to Wi-Fi. Remember to consult your printer’s manual and manufacturer’s support resources for additional guidance tailored to your specific printer model.