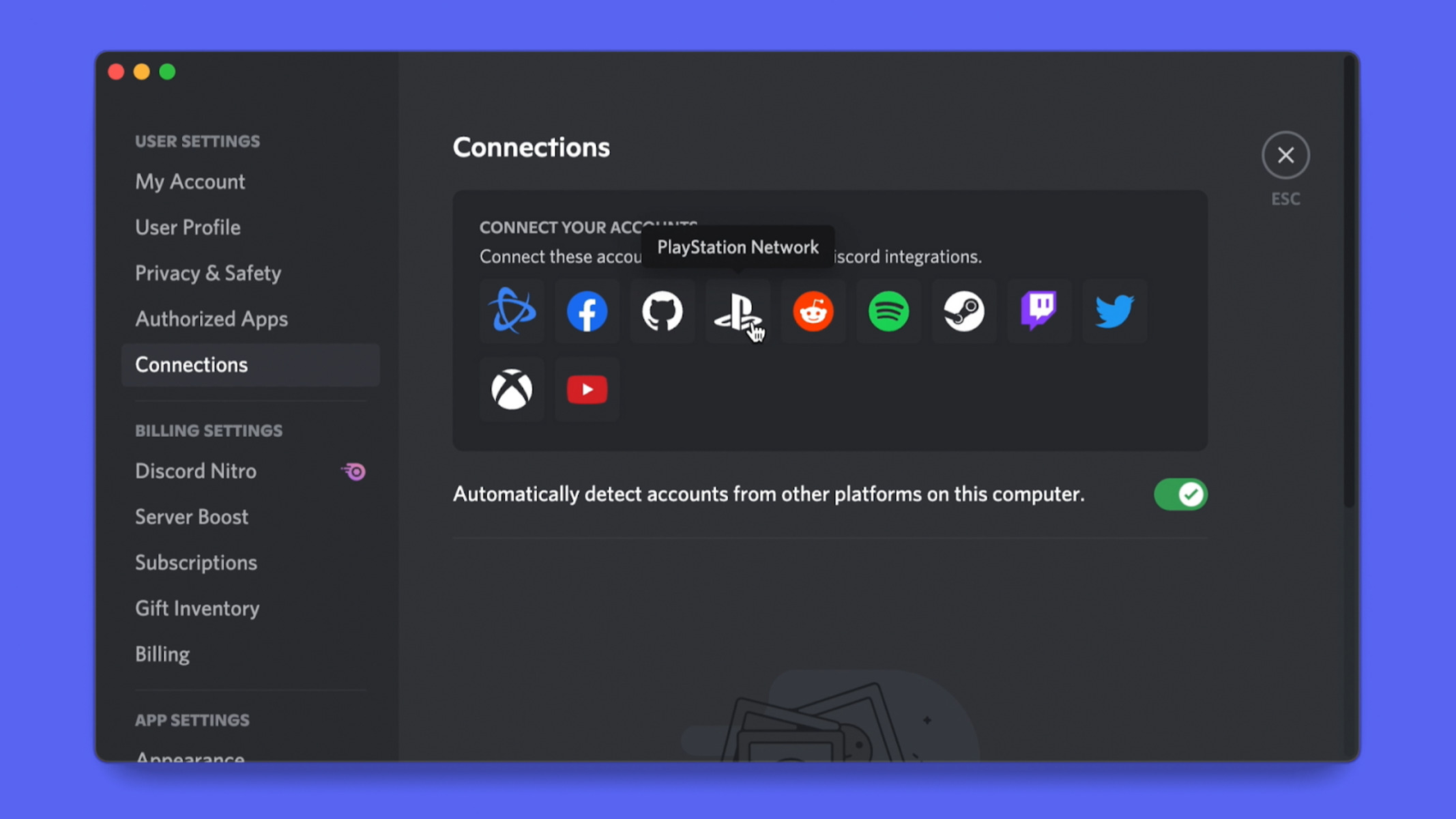Step 1: Create a Discord Account
To connect your PlayStation Network account to Discord, you need to have a Discord account first. If you already have one, you can skip this step and proceed to the next section.
Discord is a popular communication platform that is widely used by gamers. It allows users to create communities, chat with friends, and join voice channels to communicate while playing games. To get started, follow these steps to create a Discord account:
- Go to the Discord website, discord.com.
- Click on the “Login” button located at the top-right corner of the page.
- On the login page, click on the “Register” button below the username and password fields.
- Enter your email address, create a unique username, and choose a strong password.
- Check the box to agree to Discord’s terms of service and privacy policy.
- Complete the reCAPTCHA to prove you’re not a robot.
- Click on the “Continue” button.
Once you’ve completed these steps, you will have successfully created a Discord account. Make sure to verify your email address by clicking on the verification link sent to your email. This is important for account security and to unlock certain features on Discord.
With your Discord account in hand, you are now ready to connect it to your PlayStation Network account and enjoy a seamless gaming experience with your friends on Discord.
Step 2: Open Discord and Navigate to the User Settings
Now that you have a Discord account, it’s time to open Discord and navigate to the user settings to begin the process of connecting your PlayStation Network account.
Follow these simple steps to open Discord and access the user settings:
- Launch the Discord application on your computer or open the Discord website on your browser and log in with your Discord account credentials.
- Once you’re logged in, you’ll find yourself in the Discord home screen or the last server you were active in.
- Located on the left side of the screen, you’ll see a column of icons representing different features of Discord.
- Click on the gear icon at the bottom-left corner of the screen. This icon represents the user settings and allows you to customize various aspects of your Discord experience.
- After clicking on the gear icon, the user settings menu will appear. Here, you can modify your account settings, appearance, notifications, and more.
- You’re now ready to proceed to the next step and connect your PlayStation Network account to Discord.
By accessing the user settings menu, you have taken the first step in integrating your PlayStation Network account with Discord. The following steps will guide you through the process seamlessly, enabling you to enjoy the benefits of cross-platform gaming and enhanced communication with your gaming community.
Step 3: Select “Connections” in the User Settings Menu
In order to connect your PlayStation Network account to Discord, you need to access the “Connections” section within the user settings menu. The following steps will guide you through this process:
- After opening the user settings menu as mentioned in the previous step, navigate to the left-hand sidebar.
- Scroll down until you find the “Connections” option, represented by a chain link icon.
- Click on the “Connections” option to enter the connections settings.
By selecting the “Connections” section, you are one step closer to linking your PlayStation Network account to Discord. This section will allow you to manage and add various connections to your Discord profile, including platforms like YouTube, Twitch, and, of course, PlayStation Network.
Now that you’ve successfully reached the “Connections” section of the user settings menu, let’s move on to the next step and proceed with adding your PlayStation Network account.
Step 4: Click on the PlayStation Network Icon
Once you’re in the “Connections” section of the user settings menu, it’s time to select the PlayStation Network icon to initiate the connection process between your Discord and PlayStation Network accounts.
Follow these steps to click on the PlayStation Network icon:
- Look for the PlayStation Network icon within the list of available connection options.
- The PlayStation Network icon is usually represented by the PlayStation logo or an icon that resembles a game controller.
- Click on the PlayStation Network icon to begin the linking process.
By clicking on the PlayStation Network icon, you’re indicating your intention to establish a connection with your PlayStation Network account. Discord will prompt you to log in to your PlayStation Network account in the next step.
With the PlayStation Network icon successfully selected, let’s proceed to the next step and log in to your PlayStation Network account through Discord.
Step 5: Log in to Your PlayStation Network Account
After clicking on the PlayStation Network icon in the “Connections” section, you will be prompted to log in to your PlayStation Network account within Discord. Follow these steps to complete the login process:
- A new window or tab will open, displaying the PlayStation Network login page.
- Enter your PlayStation Network account credentials, including your email address or username and password.
- Double-check that the information entered is accurate to ensure a successful login.
- Click on the “Sign In” or “Log In” button to proceed.
Once you have successfully logged in, Discord will retrieve the necessary information from your PlayStation Network account to establish a connection. This information includes your username and other relevant details.
Logging in to your PlayStation Network account within Discord is a crucial step in the process of connecting the two platforms. It enables Discord to securely access the data from your PlayStation Network account and integrate it seamlessly into your Discord profile.
Now that you have logged in to your PlayStation Network account, let’s move on to the next step and authorize the Discord connection.
Step 6: Authorize the Discord Connection
After logging in to your PlayStation Network account through Discord, the next step is to authorize the connection between the two platforms. This authorization ensures that Discord can securely access and display your PlayStation Network information. Follow these steps to complete the authorization process:
- Once you have successfully logged in to your PlayStation Network account, a prompt will appear on the screen within Discord.
- The prompt will request your permission to authorize the connection between Discord and your PlayStation Network account.
- Read the prompt carefully and ensure that you understand the implications of linking the accounts.
- If you are comfortable with the connection, click on the “Authorize” or “Allow” button to proceed.
By authorizing the connection, you are granting Discord the necessary access to display and share your PlayStation Network information, such as your username, profile picture, and online status. This integration between the two platforms enhances your gaming experience by enabling you to easily connect with your friends and share updates seamlessly.
Once the authorization process is complete, Discord will display a confirmation message indicating the successful connection between your PlayStation Network account and your Discord profile.
Now that you have authorized the Discord connection with your PlayStation Network account, let’s move on to the next step and adjust the display settings to your preference.
Step 7: Adjust the Display Settings
After authorizing the connection between your Discord and PlayStation Network accounts, you have the option to adjust the display settings to customize how your PlayStation Network information appears on Discord. Follow these steps to adjust the display settings:
- Within Discord, navigate to the user settings menu by clicking on the gear icon located at the bottom-left corner of the screen.
- In the user settings menu, click on the “Connections” section on the left-hand sidebar.
- Scroll down until you find the PlayStation Network connection information.
- Click on the gear icon or the edit button next to your PlayStation Network connection.
- You will now be able to modify the display settings for your PlayStation Network account.
- Toggle the switches or checkboxes to enable or disable the display of information such as your PlayStation Network username, profile picture, or online status on Discord.
- You can also choose to display your game activity or hide it if you prefer.
- Once you have made the desired adjustments, click on the “Save” or “Apply” button to save the changes.
By adjusting the display settings, you have the flexibility to control how your PlayStation Network information is shown on Discord. Whether you want to showcase your gaming activity or keep it more private, Discord allows you to personalize the visibility of your PlayStation Network profile to cater to your preferences.
Now that you have fine-tuned the display settings, let’s move on to the next step and check your connection on Discord.
Step 8: Check Your Connection on Discord
After adjusting the display settings for your PlayStation Network connection on Discord, it’s important to ensure that the connection is properly established and functioning as intended. Follow these steps to check your connection:
- Within Discord, navigate back to the user settings menu by clicking on the gear icon at the bottom-left corner of the screen.
- In the user settings menu, click on the “Connections” section on the left-hand sidebar.
- Scroll down to the PlayStation Network connection information.
- Here, you should see your connected PlayStation Network account along with your chosen display settings.
- If the connection is successful, your PlayStation Network username, profile picture, and other relevant information should be visible.
- You can also verify your connection by checking if your online status and game activity are correctly displayed.
- If you encounter any issues with the connection or the displayed information is not accurate, ensure that you have followed all the previous steps correctly.
- If necessary, you can repeat the steps from earlier to reauthorize the connection or make any additional adjustments to the display settings.
By checking your connection on Discord, you can verify that your PlayStation Network account is properly linked and that the desired information is being displayed. This step ensures that you can fully enjoy the benefits of having your PlayStation Network presence integrated into the Discord community.
Now that you have confirmed the successful connection on Discord, let’s move on to the final step and explore how to customize your Discord profile.
Step 9: Customize Your Discord Profile
Now that your PlayStation Network account is successfully connected to Discord, you can take advantage of various customization options to personalize your Discord profile and showcase your unique style. Follow these steps to customize your Discord profile:
- Within Discord, click on your profile picture or the user settings menu by clicking on the gear icon at the bottom-left corner of the screen.
- From the user settings menu, navigate to the “My Account” section on the left-hand sidebar.
- Here, you can customize various aspects of your profile, including your profile picture, username, and bio.
- To change your profile picture, click on the existing picture and upload a new image from your device.
- To modify your username, click on the “Edit” button next to your current username and enter your desired changes.
- Additionally, you can write a catchy bio that describes your gaming preferences or any other information you wish to share with others.
- Take advantage of Discord’s formatting options to add formatting such as bold or italics to your bio for added style.
- Once you’re satisfied with the changes, click on the “Save” or “Apply” button to update your Discord profile.
Customizing your Discord profile not only allows you to express your personality but also helps others identify you within the gaming community. By adding a unique profile picture, username, and bio, you can make your presence on Discord more memorable and engaging.
Now that you have customized your Discord profile, you’re all set to enjoy the seamless integration of your PlayStation Network account with Discord. Connect with friends, join gaming communities, and make the most of your gaming experience with Discord!