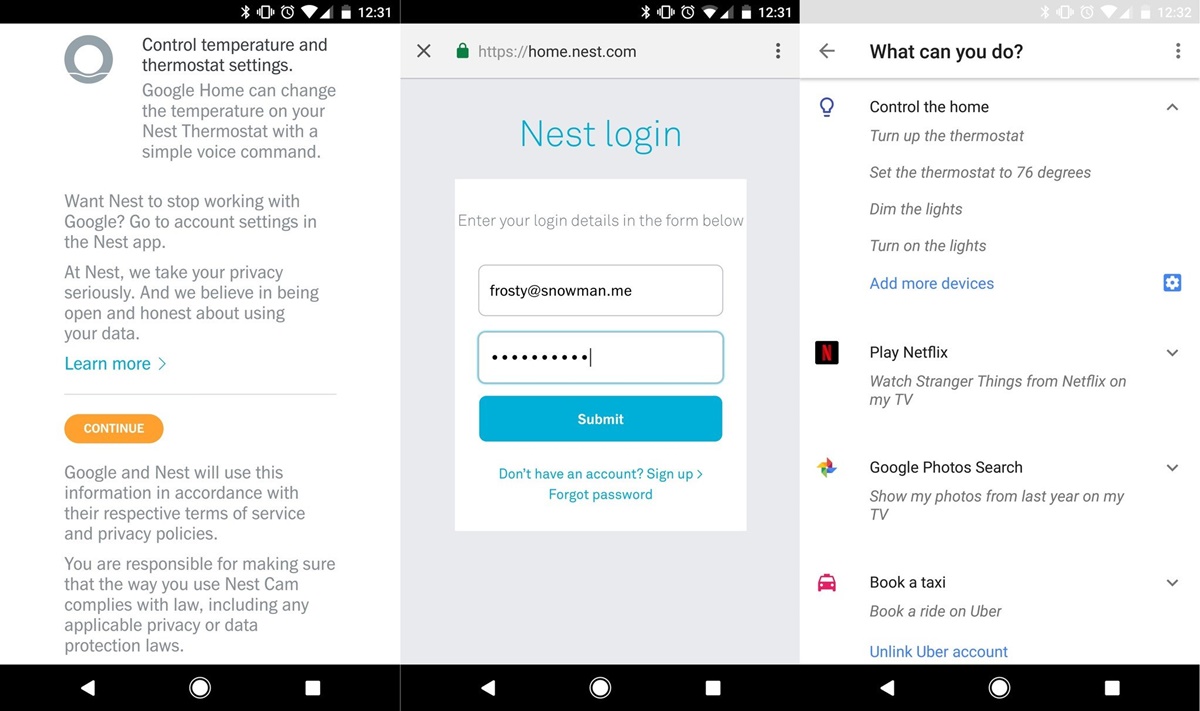Prerequisites
Before you can connect your Nest Thermostat to Google Home, there are a few prerequisites that you need to meet:
- A working Google Home device: Make sure you have a Google Home device, such as Google Home Mini, Google Nest Hub, or Google Nest Hub Max, set up and connected to your home Wi-Fi network.
- A compatible Nest Thermostat: Ensure that you have a compatible Nest Thermostat model, such as Nest Learning Thermostat or Nest Thermostat E. Check the model and compatibility on the official Nest website.
- A stable internet connection: Make sure your home Wi-Fi network is stable and accessible from both your Google Home device and the Nest Thermostat.
- The Nest app: Download and install the Nest app from the App Store (for iOS) or Google Play Store (for Android). This app will be used to set up and control your Nest Thermostat.
- A Google account: You need a Google account to connect your Nest device to Google Home. If you don’t have one already, you can create a new Google account for free.
Once you have met these prerequisites, you’ll be ready to proceed with the steps to connect your Nest Thermostat to Google Home.
Step 1: Set up your Nest Thermostat
Before you can connect your Nest Thermostat to Google Home, you’ll need to set it up using the Nest app. Follow these steps:
- Download and install the Nest app: Open the App Store (for iOS) or Google Play Store (for Android) and search for “Nest.” Download and install the app on your smartphone or tablet.
- Create a Nest account: Open the Nest app and sign in with your Google account. If you don’t have a Nest account, you’ll be prompted to create one.
- Add a new device: Once you’re logged in, tap on the “+” button in the top right corner of the app to add a new device. Select “Thermostat” from the list of available devices.
- Follow the on-screen instructions: The app will guide you through the setup process. It will ask for important information, such as your home’s Wi-Fi network name and password. Make sure to provide accurate and up-to-date information.
- Connect your Nest Thermostat to Wi-Fi: Once the initial setup is complete, the app will search for available Wi-Fi networks. Select your home Wi-Fi network from the list and enter the password when prompted. The app will then connect your Nest Thermostat to the network.
- Test the connection: The app will perform a test to ensure that your Nest Thermostat is successfully connected to your home Wi-Fi network. It may take a few moments to complete.
Once you’ve completed these steps, your Nest Thermostat will be set up and ready to connect to Google Home.
Step 2: Set up your Google Home device
Before you can connect your Nest Thermostat to Google Home, you need to ensure that your Google Home device is set up and ready to go. Here’s how:
- Plug in your Google Home device: Connect your Google Home device to a power source using the provided power cable. Make sure it’s within reach of your Wi-Fi network.
- Download and open the Google Home app: On your smartphone or tablet, download and install the Google Home app from the App Store (iOS) or Google Play Store (Android). Open the app and sign in with your Google account.
- Add your Google Home device: Tap on the “+” icon in the top left corner of the app to add a new device. Select “Set up device” and follow the on-screen instructions to connect your Google Home device to your Wi-Fi network.
- Set your preferences: Once your Google Home device is connected, you’ll be prompted to set your preferences, such as your location and preferred language. Follow the prompts to customize your settings.
- Link your Google account: In the Google Home app, go to the settings menu and select “Assistant Settings.” Under the “Services” tab, choose “Music” or “Video” to link your preferred streaming services, if desired.
- Test your Google Home device: Use the app or voice commands to test your Google Home device and ensure that it responds properly. Adjust the volume, ask questions, or play some music to ensure it’s working correctly.
Once you’ve completed these steps, your Google Home device will be ready to connect with your Nest Thermostat.
Step 3: Connect Nest Thermostat to Google Home
Now that you have both your Nest Thermostat and Google Home device set up, it’s time to connect them together. Here’s how:
- Open the Google Home app: Launch the Google Home app on your smartphone or tablet.
- Tap on the “+” button: Look for the “+” button at the top left corner of the app’s home screen and tap on it.
- Select “Set up device”: From the list of options, choose “Set up device” and follow the on-screen instructions.
- Choose “Works with Google”: When prompted to choose how to set up your device, select “Works with Google”.
- Find and select Nest: Scroll through the list of compatible devices and select “Nest” from the options.
- Sign in to your Nest account: You will be redirected to the Nest login page. Enter your Nest account login credentials to proceed.
- Authorize Google to access your Nest account: Grant permission to Google to access your Nest account so that it can link your devices.
- Select your Nest Thermostat: Once your Nest account is linked, the app will display a list of available devices. Select your Nest Thermostat from the list.
- Assign the Nest Thermostat to a room: Choose the room where your Nest Thermostat is located. This will help you control it using voice commands and organize your devices within the Google Home app.
- Follow the final steps: The Google Home app will present you with a series of final steps to complete the setup process. Follow these steps to finalize the connection between your Nest Thermostat and Google Home.
Once you’ve successfully completed these steps, your Nest Thermostat will be connected to Google Home, allowing you to control it using voice commands and the Google Home app.
Step 4: Control your Nest Thermostat with Google Home
Once you’ve connected your Nest Thermostat to Google Home, you can start controlling it using voice commands or the Google Home app. Here’s how:
Using voice commands:
- Wake up your Google Home device by saying “Hey Google” or “Ok Google”.
- Give a command related to your Nest Thermostat, such as “Set the temperature to 72 degrees” or “Increase the temperature by 2 degrees”.
- Your Google Home device will relay the command to your Nest Thermostat, and it will adjust the temperature accordingly.
Using the Google Home app:
- Open the Google Home app on your smartphone or tablet.
- Tap on the device icon, which represents your Nest Thermostat.
- From here, you can control the temperature settings, set up a schedule, or enable eco mode.
- Explore the different options available in the app to customize the settings of your Nest Thermostat according to your preferences.
With Google Home, you can easily control your Nest Thermostat hands-free using voice commands or manage it remotely through the convenience of the Google Home app.
Enjoy the seamless integration between your Nest Thermostat and Google Home, and experience the convenience and comfort of a smart home environment.
Troubleshooting common issues
While connecting your Nest Thermostat to Google Home is usually a straightforward process, you may encounter some common issues along the way. Here are some troubleshooting tips to help resolve them:
1. Connection issues:
- Make sure that both your Nest Thermostat and Google Home device are connected to the same Wi-Fi network.
- Restart your Wi-Fi router and ensure that it’s functioning properly.
- Confirm that your Nest Thermostat and Google Home device have the latest software updates installed.
2. Compatibility issues:
- Double-check that your Nest Thermostat model is compatible with Google Home. Refer to the official Nest website for the list of compatible devices.
- Ensure that your Google Home device supports controlling smart thermostats like the Nest Thermostat.
3. Authorization problems:
- If you’re having trouble logging into your Nest account from the Google Home app, make sure that you’re using the correct login credentials.
- Check that you have granted Google permission to access your Nest account during the setup process.
- If you still face authorization issues, try unlinking and relinking your Nest account in the Google Home app.
4. Wi-Fi signal strength:
- Verify that your Nest Thermostat is within range of your Wi-Fi router to ensure a stable and strong connection.
- If the Wi-Fi signal in your home is weak, consider installing a Wi-Fi extender or relocating your router closer to the Nest Thermostat.
5. Network interference:
- Check for any possible sources of interference near your Nest Thermostat, such as other electronic devices, microwaves, or cordless phones.
- Move any potential sources of interference away from the Nest Thermostat to improve connectivity.
If you’re still experiencing issues after trying these troubleshooting tips, consult the official Nest support website or contact their customer support for further assistance. They can provide more specific guidance based on your unique situation.
By addressing common problems and resolving them promptly, you can ensure a smooth and hassle-free experience when connecting your Nest Thermostat to Google Home.