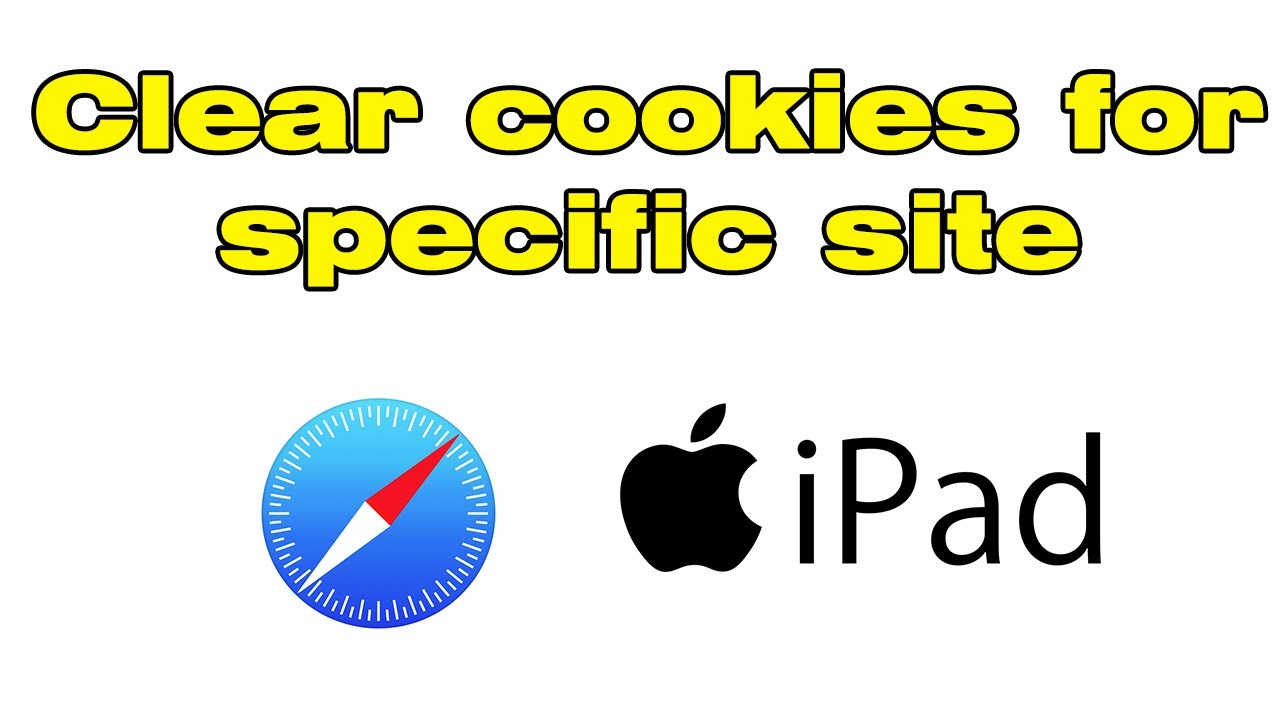Step 1: Open the browser settings
Clearing cookies for a specific site involves accessing the browser settings. Here’s a step-by-step guide on how to open the settings in some popular web browsers:
- Google Chrome: Click on the three dots located at the top-right corner of the browser window. From the drop-down menu, select “Settings.”
- Mozilla Firefox: Similar to Chrome, click on the three-line icon at the top-right corner and select “Options” from the menu.
- Microsoft Edge: Again, click on the three dots at the top-right corner and select “Settings.”
- Safari: On a Mac, click on “Safari” in the menu bar and choose “Preferences.” On a Windows computer, click on the gear icon and select “Preferences.”
- Opera: Click on the “Opera” symbol at the top-left corner and choose “Settings.”
Keep in mind that these steps may vary slightly depending on the version of the browser you are using.
Once you have successfully opened the browser settings, you are ready to move on to the next step.
Step 2: Locate the “Privacy and Security” section
After accessing the browser settings, the next step is to locate the “Privacy and Security” section. This section is where you can manage various privacy and security settings, including clearing cookies for specific sites. Here’s how to find it in popular web browsers:
- Google Chrome: In the left sidebar of the settings page, click on “Privacy and security.”
- Mozilla Firefox: Look for the “Privacy & Security” tab in the left panel of the options page.
- Microsoft Edge: On the settings page, click on “Privacy, search, and services” in the left sidebar.
- Safari: In the preferences window, click on the “Privacy” tab.
- Opera: Locate the “Privacy & Security” option in the left sidebar of the settings page.
The “Privacy and Security” section may have a different name or be located in a slightly different place in your browser. However, most modern browsers have a dedicated section for managing privacy and security concerns.
Once you have found the “Privacy and Security” section, you are one step closer to clearing cookies for a specific site.
Step 3: Access the site settings
Now that you have located the “Privacy and Security” section, the next step is to access the site settings. This will allow you to manage specific preferences and clear cookies for individual websites. Here’s how to do it in popular web browsers:
- Google Chrome: Within the “Privacy and Security” section, click on “Site Settings.”
- Mozilla Firefox: Under the “Privacy & Security” tab, scroll down to the “Permissions” section and click on “Settings” next to “Cookies and Site Data.”
- Microsoft Edge: In the “Privacy, search, and services” section, click on “Cookies and site permissions.”
- Safari: In the “Privacy” tab of the preferences window, click on “Manage Website Data.”
- Opera: Under the “Privacy & Security” option, click on “Cookies and other site data.”
Remember that the specific name or location of the site settings may vary depending on the browser version you are using. However, most browsers have a dedicated section where you can manage individual website preferences.
By accessing the site settings, you are ready to proceed to the next step, where you will learn how to clear cookies for a specific site.
Step 4: Find the cookie settings
Once you have accessed the site settings, the next step is to find the cookie settings. The cookie settings allow you to manage and delete cookies for specific websites. Here’s how to find the cookie settings in popular web browsers:
- Google Chrome: Within the site settings, scroll down and click on “Cookies and site data.”
- Mozilla Firefox: In the “Permissions” section of the site settings, click on “Cookies and Site Data.”
- Microsoft Edge: Under the “Cookies and site permissions” section, click on “Cookies and site data.”
- Safari: In the “Manage Website Data” window, you will see a list of stored cookies. Select the specific site for which you want to clear cookies.
- Opera: Within the “Cookies and other site data” section, click on “Site settings.”
These steps may vary slightly depending on the browser you are using. However, most browsers provide a dedicated option or tab to manage cookies for individual websites.
By finding the cookie settings, you are ready for the next step, where you will learn how to clear cookies for the specific site you’ve chosen.
Step 5: Clear cookies for the specific site
Now that you have found the cookie settings, it’s time to clear the cookies for the specific site you want to remove. Follow the steps below to clear cookies for a specific site in popular web browsers:
- Google Chrome: In the “Cookies and site data” settings, search for the specific site using the search bar. Once you’ve located the site, click on the trash bin icon next to it to remove its cookies.
- Mozilla Firefox: In the “Cookies and Site Data” settings, search for the specific site using the search bar. Once you’ve located the site, click on the “Remove” button next to it to delete its cookies.
- Microsoft Edge: In the “Cookies and site data” settings, search for the specific site using the search bar. Once you’ve located the site, click on the trash bin icon next to it to clear its cookies.
- Safari: In the “Manage Website Data” window, search for the specific site using the search bar. Once you’ve located the site, click on the “Remove” button to delete its cookies.
- Opera: In the “Site settings” within the “Cookies and other site data” section, search for the specific site using the search bar. Once you’ve located the site, click on the trash bin icon next to it to remove its cookies.
Remember that the steps may differ slightly depending on the browser version you are using, but the general idea is to search for the specific site within the cookie settings and remove its cookies.
By following these steps, you have successfully cleared the cookies for the specific site.
Step 6: Confirm the deletion of cookies
After clearing the cookies for a specific site, it is a good practice to confirm that the deletion was successful. This ensures that the website will no longer have access to any stored data on your device. Here’s how to confirm the deletion of cookies in popular web browsers:
- Google Chrome: Once you have removed the cookies for the specific site, you can close the settings tab and continue browsing.
- Mozilla Firefox: After deleting the cookies for the specific site, you can close the options tab and continue using the browser.
- Microsoft Edge: Once the cookies for the specific site are cleared, you can close the settings tab and proceed with your browsing activities.
- Safari: After removing the cookies for the specific site, you can close the preferences window and continue using Safari.
- Opera: Once you have deleted the cookies for the specific site, you can close the settings tab and continue browsing with Opera.
It’s important to note that closing the settings tab or window after deleting the cookies confirms that the action was successfully carried out. This provides assurance that the website no longer has access to any stored data on your browser.
By following these steps, you have confirmed the deletion of cookies for the specific site, enhancing your privacy and security while browsing the web.
Step 7: Verify that cookies are cleared
After performing the steps to clear cookies for a specific site, it’s important to verify that the cookies have been successfully cleared. This will give you confidence that the website no longer has access to any stored information. Here’s how to verify that cookies are cleared in popular web browsers:
- Google Chrome: Visit the specific site for which you cleared the cookies and observe if you are logged out or if any site-specific settings are reset.
- Mozilla Firefox: Open the specific site and check if you need to log in again or if any custom settings for that site are reset.
- Microsoft Edge: Access the specific site and verify if you are logged out or if any personalized settings are reset.
- Safari: Navigate to the specific site and confirm if you are logged out or if any site preferences need to be set again.
- Opera: Visit the specific site and check if you need to log in again or if any customized settings for that site are reset.
By visiting the specific site and observing any changes in login status, customized settings, or personalized preferences, you can confirm that the cookies have been cleared successfully. If you no longer see any traces of the website retaining your previous browsing information, it indicates that the cookies have been effectively removed.
Verifying that cookies are cleared ensures a fresh start when accessing the specific site, enhancing your privacy and providing a clean browsing experience.