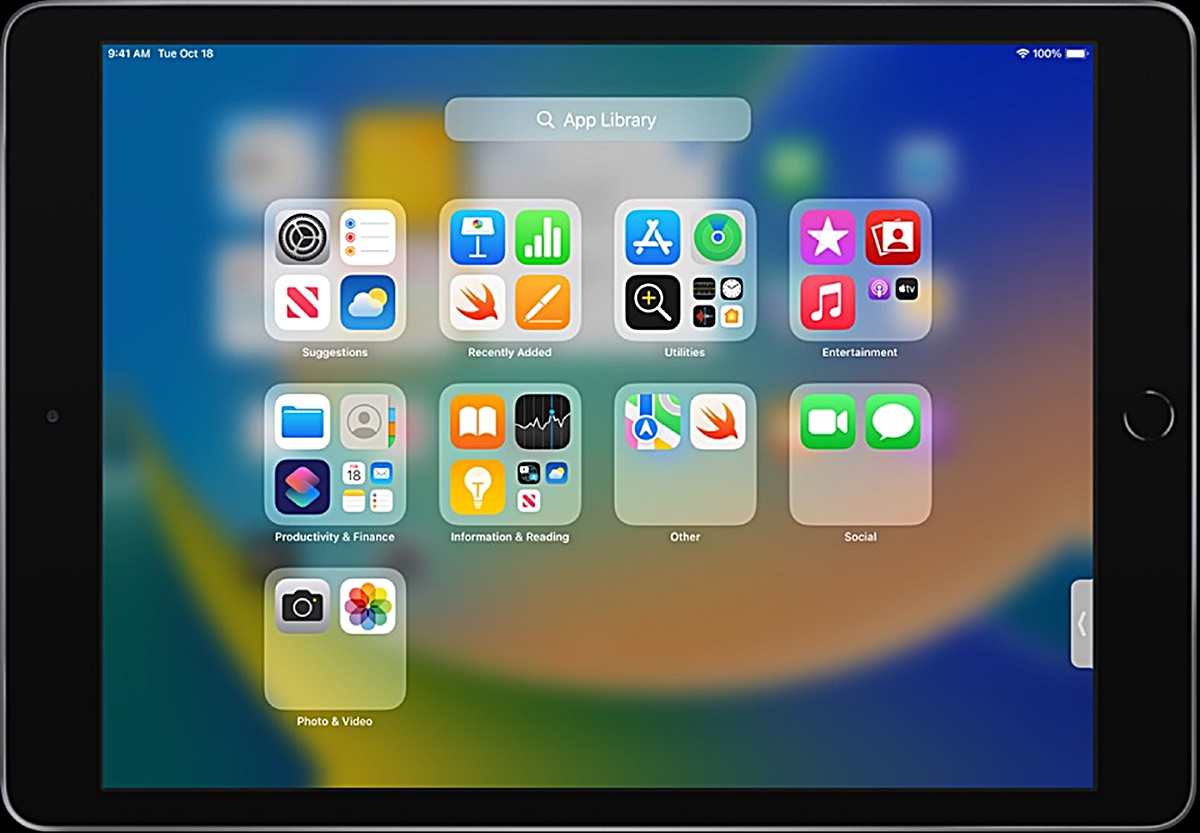Using the Settings App
The Settings app on your iPad provides a wealth of information about the apps you use. It allows you to check the specific apps that have been installed on your device, as well as providing details on how much storage they are using. Here’s how to access this information:
- Open the Settings app on your iPad by tapping on the gear icon on your home screen.
- Scroll down and tap on “General.”
- Tap on “iPad Storage.”
- You will see a list of installed apps, sorted by the amount of storage they are using, with the largest ones at the top.
- Tap on any app to get more information about it. This includes the app size, Documents & Data, and options to offload or delete the app.
The Settings app also provides additional app-related settings. For example, you can control app permissions, notifications, and background app refresh settings for individual apps. This allows you to have more control over how apps behave on your iPad.
By utilizing the Settings app, you can quickly and easily check which apps are taking up the most space on your iPad and manage them accordingly. This is especially useful if you are running low on storage and need to free up some space.
Checking the Battery Usage
Checking the battery usage of your iPad can also give you insights into the apps you frequently use. By identifying the apps that consume the most battery, you can see which ones are draining your device’s power. Here’s how to check the battery usage on your iPad:
- Open the Settings app and tap on “Battery.”
- Under the “Battery Usage” section, you will see a list of apps and the percentage of battery they have consumed over the last 24 hours or the last 10 days.
- Tap on any app to see more detailed information about its battery usage. This includes the amount of time the app was used on-screen and in the background.
- You can also check the battery percentage graph at the top to see the overall battery usage patterns throughout the day.
This information can help you identify apps that are using excessive battery power. If you notice that a particular app is draining your battery significantly, you may want to consider adjusting its settings or limiting its usage to conserve battery life.
Additionally, if you find that an app you don’t frequently use is consuming a significant amount of battery, you may want to uninstall or disable it to optimize your device’s battery performance.
It’s worth noting that battery usage may vary depending on factors such as app usage patterns, device settings, and battery health. However, by regularly checking the battery usage on your iPad, you can gain valuable insights into which apps are the biggest energy consumers and make informed decisions about managing your device’s battery life.
Viewing Usage Data in Screen Time
Screen Time is a feature on your iPad that provides detailed insights into your app usage, including the amount of time you spend on different apps and app categories. By using Screen Time, you can have a comprehensive view of how you’re utilizing your device. Here’s how to view usage data in Screen Time:
- Open the Settings app on your iPad and tap on “Screen Time.”
- Tap on “See All Activity” to access the detailed usage data.
- You will see a graph displaying your daily app usage for the last seven days. Below the graph, you can view a list of your most used apps, as well as your total device screen time.
- Tap on a specific app to see more detailed information about its usage, including the amount of time spent on the app each day and the app’s category.
- Scroll down to find additional insights, such as notifications received and pick-ups.
With Screen Time, you can also set app limits and downtime to help manage your app usage. These features allow you to set boundaries and ensure a healthier balance between screen time and other activities.
By regularly checking your usage data in Screen Time, you can gain awareness of your app consumption habits. It can help you identify any excessive app usage and make informed decisions about adjusting your device usage accordingly.
Furthermore, Screen Time provides a weekly summary that offers insights into your overall screen time patterns, including app categories, notifications, and pickups. This data can be helpful in providing a holistic view of your iPad usage and empowering you to make conscious choices about your digital wellbeing.
Using the App Switcher
The App Switcher on your iPad allows you to easily switch between recently used apps and provides a quick glance at the apps you’ve been using. It’s a convenient way to check which apps you frequently access. Here’s how to use the App Switcher:
- Swipe up from the bottom of the screen and pause in the middle of the screen.
- The App Switcher will appear, displaying a carousel of recently used apps.
- You can swipe left or right to scroll through the apps, and tap on any app to open it.
- To close an app and remove it from the App Switcher, swipe up on the app preview.
By using the App Switcher regularly, you can keep track of the apps you have been using recently. This is particularly useful when you want to quickly switch between different apps without having to navigate through your home screen.
Additionally, the App Switcher can be used to access Split View or Slide Over on supported iPad models. This allows you to multitask by using multiple apps simultaneously.
Keep in mind that the App Switcher doesn’t provide detailed usage data or statistics. It primarily serves as a quick way to switch between apps and access recent app history. For more comprehensive usage insights, consider exploring other methods mentioned in this guide.
Overall, the App Switcher is a convenient tool for quickly accessing and switching between recently used apps on your iPad. It offers a streamlined approach to app navigation, helping you stay efficient and organized in your day-to-day device usage.
Checking Recently Used Apps in Notification Center
The Notification Center on your iPad not only displays your notifications but also provides a quick way to check your recently used apps. This can be useful if you want to quickly revisit an app you were recently using or keep track of the apps you access frequently. Here’s how to check recently used apps in the Notification Center:
- Swipe down from the top of the screen to access the Notification Center.
- In the “Today” view, you will find a section labeled “Recently Used” at the top.
- This section displays a collection of app icons representing the apps you have used recently.
- Tap on any app icon to open the respective app.
The “Recently Used” section in the Notification Center provides a convenient way to quickly access the apps you have been using without the need to navigate through your home screen or App Switcher.
It’s important to note that the number of recently used apps shown in this section may vary based on your usage patterns and device settings. The Notification Center only displays a limited number of recently used apps, prioritizing the most recent ones.
While the Notification Center is a handy tool for checking recently used apps, it doesn’t provide detailed usage data or statistics. If you’re interested in more comprehensive insights into your app usage, consider exploring other methods mentioned earlier in this guide.
Overall, the ability to easily check recently used apps in the Notification Center adds convenience to your iPad usage. Whether you need to revisit an app quickly or keep track of your most frequently used apps, the Notification Center serves as a helpful resource at your fingertips.
Reviewing Recently Opened Apps in App Library
The App Library on your iPad is a convenient feature introduced in iOS 14 that automatically organizes your apps into categories. In addition to providing easier app discovery, the App Library also allows you to review your recently opened apps. Here’s how to do it:
- Swipe left on your home screen until you reach the last page.
- You will now be in the App Library, which displays different app categories.
- Scroll down to the “Recently Added” section, located at the top.
- In this section, you will find a collection of recently opened apps, represented by their icons.
The “Recently Added” section in the App Library provides a quick overview of the apps you have recently used, allowing you to easily access them with a single tap.
It’s important to note that the number of recently opened apps shown in this section may vary based on your usage patterns and device settings. The App Library prioritizes the most recently opened apps for easier access.
The App Library not only gives you a glimpse of your recently used apps but also presents them in a visually appealing and organized manner. This can be especially helpful if you want to quickly find and open an app you’ve recently used without having to remember its location on your home screen.
While the App Library provides a convenient way to review recently opened apps, it doesn’t provide detailed usage data or statistics. For a more comprehensive understanding of your app usage, consider exploring other methods discussed earlier in this guide.
Using Siri Suggestions
Siri Suggestions is a powerful feature on your iPad that uses artificial intelligence to learn your app usage patterns and provide relevant suggestions based on your daily routine. By leveraging Siri Suggestions, you can quickly access the apps you need without searching for them. Here’s how to use Siri Suggestions:
- Swipe down from the center of the home screen to access the Spotlight Search.
- You will see a list of Siri Suggestions at the top of the search page.
- These suggestions are based on your app usage, location, and other contextual factors.
- Tap on any suggested app to open it directly.
Siri Suggestions goes beyond simple app recommendations. It adapts to your usage patterns throughout the day, providing timely and personalized suggestions to enhance your workflow and productivity. For example, if you have a habit of using a particular app at a specific time, Siri Suggestions will proactively offer quick access to that app during that time of day.
In addition to the Spotlight Search, Siri Suggestions can also appear on the Lock Screen, in the App Library, and on the iPad’s dock. This allows for seamless access to suggested apps from various parts of your device.
By utilizing Siri Suggestions, you can save time and streamline your app usage. Instead of manually searching for apps or navigating through your home screen, Siri intelligently presents the apps you most likely need, based on your unique usage patterns.
It’s important to note that Siri Suggestions respects your privacy and only suggests apps based on data stored on your device. No personal data is sent to Apple or shared with third parties.
While Siri Suggestions provides convenient access to frequently used apps, it doesn’t provide detailed usage data or statistics. If you’re looking for more comprehensive insights into your app usage, consider exploring other methods mentioned earlier in this guide.
Overall, Siri Suggestions is a valuable tool that leverages artificial intelligence to anticipate your app needs and enhance your overall iPad experience. By relying on Siri’s intelligent suggestions, you can effortlessly navigate through your apps and maximize your productivity.
Checking App Activity in the App Store
The App Store on your iPad not only allows you to download and update apps but also provides insights into your app usage history. By checking your app activity in the App Store, you can review the apps you have recently downloaded or updated. Here’s how to do it:
- Open the App Store on your iPad.
- Tap on your profile picture or account icon located in the top right corner.
- Scroll down and tap on “Purchased” or “Updates.”
- In the “Purchased” tab, you can view a list of all the apps you have downloaded. The ones at the top are the most recently downloaded.
- In the “Updates” tab, you can see a list of recently updated apps, including the update dates.
Checking app activity in the App Store is a helpful way to recall the apps you have recently downloaded or updated, especially if you want to revisit or reevaluate them.
In addition to viewing your recent app activity, the App Store also provides a comprehensive list of all the apps you have downloaded in the past. This can be beneficial for rediscovering apps you may have forgotten or for managing your app library.
While the App Store provides insights into your app activity, it’s important to note that it primarily focuses on downloads and updates. It doesn’t provide detailed usage data or statistics. For a more comprehensive understanding of your app usage, consider exploring other methods discussed earlier in this guide.
Overall, checking app activity in the App Store gives you an overview of your recent app downloads and updates. It serves as a useful reference for managing your app collection and staying up to date with the latest updates available for your installed apps.
Using Third-Party Apps to Monitor Usage
In addition to the built-in features on your iPad, there are also third-party apps available that can provide more detailed insights into your app usage. These apps offer advanced tracking and analysis tools to help you monitor and manage your app usage effectively. Here’s how you can use third-party apps to monitor your usage:
- Search for app usage tracking or screen time management apps in the App Store.
- Read reviews and compare the features of different apps to find one that suits your needs.
- Download and install the app of your choice.
- Follow the setup instructions provided by the app to grant necessary permissions.
- Once set up, the app will start tracking your app usage automatically.
- You can typically view detailed reports and statistics about your app usage within the app.
Third-party app usage monitoring apps often provide more comprehensive insights than the built-in features. They can track not only the time spent on apps but also provide detailed breakdowns by categories, app launching frequency, and even offer features like app limits and notifications to help you manage your device usage.
These apps can be helpful if you want more granular control over your app usage or if you need to monitor app usage for specific purposes, such as tracking work-related productivity or limiting time spent on certain apps or categories.
It’s important to note that while third-party apps can offer more detailed usage monitoring, they may require ongoing access to certain permissions and data, such as device usage and app activity. Make sure to review the privacy policy and terms of any app you use to ensure your comfort with the data they collect and how it is used.
By using third-party apps to monitor your app usage, you can gain valuable insights into your digital habits and make informed decisions to improve your productivity and manage your device usage effectively.
Remember, everyone’s needs and preferences may vary, so explore different apps and find one that aligns with your specific goals and priorities for app usage monitoring.
Clearing App Usage Data
If you want to start fresh and remove all the app usage data on your iPad, you can clear the app usage data to reset the statistics and history. Here’s how to clear app usage data:
- Open the Settings app on your iPad.
- Scroll down and tap on “Screen Time.”
- Tap on “See All Activity.”
- Under the “Screen Time” settings, scroll down and tap on “Clear All Usage Data.”
- Tap on “Clear Now” to confirm and clear all the app usage data on your device.
By clearing app usage data, you will reset the statistics and history related to your app usage. This includes the amount of time you spent on each app and any specific limits or restrictions you may have set.
It’s important to note that clearing app usage data will not uninstall or delete any apps from your device. It only removes the recorded data related to app usage.
If you want to track your app usage from a specific point in time or want to start monitoring from scratch, clearing app usage data is a useful option. This can be particularly beneficial if you are looking to establish new habits or have a clean slate to monitor your app usage more accurately.
Keep in mind that clearing app usage data is irreversible, and once cleared, the previous data cannot be recovered. If you want to retain your app usage data for future reference or analysis, make sure to back it up or record it before clearing.
Overall, clearing app usage data allows you to reset the recorded app statistics on your device. It’s an effective way to start fresh and gain accurate insights into your app usage moving forward.