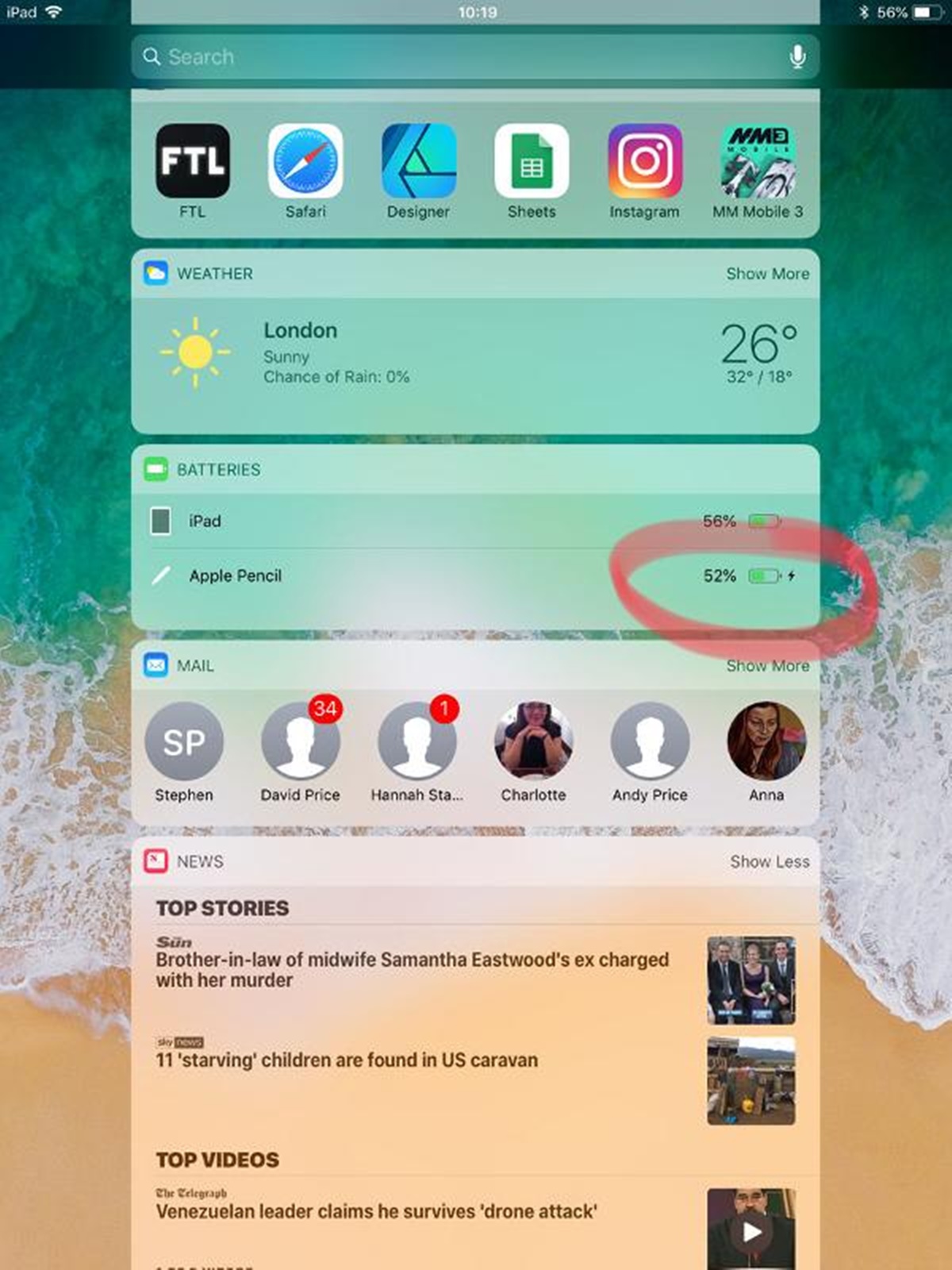Why Checking Apple Pencil Battery is Important
As an Apple Pencil user, it is crucial to keep track of your device’s battery level. Checking the Apple Pencil battery regularly ensures that you have enough power to complete your creative projects without any interruptions. Here are a few reasons why checking the Apple Pencil battery is important:
- Uninterrupted workflow: By checking the battery level of your Apple Pencil, you can plan your work accordingly and make sure you have enough battery power to complete your tasks. Running out of battery in the middle of a project can disrupt your workflow and productivity.
- Prevent unexpected shutdowns: Imagine being in the middle of a drawing or note-taking session, and suddenly your Apple Pencil shuts down due to low battery. By regularly checking the battery level, you can avoid unexpected shutdowns and ensure a smooth and uninterrupted experience.
- Efficient recharging: Knowing the battery status of your Apple Pencil allows you to plan its recharging effectively. By monitoring the battery level, you can plug it in for charging when needed, ensuring that it is ready to go whenever you are.
- Extend battery life: Monitoring the battery level can also help you adopt practices that extend the overall battery life of your Apple Pencil. By avoiding overcharging or letting the battery drain completely, you can optimize the longevity of your device’s battery.
- Stay organized: Being aware of your Apple Pencil’s battery status can help you stay organized and prepared. You can keep a mental or digital note of the remaining battery percentage and plan your usage accordingly, ensuring that you have sufficient battery for important tasks.
Method 1: Using the Battery Widget on iPad
iPads running on iOS 14 or later provide a convenient way to check the battery level of your Apple Pencil using the Battery widget. Follow these steps to access the Battery widget and monitor your Apple Pencil’s battery:
- Ensure that your iPad is unlocked and on the home screen.
- Swipe right from the left side of the screen or tap on the rightmost edge to reveal the Today View.
- Scroll down to locate the Batteries section, which displays the battery levels of your connected devices.
- Look for the Apple Pencil icon in the Batteries section. The remaining battery percentage of your Apple Pencil will be displayed next to the icon.
- To see more detailed information about the battery level, tap on the Apple Pencil icon. This will open the Battery widget, where you can view the battery percentage and other connected devices’ battery levels.
The Battery widget provides a convenient way to monitor the battery level of your Apple Pencil at a glance. By swiping right and accessing the Today View, you can quickly assess whether your Apple Pencil needs charging or if it has sufficient battery for your tasks. This method is quick, seamless, and requires no additional apps or settings adjustments.
Method 2: Checking Battery Percentage in the Settings App
If you prefer a more in-depth view of your Apple Pencil’s battery information, you can use the Settings app on your iPad to check its battery percentage. Here’s how you can do it:
- Open the Settings app on your iPad.
- Scroll down and tap on “Bluetooth.”
- In the list of connected devices, locate your Apple Pencil and tap on the “i” icon next to it.
- On the Apple Pencil settings page, you will find detailed information about your Apple Pencil, including the battery percentage.
By accessing the battery details in the Settings app, you can see the exact percentage of battery remaining in your Apple Pencil. This method is useful if you want a more precise understanding of your device’s battery level. It also provides additional information like the device name, firmware version, and serial number, which can be helpful for troubleshooting or device management purposes.
Remember to check the battery percentage regularly to stay informed about your Apple Pencil’s power status and plan accordingly. Keeping an eye on the battery level will help you avoid any unexpected interruptions during your creative work.
Method 3: Using the Notification Center
Checking the battery level of your Apple Pencil can be done conveniently through the Notification Center on your iPad. By enabling the battery widget in the Notification Center settings, you can easily monitor the remaining battery percentage of your Apple Pencil. Here’s how you can do it:
- Swipe down from the top-right corner of your iPad screen to access the Notification Center.
- Scroll down to the bottom of the Notification Center and tap on “Edit.”
- In the “More Widgets” section, look for the “Batteries” widget and tap on the green “+” icon to add it to the “Include” list. You can then rearrange the position of the widget by dragging the three horizontal lines next to it.
- Tap on “Done” to save the changes and exit the edit mode.
- Now, you will see the Batteries widget in the Notification Center. It displays the battery percentage of your connected devices, including your Apple Pencil.
The Batteries widget in the Notification Center provides a quick and accessible way to check the battery level of your Apple Pencil with just a swipe. By including this widget in your Notification Center, you can easily monitor the battery percentage and ensure that your Apple Pencil has enough power for your creative tasks.
Remember to regularly swipe down to the Notification Center to stay updated on the battery status of your Apple Pencil. This way, you can plan your work accordingly and avoid any unexpected interruptions due to a drained battery.
Method 4: Checking Battery Percentage on Apple Pencil 2
If you have the Apple Pencil 2, checking the battery percentage is even more streamlined. The Apple Pencil 2 features a unique design that integrates a touch-sensitive area, which allows you to conveniently check its battery level. Here’s how you can do it:
- Simply double-tap on the flat side of the Apple Pencil 2.
- After double-tapping, the battery level of the Apple Pencil 2 will be displayed on your iPad screen. It will appear as a small pop-up box, showing you the battery percentage.
This method provides a quick and direct way to check the battery level of your Apple Pencil 2 without the need to navigate through settings or widgets. The double-tap gesture on the Apple Pencil 2 is not only for checking the battery but also serves as a customizable shortcut for various tasks depending on your preferences and settings.
By double-tapping and viewing the battery percentage on your Apple Pencil 2, you can easily determine if it requires charging or if it has sufficient power for your creative endeavors. This convenient feature allows for seamless integration and provides a hassle-free experience for Apple Pencil 2 users.
Remember to check the battery level of your Apple Pencil 2 regularly to ensure uninterrupted usage. If the battery is low, charge it using the included magnetic charging system or an appropriate charging accessory to keep it ready for your next creative session.
Tips for Conserving Apple Pencil Battery Life
Conserving the battery life of your Apple Pencil is essential for uninterrupted creative work. By adopting a few simple practices, you can maximize the battery life and ensure that your Apple Pencil is ready whenever you need it. Here are some tips to help you conserve the battery life of your Apple Pencil:
- Charge when needed: Avoid overcharging your Apple Pencil. Once it is fully charged, unplug it from the charging source to prevent unnecessary strain on the battery.
- Manage Bluetooth connections: If you are not actively using your Apple Pencil, consider disconnecting it from your iPad via the Bluetooth settings. This can help conserve battery power when not in use.
- Keep it idle: When you are not using your Apple Pencil, placing it in an idle state by laying it flat or attaching it magnetically to your iPad can help save battery power. Avoid leaving it exposed for extended periods without any activity.
- Adjust settings: Check the settings on your iPad to ensure that your Apple Pencil is set to sleep mode when idle. You can adjust the auto-sleep settings in the Apple Pencil section of the Bluetooth settings to optimize battery usage.
- Avoid extreme temperatures: Extreme temperatures, both hot and cold, can negatively impact the battery life of your Apple Pencil. Keep it away from direct sunlight, heat sources, or freezing temperatures to ensure optimal performance.
By incorporating these tips into your routine, you can prolong the battery life of your Apple Pencil and reduce the frequency of charging. Conserving battery power not only extends the usability of your Apple Pencil but also ensures that you can work efficiently without interruptions.
Remember to balance battery conservation practices with your active usage needs. While it is important to adopt energy-saving techniques, ensure that you have enough battery power to complete your tasks without any limitations.
Frequently Asked Questions (FAQs)
Here are some common questions and answers about checking the battery of your Apple Pencil:
- Q: How often should I check my Apple Pencil battery?
- Q: Can I check the battery level of my Apple Pencil on devices other than the iPad?
- Q: Can I charge my Apple Pencil while using it?
- Q: How long does the Apple Pencil battery last?
- Q: What should I do if my Apple Pencil battery drains completely?
A: It is recommended to check your Apple Pencil battery regularly, especially before starting important tasks or projects. This will ensure that you have sufficient battery power and avoid unexpected interruptions.
A: No, the battery level of Apple Pencil can only be checked on devices that support Apple Pencil, such as iPads running on iOS 14 or later.
A: Yes, you can charge your Apple Pencil while using it. Apple Pencil 2 can be charged wirelessly by attaching it magnetically to the side of your iPad, allowing for simultaneous usage and charging.
A: The battery life of Apple Pencil can vary depending on usage. Apple Pencil 1 has a battery life of approximately 12 hours and can be fully charged in about 15 seconds using the iPad’s Lightning port. Apple Pencil 2 has a longer battery life of up to 12.5 hours and charges wirelessly.
A: If your Apple Pencil battery drains completely, you will need to charge it using the appropriate charging method. Connect Apple Pencil 1 to the iPad’s Lightning port or attach Apple Pencil 2 magnetically to your iPad for wireless charging. Once charged, you can resume using your Apple Pencil.
These are just a few FAQs related to checking the battery of your Apple Pencil. If you have any additional questions or concerns, refer to the official Apple support website or consult the user manual that comes with your device for more information and troubleshooting steps.