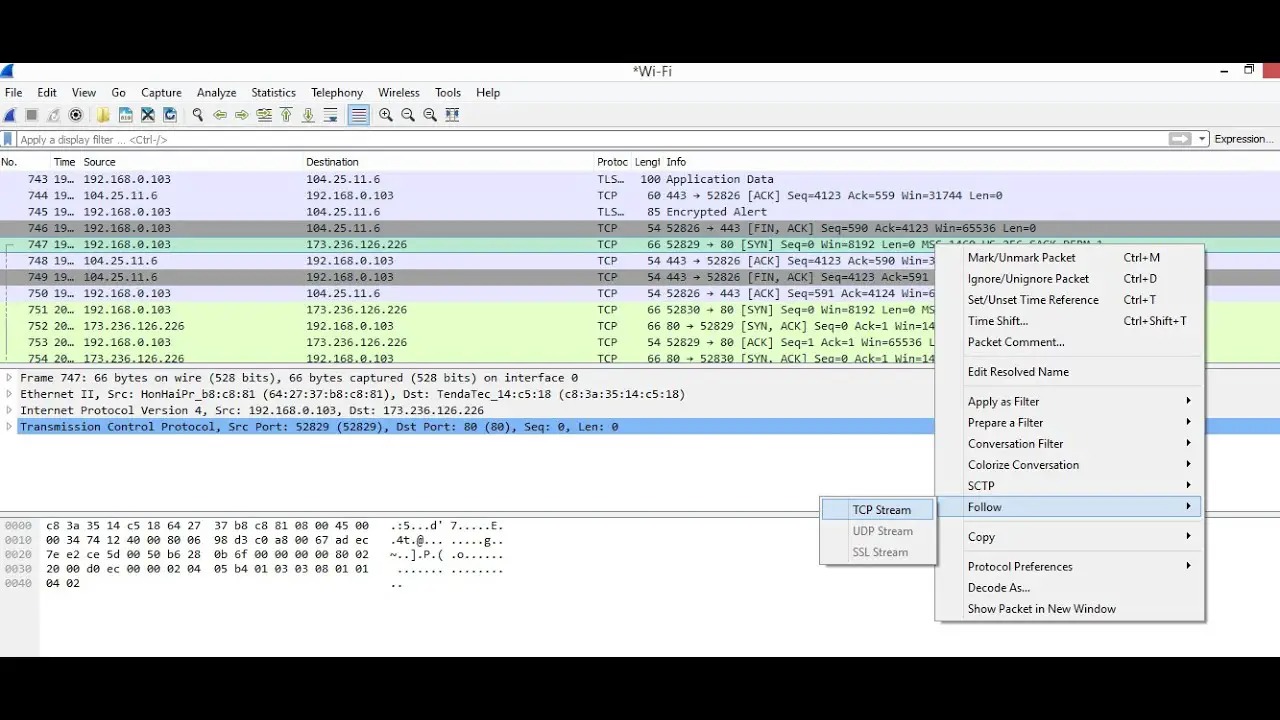Why Check Router History?
Checking your router history can provide valuable insights into internet usage in your home or office environment. It allows you to see the websites visited, the devices connected, and the duration of each session. This information can be useful for various reasons:
1. Internet Security:
One of the primary reasons to check router history is to ensure the security of your network. By reviewing the websites accessed, you can identify any suspicious or unauthorized activity. This can help you detect potential cybersecurity threats, such as malware infections or attempts to access sensitive information.
2. Parental Control:
For parents, checking router history is an effective way to monitor their children’s online activities. By reviewing the websites visited, you can ensure that they are accessing appropriate content and avoiding potentially harmful or inappropriate websites.
3. Bandwidth Usage:
Monitoring router history allows you to track the bandwidth consumption of each connected device. This information can help you identify devices or applications that are consuming excessive bandwidth, causing slow internet speeds or increasing your monthly data usage.
4. Employee Productivity:
In an office environment, checking router history can help employers assess employee productivity. By reviewing the websites visited during work hours, you can determine if employees are making proper use of company resources and time or if they are engaging in non-work related activities.
5. Troubleshooting Network Issues:
If you are experiencing internet connectivity issues, checking router history can be helpful in troubleshooting the problem. By analyzing the browsing history, you can identify any patterns or recurrent issues that may be causing the network disruptions.
6. Internet Usage Awareness:
By regularly checking router history, you can gain a better understanding of how internet resources are being utilized in your home or office. This awareness can help you make informed decisions regarding your internet plan, optimize network resources, and prioritize certain devices or applications.
Overall, checking router history is a valuable practice for maintaining internet security, ensuring proper internet usage, and optimizing network performance. However, it is important to note that privacy concerns should also be considered. It is essential to inform and obtain consent from individuals whose activities are being monitored, especially in personal or confidential settings.
What is Router History?
Router history refers to the record of internet activity and connections made through a router. A router acts as a gateway between your devices and the internet, allowing them to send and receive data packets. Every time a device connects to the internet through the router, it leaves a trace of its browsing history and online activities.
Router history includes information such as:
- Date and time of each internet session
- Websites visited
- Duration of each session
- Devices connected to the router
- IP addresses of the devices
- Port numbers used for communication
This information is stored by the router and can be retrieved to monitor internet usage on a network. It is important to note that router history is typically stored in the router’s firmware or memory and not on individual devices.
The router history log can be accessed through the router’s administrative settings or web-based interface. Different router models and manufacturers may have varying ways to access and view the history. It is recommended to consult the router’s user manual or manufacturer’s website for specific instructions on accessing and managing router history.
Router history can be beneficial for various purposes, including:
1. Security:
By reviewing the router history, you can identify any suspicious or unauthorized activity on your network. This can help you detect potential security threats, such as unauthorized access or malware infections.
2. Monitoring Internet Usage:
Router history allows you to monitor the websites visited by connected devices. This can be useful for parents, employers, or network administrators to ensure appropriate internet usage and identify any misuse or non-compliant activities.
3. Troubleshooting Network Issues:
Examining router history can help in troubleshooting network connectivity problems. By analyzing the log, you can identify any patterns or recurrent issues that may be causing disruptions or slow internet speeds.
It is important to note that router history is typically limited in terms of storage capacity. Older entries may be overwritten by newer ones, so it is advisable to check the history periodically rather than relying on long-term storage of data. Additionally, it is essential to take privacy concerns into consideration and ensure compliance with any applicable laws or regulations regarding internet monitoring.
How to Check Router History on Windows
Checking router history on a Windows computer can be done by accessing the router’s administrative settings through a web browser. Here are the steps to check router history on Windows:
Step 1: Determine the Router’s IP Address
First, you need to find the IP address of your router. On Windows, you can open the Command Prompt by pressing the Windows key + R, typing “cmd” in the Run dialog box, and pressing Enter. In the Command Prompt, type “ipconfig” and press Enter. Look for the “Default Gateway” entry, which will display the IP address of your router.
Step 2: Access the Router’s Web Interface
Open a web browser (e.g., Chrome, Firefox, or Edge) and enter the router’s IP address in the address bar. Press Enter to load the router’s login page.
Step 3: Enter Router Login Credentials
Enter the username and password to log in to the router’s web interface. These credentials are typically provided with the router or can be found in the user manual. If you have changed the default login details, use the customized ones.
Step 4: Navigate to Router History
Once logged in, navigate to the section of the router interface that handles logs or history. The exact location may vary depending on the router’s make and model, but it is usually found under “System Logs,” “Advanced Settings,” or a similar tab.
Step 5: Check the Router History
In the router history section, you should be able to view records of internet activity, including websites visited and devices connected. The information may be presented in a table format, showing details such as date, time, IP address, and URL or domain names.
Step 6: Customize Display Filters or Export Logs (Optional)
Some routers allow you to customize the display filters to refine the router history log. You may be able to filter logs by specific devices or timeframes to focus on specific activities. Additionally, some routers offer the option to export the logs in a file format (e.g., CSV) for further analysis or storage.
It is important to note that the steps outlined above are general guidelines, and the exact process may differ depending on your router’s brand and model. Refer to the router’s user manual or consult the manufacturer’s website for specific instructions tailored to your device.
By following these steps, you can access and check router history on a Windows computer, allowing you to monitor internet activity and ensure the security and proper usage of your network.
How to Check Router History on Mac
Checking router history on a Mac computer involves accessing the router’s administrative settings through a web browser. Here’s a step-by-step guide on how to check router history on a Mac:
Step 1: Determine the Router’s IP Address
Start by determining the IP address of your router. On a Mac, you can do this by clicking on the Apple menu in the top-left corner and selecting “System Preferences.” In the System Preferences window, click on “Network” and select your active network connection (e.g., Wi-Fi or Ethernet). The router’s IP address will be displayed as the “Router” or “Default Gateway” address.
Step 2: Open the Router’s Administrative Interface
Next, open a web browser like Safari, Chrome, or Firefox, and enter the router’s IP address in the address bar. Press Enter to load the router’s login page.
Step 3: Enter Router Login Credentials
Enter the username and password to log in to the router’s administrative interface. These login credentials are typically provided with the router or can be found in the router’s user manual. If you have changed the default login details, use your customized credentials.
Step 4: Locate the Router History Section
Navigate through the router’s administrative interface to find the section that deals with router logs or history. The location of this section can vary depending on your specific router’s model and firmware. Look for terms like “Logs,” “History,” or “Activity” in the menu or navigation sidebar.
Step 5: Access the Router History
Once you’ve located the router history section, you should be able to access and view the records of internet activity, including websites visited and connected devices. The information is typically presented in a table format, displaying details such as the date, time, IP address, and website URLs or domain names.
Step 6: Customize and Export Router History (Optional)
Some routers allow you to customize the display filters to refine the router history log. You may be able to filter the logs based on specific devices, time periods, or types of activities. Additionally, some routers offer the option to export the logs in a file format (e.g., CSV) for further analysis or storage.
Remember that these steps are general guidelines, and the exact process may vary depending on your router’s brand and model. Consult your router’s user manual or visit the manufacturer’s website for specific instructions tailored to your device.
By following these steps, you can easily check router history on a Mac computer, enabling you to monitor internet usage and ensure the security and appropriate usage of your network.
How to Check Router History on iPhone
Checking router history on an iPhone requires accessing the router’s administrative settings through a web browser. Follow these steps to check router history on your iPhone:
Step 1: Determine the Router’s IP Address
First, you need to find the IP address of your router. On your iPhone, go to the “Settings” app and tap on “Wi-Fi.” Look for the Wi-Fi network you are connected to and tap the (i) icon next to it. The router’s IP address will be displayed as the “Router” or “Gateway” address.
Step 2: Open a Web Browser
Once you have the router’s IP address, open any web browser on your iPhone, such as Safari, Chrome, or Firefox.
Step 3: Enter the Router’s IP Address
In the browser’s address bar, enter the router’s IP address that you obtained in Step 1. Press Enter to load the router’s login page.
Step 4: Enter Router Login Credentials
Provide the username and password to log in to the router’s administrative interface. These credentials are typically found in the router’s user manual or provided by the router manufacturer. If you have changed the default login details, enter your customized username and password.
Step 5: Locate the Router History Section
Once logged in, navigate through the router’s interface to find the section that deals with router logs or history. The exact location of this section may vary depending on the router’s model and firmware. Look for headings or options like “Logs,” “History,” or “Activity.”
Step 6: Check the Router History
Within the router history section, you should be able to view the records of internet activity, including websites visited and connected devices. The information is typically presented in a table format, showing details such as the date, time, IP address, and URLs of visited websites.
Step 7: Customize and Export Router History (Optional)
Depending on your router’s capabilities, you may have options to customize the display filters or export the router history logs. This enables you to filter the logs by specific devices, timeframes, or types of activities, and export them in formats like CSV for further analysis or storage.
Remember, these steps provide general guidelines, and the process may vary based on your router’s brand and model. Consult your router’s user manual or visit the manufacturer’s website for specific instructions tailored to your device.
By following these steps, you can access and check router history on your iPhone, allowing you to monitor internet usage and ensure the security and appropriate usage of your network.
How to Check Router History on Android
If you’re using an Android device, checking router history involves accessing the router’s administrative settings through a web browser. Here’s how you can check router history on Android:
Step 1: Determine the Router’s IP Address
First, you need to find the IP address of your router. On your Android device, go to Settings and tap on Wi-Fi. Long press on the connected Wi-Fi network and select “Modify Network” or “Network Details.” The router’s IP address will be displayed as the “Gateway” or “Router” address.
Step 2: Open a Web Browser
Once you have the router’s IP address, open any web browser on your Android device, such as Chrome, Firefox, or Samsung Internet.
Step 3: Enter the Router’s IP Address
Type the router’s IP address into the address or search bar of your web browser and press Enter to load the router’s login page.
Step 4: Enter Router Login Credentials
Enter the username and password to log in to the router’s administrative interface. You can typically find the default login details in the router’s user manual or use the customized ones if you have changed them.
Step 5: Locate the Router History Section
After logging in, navigate through the router’s interface to find the section that contains the router history logs. The location and name of this section may vary depending on your router’s make and model. Look for options like “Logs,” “History,” or “Activity.”
Step 6: Check the Router History
Once you’ve found the router history section, you will be able to view the records of internet activity, including websites visited and connected devices. The information is typically presented in a table format and may include details such as date, time, IP address, and website URLs.
Step 7: Customize and Export Router History (Optional)
Depending on your router’s features, you may have options to customize the display filters or export the router history logs. This allows you to filter logs by specific devices, time periods, or types of activities. Some routers also provide the option to export the logs in formats like CSV for further analysis or storage.
Please note that these steps provide general guidance, and the process may vary based on your router’s brand and model. For specific instructions tailored to your device, refer to your router’s user manual or visit the manufacturer’s website.
By following these steps, you can access and check router history on your Android device, enabling you to monitor internet usage and ensure the security and appropriate usage of your network.
How to Check Router History on Linux
To check router history on a Linux computer, you can use a web browser to access the router’s administrative settings. Here is a step-by-step guide on how to check router history on Linux:
Step 1: Determine the Router’s IP Address
First, you need to find the IP address of your router. On Linux, open the Terminal and type the following command: ip route | grep default. Look for the IP address next to “default via.” This is the IP address of your router.
Step 2: Open a Web Browser
Once you have the router’s IP address, open any web browser on your Linux computer, such as Firefox, Chrome, or Chromium.
Step 3: Enter the Router’s IP Address
In the address bar of your web browser, type the router’s IP address obtained in Step 1. Press Enter to load the router’s login page.
Step 4: Enter Router Login Credentials
Enter the username and password to log in to the router’s administrative interface. The default login credentials may be provided with the router or can be found in the router’s user manual. If you have changed the default login details, use your customized username and password.
Step 5: Locate the Router History Section
Navigate through the router’s interface to find the section that contains the router history logs. The location of this section can vary depending on your router’s make and model. Look for headings or options like “Logs,” “Activity,” or “Network History.”
Step 6: Check the Router History
Once you access the router history section, you should be able to view the records of internet activity, including websites visited and devices connected. The information is typically presented in a table format, displaying details such as the date, time, IP address, and URLs of visited websites.
Step 7: Customize and Export Router History (Optional)
Depending on your router’s capabilities, you may be able to customize the display filters or export the router history logs. This allows you to filter the logs by specific devices, time periods, or types of activities. Some routers also offer the option to export the logs in formats like CSV for further analysis or storage.
Keep in mind that these steps provide general instructions, and the process may vary depending on your router’s brand and model. Consult your router’s user manual or visit the manufacturer’s website for specific instructions tailored to your device.
By following these steps, you can check router history on your Linux computer, enabling you to monitor internet usage and ensure the security and appropriate usage of your network.
How to Check Router History on Chromebook
Checking router history on a Chromebook involves accessing the router’s administrative settings through a web browser. Here’s a step-by-step guide to check router history on your Chromebook:
Step 1: Determine the Router’s IP Address
First, you need to find the IP address of your router. On your Chromebook, click on the network icon in the bottom-right corner of the screen. Then, click on the information icon next to the connected network. The router’s IP address will be displayed as the “Gateway” or “Router” address.
Step 2: Open a Web Browser
Once you have the router’s IP address, open any web browser on your Chromebook, such as Google Chrome.
Step 3: Enter the Router’s IP Address
In the address bar of your web browser, type the router’s IP address obtained in Step 1. Press Enter to load the router’s login page.
Step 4: Enter Router Login Credentials
Enter the username and password to log in to the router’s administrative interface. The default login credentials may be provided with the router or can be found in the router’s user manual. If you have changed the default login details, use your customized username and password.
Step 5: Locate the Router History Section
Navigate through the router’s interface to find the section that contains the router history logs. The location of this section can vary depending on your router’s make and model. Look for headings or options like “Logs,” “History,” or “Activity.”
Step 6: Check the Router History
Once you access the router history section, you will be able to view the records of internet activity, including websites visited and devices connected. The information is typically presented in a table format, displaying details such as the date, time, IP address, and URLs of visited websites.
Step 7: Customize and Export Router History (Optional)
Depending on your router’s capabilities, you may have options to customize the display filters or export the router history logs. This allows you to filter the logs by specific devices, time periods, or types of activities. Some routers also offer the option to export the logs in formats like CSV for further analysis or storage.
It’s important to note that these steps provide generalized instructions, and the process may differ slightly based on your router’s brand and model. For specific instructions tailored to your device, consult your router’s user manual or visit the manufacturer’s website.
By following these steps, you can easily check router history on your Chromebook, enabling you to monitor internet usage and ensure the security and appropriate usage of your network.
Tips for Monitoring Router History
Monitoring router history can be a valuable practice for maintaining internet security, ensuring proper internet usage, and optimizing network performance. Here are some tips to make the most out of monitoring router history:
1. Set up Regular Checkpoints:
Make it a habit to check the router history regularly. Set a schedule to review the logs periodically, depending on your specific needs. This will help you stay up-to-date with internet activity and quickly identify any unusual or suspicious patterns.
2. Familiarize Yourself with the Router’s Interface:
Take the time to explore and understand the different sections and features of your router’s administrative interface. This will enable you to navigate through the interface efficiently and locate the router history logs easily.
3. Use Custom Filters:
Many routers allow you to apply custom filters to the router history logs. Take advantage of this feature to focus on specific devices, timeframes, or types of internet activities. By filtering the logs, you can extract valuable insights and identify any specific concerns or trends.
4. Monitor Bandwidth Usage:
Keep an eye on the bandwidth usage of connected devices through the router history. Excessive bandwidth usage can lead to slow internet speeds or increased data costs. By identifying bandwidth-hungry devices or applications, you can take appropriate measures to optimize network performance.
5. Enable Parental Controls:
If you have children or young users in your network, consider enabling parental control features. These features allow you to impose restrictions on certain websites or types of content, ensuring a safer online environment for your family.
6. Educate and Communicate:
If you are monitoring router history in a shared network environment, it’s essential to educate and communicate with the users. Make sure everyone understands the purpose behind the monitoring and how it contributes to network security and optimization. Transparency and open communication can help establish trust and cooperation.
7. Ensure Privacy and Compliance:
When monitoring router history, it’s important to respect privacy rights and comply with applicable laws and regulations. Be mindful of personal and confidential information that may be accessed through internet activities and take appropriate measures to protect such information.
8. Secure Your Router:
Protect your router with a strong password and regularly update its firmware. This minimizes the risk of unauthorized access and ensures that the router’s history logs remain secure and accurate.
Remember, router history is a powerful tool for network monitoring and optimization. By utilizing these tips and best practices, you can make the most of monitoring router history and maintain a secure and efficient network environment.