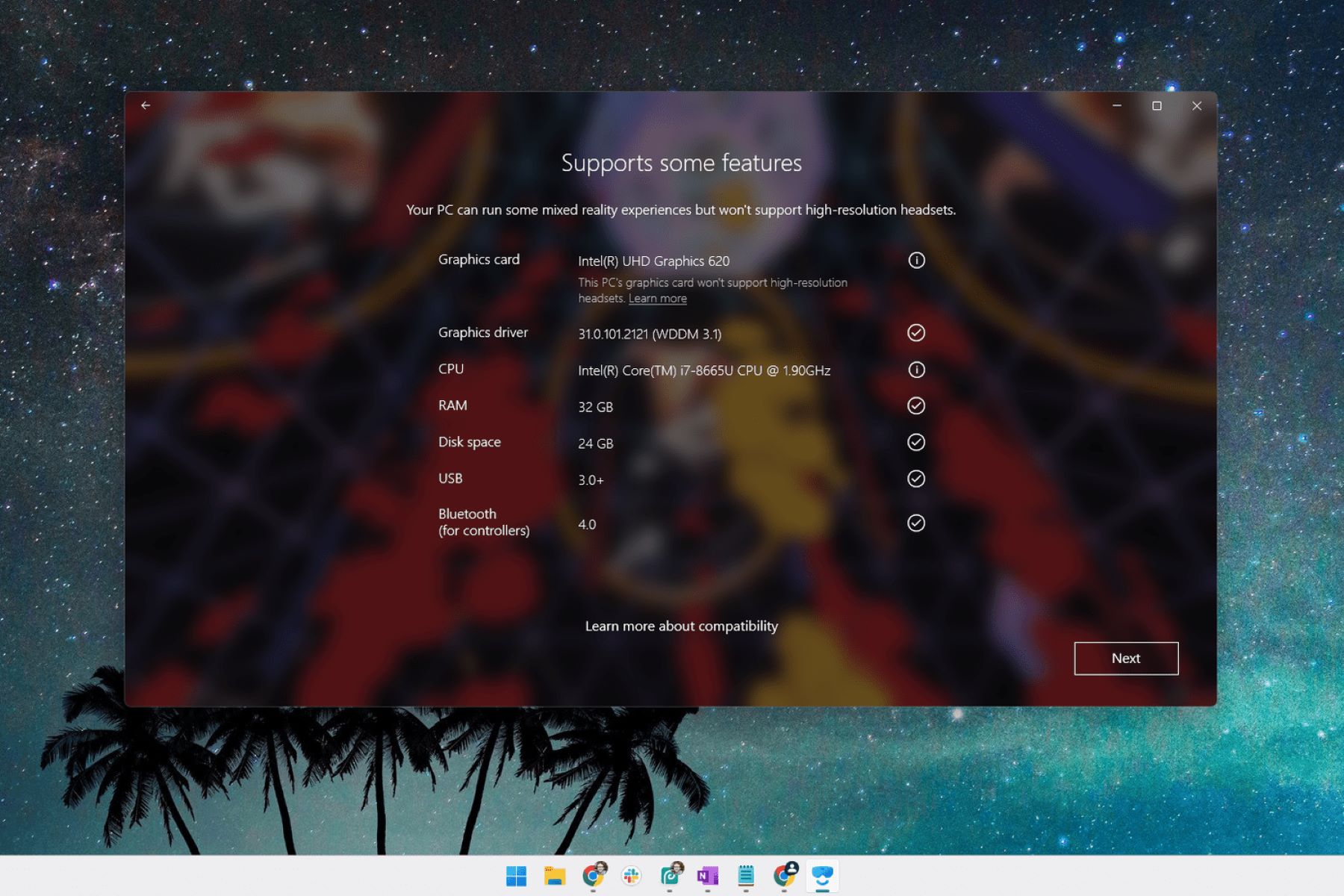System Requirements for HTC Vive
Before diving into the world of virtual reality with HTC Vive, it is essential to ensure that your computer meets the necessary system requirements. By checking these requirements beforehand, you can ensure a smooth and immersive experience. Here are the key aspects to consider:
Processor: The processor acts as the backbone of your computer’s performance. To run HTC Vive, you will need a processor that is either an Intel Core i5-4590 or AMD FX 8350. These processors provide the necessary processing power to handle the intense demands of virtual reality.
Graphics Card: A powerful graphics card is crucial for rendering lifelike visuals in virtual reality. HTC Vive recommends an NVIDIA GTX 1060 or AMD Radeon RX 480 as the minimum requirement. Keep in mind that having a higher-end graphics card can provide a more detailed and immersive experience.
RAM: Random Access Memory (RAM) plays a significant role in multitasking and running applications smoothly. HTC Vive requires a minimum of 4GB of RAM, but it is recommended to have 8GB or higher for optimal performance.
Storage Space: Virtual reality applications and games can be quite large in size. Ensure that your computer has sufficient storage space to accommodate the VR content. HTC Vive recommends at least 1TB of free space on your hard drive.
Operating System Compatibility: HTC Vive is compatible with Windows 7 SP1, Windows 8.1, or Windows 10 operating systems. Make sure your computer has one of these operating systems installed.
Ensuring that your computer meets these basic requirements is crucial for a seamless virtual reality experience. However, it is also essential to consider a few other factors:
USB Port Availability: Check if your computer has enough available USB ports to connect the HTC Vive headset and other peripherals.
Display: A high-resolution display is essential for an immersive VR experience. Ensure that your computer’s display has a resolution of 1920×1080 or higher.
SteamVR Performance Test: Use the SteamVR Performance Test tool to evaluate your computer’s performance and check if it meets the recommended requirements for HTC Vive.
BIOS and Driver Updates: Keep your computer’s BIOS and graphics card drivers updated to ensure compatibility and optimize performance.
Consider Upgrading: If your computer falls short of meeting the recommended requirements, you may need to consider upgrading your components, such as the graphics card or processor, to ensure a smooth VR experience.
By checking your computer against these system requirements and taking the necessary steps to meet them, you can enjoy an immersive and captivating virtual reality experience with HTC Vive.
Check Your Computer’s Processor
The processor is a pivotal component when it comes to running virtual reality applications, including HTC Vive. It is responsible for handling the complex calculations and tasks necessary to create an immersive VR experience. To ensure that your computer’s processor meets the requirements for HTC Vive, follow these steps:
Step 1: Identify Your Processor: Start by determining the model and specifications of your computer’s processor. You can do this by right-clicking on the Windows Start button, selecting “System,” and looking for the information under the “Processor” section.
Step 2: Check Recommended Processor: Refer to the HTC Vive system requirements to find the recommended processor. This information is usually available on the manufacturer’s website or in the user manual. For HTC Vive, the minimum requirement is an Intel Core i5-4590 or AMD FX 8350 processor.
Step 3: Compare Your Processor: Compare your computer’s processor to the recommended one for HTC Vive. Pay attention to factors such as the number of cores, clock speed, and cache size. Ideally, your processor should be equal to or better than the recommended one to ensure a smooth VR experience.
Step 4: Consider Overclocking: If your processor falls slightly short of the recommended specifications, you may have the option to overclock it. Overclocking involves increasing the clock speed of your processor to enhance its performance. However, note that this can put additional stress on your processor and may require advanced knowledge and proper cooling.
Step 5: Seek Professional Guidance: If you are unsure about your processor’s compatibility with HTC Vive or need assistance with overclocking, consider consulting a computer technician or seeking support from the manufacturer. They can provide expert guidance tailored to your specific hardware.
Checking your computer’s processor is an important step in determining its suitability for HTC Vive. By ensuring that your processor meets or exceeds the recommended specifications, you can enjoy a smooth and immersive virtual reality experience without interruptions or performance bottlenecks.
Verify Your Computer’s Graphics Card
Your computer’s graphics card plays a crucial role in delivering stunning visuals and smooth performance in virtual reality. To ensure that your computer’s graphics card is compatible with HTC Vive, follow these steps:
Step 1: Identify Your Graphics Card: Start by identifying the model and specifications of your computer’s graphics card. You can do this by right-clicking on the Windows Start button, selecting “Device Manager,” and expanding the “Display adapters” section.
Step 2: Check Recommended Graphics Card: Refer to the HTC Vive system requirements and find the recommended graphics card. This information can typically be found on the manufacturer’s website or in the user manual. For HTC Vive, the minimum requirement is an NVIDIA GTX 1060 or AMD Radeon RX 480.
Step 3: Compare Your Graphics Card: Compare your computer’s graphics card to the recommended one for HTC Vive. Take note of factors such as the graphics card’s model, memory size, and clock speed. Ideally, your graphics card should meet or exceed the recommended specifications.
Step 4: Consider VR-Ready Graphics Cards: To ensure optimal performance and compatibility with HTC Vive, consider investing in a VR-ready graphics card. These graphics cards are specifically designed to handle the demanding requirements of virtual reality applications and can deliver a smoother and more immersive experience.
Step 5: Check for Driver Updates: Keeping your graphics card drivers up to date is crucial as manufacturers often release updates that improve compatibility and performance. Visit the manufacturer’s website or use their software to check for any available driver updates for your graphics card.
Step 6: Seek Professional Advice: If you are unsure about your graphics card’s compatibility or need assistance with upgrading, consider consulting a computer technician or contacting the manufacturer’s support. They can provide guidance tailored to your specific hardware and help you make an informed decision.
Verifying your computer’s graphics card is vital to ensure a smooth and visually captivating virtual reality experience with HTC Vive. By ensuring that your graphics card meets or exceeds the recommended specifications, you can enjoy breathtaking visuals and immersive gameplay in the virtual world.
Check Your Computer’s RAM
Your computer’s Random Access Memory (RAM) plays a vital role in running virtual reality applications smoothly, including HTC Vive. Having sufficient RAM ensures that your computer can handle the complex tasks and data processing required for a seamless VR experience. To check your computer’s RAM and ensure it meets the requirements for HTC Vive, follow these steps:
Step 1: Determine the Installed RAM: Start by checking the amount of RAM installed on your computer. On Windows, you can view this information by right-clicking on the Windows Start button, selecting “System,” and looking under the “Installed RAM” section.
Step 2: Review the Recommended RAM: Refer to the HTC Vive system requirements to find the recommended amount of RAM. This information is generally available on the manufacturer’s website or in the user manual. For HTC Vive, a minimum of 4GB of RAM is required, but it is recommended to have 8GB or higher for optimal performance.
Step 3: Compare Your RAM: Compare the amount of RAM installed on your computer to the recommended specifications for HTC Vive. If your computer has less RAM than the recommended amount, consider upgrading to ensure a smooth and responsive VR experience.
Step 4: Check RAM Speed: Apart from the amount of RAM, the speed of the RAM modules can also impact performance. Ensure that your computer’s RAM speed is compatible with HTC Vive’s requirements. You can usually find this information in the computer’s BIOS settings or by using system monitoring software.
Step 5: Run Memory Diagnostics: If you suspect any issues with your computer’s RAM, you can run a memory diagnostics tool to check for errors or faults. Windows has a built-in tool called Windows Memory Diagnostic that can help identify any issues with your RAM.
Step 6: Consider Upgrading: If your computer’s RAM falls short of the recommended specifications or if you frequently experience performance issues while running VR applications, consider upgrading your RAM. Adding more RAM can significantly improve performance and allow for a smoother VR experience.
Checking your computer’s RAM is a critical step in ensuring that it can handle the demands of HTC Vive and other virtual reality applications. By having sufficient RAM, you can enjoy a responsive and immersive experience without any lag or performance bottlenecks.
Ensure Sufficient Storage Space
Virtual reality applications can be large in size, so it’s crucial to ensure that your computer has sufficient storage space to accommodate the content for HTC Vive. Here are some steps to ensure you have enough storage space:
Step 1: Assess Your Current Storage: Start by checking your computer’s current storage capacity. You can do this by accessing the “This PC” or “My Computer” section on your Windows operating system. Take note of the available free space and the total capacity of your hard drive.
Step 2: Review HTC Vive Storage Requirements: Refer to the HTC Vive system requirements to determine the recommended storage space. This information is usually available on the manufacturer’s website or in the user manual. HTC Vive recommends having at least 1TB of free space for optimal performance.
Step 3: Evaluate Existing Content: Take a look at the files and applications currently stored on your computer. Consider removing any unnecessary files or applications to free up space. You can also transfer large files, such as videos or documents, to external storage devices or cloud storage services.
Step 4: Use Disk Cleanup Tools: Utilize the built-in disk cleanup tools available in your operating system. Windows, for example, has a Disk Cleanup utility that can help you identify and delete unnecessary files, temporary files, and system files that are taking up space on your hard drive.
Step 5: Consider Upgrading Storage: If you find that your computer’s current storage capacity is insufficient, you may need to consider upgrading your storage. Options include adding a larger hard drive, replacing your current hard drive with a solid-state drive (SSD) for improved performance, or using external storage devices such as external hard drives or USB flash drives.
Step 6: Prioritize Storage Management: Regularly monitor and manage your storage to ensure that you always have sufficient space to install new VR applications or downloadable content. Make it a habit to regularly delete unnecessary files or move them to external storage, keeping your computer’s primary storage clean and organized.
By ensuring that your computer has enough available storage space, you can seamlessly install and enjoy the VR content offered by HTC Vive. Having ample storage ensures a smooth experience without the worry of running out of space or compromising the performance of your virtual reality applications.
Confirm Your Computer’s Operating System Compatibility
Before diving into the world of virtual reality with HTC Vive, it is crucial to ensure that your computer’s operating system is compatible. The compatibility of your computer’s operating system with HTC Vive can significantly impact your VR experience. Follow these steps to confirm your computer’s operating system compatibility:
Step 1: Check HTC Vive System Requirements: Start by reviewing the official HTC Vive system requirements. These requirements will outline the supported operating systems. HTC Vive is generally compatible with Windows operating systems, including Windows 7 SP1, Windows 8.1, and Windows 10.
Step 2: Determine Your Computer’s Operating System: Identify which operating system is currently installed on your computer. To do this, go to the “About” section in your computer’s settings or right-click on the Windows Start button and select “System.” This will display the information about your operating system version.
Step 3: Compare Operating System Compatibility: Compare your computer’s operating system version to the supported operating systems listed in the HTC Vive system requirements. Ensure that your operating system matches the recommended or required versions for HTC Vive. If your operating system does not match, you may need to consider an upgrade.
Step 4: Check for Updates: If your computer’s operating system is compatible, make sure it is up to date with the latest updates and patches. Updates often include important compatibility fixes and enhancements, ensuring a smoother VR experience.
Step 5: Consider Operating System Limitations: While HTC Vive is generally compatible with Windows operating systems, it is essential to consider any potential limitations or issues specific to your operating system version. Research and read user experiences to understand any known compatibility issues or workarounds.
Step 6: Seek Manufacturer Support: If you are uncertain about your computer’s operating system compatibility or need assistance with upgrading, reach out to the manufacturer’s support team. They can provide guidance specific to your computer model and operating system version.
By confirming your computer’s operating system compatibility with HTC Vive, you can ensure a seamless virtual reality experience. Operating system compatibility is a crucial factor in the performance and functionality of VR applications, so verifying compatibility prior to using HTC Vive is essential.
Check Your Computer’s USB Port Availability
When using the HTC Vive virtual reality system, it is important to ensure that your computer has enough available USB ports to connect all the necessary devices. Checking your computer’s USB port availability is essential to ensure a smooth setup and optimal performance. Follow these steps to check your computer’s USB port availability:
Step 1: Assess Your Computer’s USB Ports: Take a look at your computer and identify the number and type of USB ports available. USB ports are typically located on the front, sides, or back of the computer tower, or on the sides or rear of a laptop. Check if you have any available USB 3.0 ports, as these provide faster data transfer speeds.
Step 2: Count the Required USB Connections: Determine the number of USB connections required to set up the HTC Vive system. This includes connections for the headset, controllers, and any additional peripherals. Refer to the HTC Vive documentation or user manual for specific requirements.
Step 3: Compare Available and Required USB Ports: Compare the number of available USB ports on your computer to the number of required USB connections for the HTC Vive system. If you have fewer available USB ports, consider using a USB hub or adapter to expand the number of USB connections.
Step 4: Check USB Port Types: HTC Vive recommends using USB 3.0 ports for optimal performance. If your computer does not have enough available USB 3.0 ports, ensure that you have at least USB 2.0 ports available to connect the necessary devices. Note that some VR applications or features may require USB 3.0 compatibility, so having USB 3.0 ports is preferred.
Step 5: Consider USB Bandwidth and Power: Keep in mind that USB bandwidth and power requirements play a role in the performance of the HTC Vive system. Make sure your computer’s USB ports can provide sufficient power and bandwidth to all connected devices. If necessary, use powered USB hubs to ensure stable power delivery to the VR system components.
Step 6: Seek Professional Advice: If you are unsure about your computer’s USB port availability or need assistance with expanding USB connections, consider consulting a computer technician or reaching out to the HTC Vive support team. They can provide guidance tailored to your specific hardware and help you make the necessary adjustments.
Checking your computer’s USB port availability is a crucial step in setting up the HTC Vive system. Ensuring that you have enough available USB ports with sufficient power and bandwidth will help you connect and use the VR headset and peripherals seamlessly, providing an immersive and enjoyable virtual reality experience.
Assess Your Computer’s Display
The display of your computer is a key component that directly impacts your overall virtual reality experience with HTC Vive. Assessing your computer’s display is crucial to ensure optimal visual quality, clarity, and immersion. Follow these steps to assess your computer’s display:
Step 1: Display Resolution: Check the resolution of your computer’s display. Higher resolutions, such as 1920×1080 (1080p) or higher, provide a sharper and more detailed visual experience in virtual reality. Ensure that your display meets or exceeds this resolution for an immersive VR experience.
Step 2: Display Refresh Rate: The refresh rate of your display determines how many images it can display per second. Higher refresh rates, such as 90Hz or 120Hz, provide smoother and more fluid motion in the virtual world. Confirm that your display supports a refresh rate that is compatible with HTC Vive’s requirements.
Step 3: Display Size: Consider the physical size of your display. While the size itself does not impact HTC Vive’s functionality, a larger display can enhance the immersive experience by providing a wider field of view. However, keep in mind that a larger display may also require higher resolutions and adequate graphical processing power to maintain optimal visual quality.
Step 4: Display Connection Type: Check the type of connection used to connect your display to your computer. HTC Vive typically requires an HDMI or DisplayPort connection for the best video signal quality and compatibility. Ensure that your computer has the necessary display connection options available for HTC Vive.
Step 5: Monitor Calibration: Assess the color accuracy and calibration of your computer’s display. Proper calibration ensures that colors and contrast are reproduced accurately, enhancing the overall visual experience. Consider calibrating your monitor using calibration tools or seek professional assistance for accurate color representation.
Step 6: Consider Multiple Monitor Setup: If you have multiple monitors connected to your computer, ensure that they are configured correctly for VR usage. VR applications may require specific settings or adjustments when using a multi-monitor setup. Refer to the HTC Vive documentation or support resources to optimize your multiple monitor configuration.
By closely assessing your computer’s display, you can ensure that it meets the necessary requirements for a captivating and immersive virtual reality experience with HTC Vive. A high-resolution display with suitable refresh rates and adequate size will enhance the visual quality and overall enjoyment of the virtual world.
Run the SteamVR Performance Test
If you want to ensure that your computer is capable of running HTC Vive smoothly, it is recommended to run the SteamVR Performance Test. This test tool, provided by Valve Corporation, evaluates your computer’s hardware capabilities and determines if it meets the performance requirements for running virtual reality content. Follow these steps to run the SteamVR Performance Test:
Step 1: Install Steam: If you haven’t already, install the Steam software on your computer. Steam is a digital distribution platform that offers a wide range of games and applications, including the SteamVR Performance Test.
Step 2: Access the SteamVR Performance Test: Open the Steam application and navigate to the “Library” section. In the search bar at the top-right corner, type “SteamVR Performance Test” and press Enter. Click on the appropriate search result to access the test.
Step 3: Install and Launch the Test: Click on the “Play” button to install and launch the SteamVR Performance Test. The test will assess your computer’s hardware capabilities, including the graphics card, CPU, and memory, to determine if it meets the required performance thresholds for VR.
Step 4: Wait for the Test to Complete: The SteamVR Performance Test will run a series of benchmark tests on your computer. Allow the test to complete, which may take a few minutes. During the test, your computer’s components will be stressed to simulate the demands of virtual reality content.
Step 5: Review the Test Results: Once the SteamVR Performance Test is complete, it will provide you with a performance rating and a detailed breakdown of how your computer performed in different areas. The test results will indicate whether your computer is capable of running HTC Vive at an optimal level or if it falls short in certain areas.
Step 6: Take Necessary Actions: Based on the test results, you can take the appropriate actions. If your computer meets the performance requirements, you can proceed with confidence, knowing that it is capable of running HTC Vive smoothly. However, if your computer falls short, you may need to consider upgrading certain hardware components, such as the graphics card or CPU, to ensure a satisfactory VR experience.
By running the SteamVR Performance Test, you can get a clear understanding of your computer’s hardware capabilities and ensure that it meets the necessary performance requirements for HTC Vive. This test will help you make informed decisions about hardware upgrades and optimizations to enhance your virtual reality experience.
Check for BIOS and Driver Updates
Keeping your computer’s BIOS and drivers up to date is essential for optimal performance and compatibility when using HTC Vive. BIOS updates provide enhancements to your computer’s firmware, while driver updates deliver improvements and fixes for specific hardware components. Here’s how you can check for and update your BIOS and drivers:
Step 1: Identify Your Computer’s Manufacturer: Determine the manufacturer of your computer or motherboard. This information can usually be found on the computer’s packaging or by checking the manufacturer’s label on the device itself.
Step 2: Visit the Manufacturer’s Website: Go to the manufacturer’s official website and navigate to the support or drivers section. Look for a section related to BIOS or firmware updates, as well as drivers for your specific hardware components, such as the graphics card, sound card, and network adapter.
Step 3: Locate Your Computer Model: Identify your computer model or motherboard model number. This information can be found on the manufacturer’s label on the device or in the system information section of your computer’s settings.
Step 4: Check for BIOS Updates: Search for BIOS updates specifically for your computer model. Download the latest available BIOS update file from the manufacturer’s website. Follow the instructions provided by the manufacturer to install the BIOS update properly. Note that updating the BIOS requires careful attention, as an improper update process can result in system instability.
Step 5: Check for Driver Updates: Locate the drivers section on the manufacturer’s website and search for updates specific to your hardware components. Download the latest drivers for your graphics card, sound card, network adapter, and any other relevant devices. Be sure to download drivers that are compatible with your operating system version.
Step 6: Install Updates: Once you have downloaded the updates, run the installer files to install the latest BIOS version and driver updates. Follow the on-screen instructions provided by the manufacturer. Restart your computer if necessary to ensure that the updates are applied correctly.
Step 7: Regularly Check for Updates: Make it a habit to regularly check for BIOS and driver updates. Manufacturers frequently release updates to address compatibility issues, enhance performance, and provide new features. Stay up to date with the latest updates to ensure a smooth VR experience with HTC Vive.
By checking for and installing the latest BIOS and driver updates, you can ensure that your computer is optimized for HTC Vive and other virtual reality experiences. These updates can enhance performance, improve compatibility, and resolve any known issues to deliver the best possible VR experience.
Consider Upgrading Your Computer’s Components
If your computer falls short of meeting the required system specifications for HTC Vive, or if you’re experiencing performance issues while using virtual reality, it may be time to consider upgrading certain components. Upgrading your computer’s hardware can enhance its capability to handle VR applications and ensure a smoother, more immersive experience. Here are some components to consider upgrading:
Graphics Card: The graphics card is a crucial component for running VR applications. Consider upgrading to a more powerful graphics card that meets or exceeds the recommended requirements for HTC Vive. This will enable smoother visuals, faster rendering, and improved overall performance.
Processor (CPU): A processor with a higher clock speed and more cores can significantly improve the performance of VR applications. Upgrading to a faster processor will allow your computer to handle the demanding calculations and tasks required for virtual reality more efficiently.
Memory (RAM): Increasing the amount of RAM will enable your computer to handle more data and applications simultaneously, resulting in smoother multitasking and improved VR performance. Upgrade to a higher capacity RAM module to ensure sufficient memory for VR and other resource-intensive tasks.
Storage: Consider upgrading to a solid-state drive (SSD) for faster loading times and data transfer speeds. An SSD will reduce the time it takes to launch VR applications and load assets, improving overall responsiveness and reducing potential lag during gameplay or VR experiences.
Power Supply Unit (PSU): Upgrading your power supply unit may be necessary if you’re adding more power-hungry components, such as a high-end graphics card or processor. Ensure that your PSU can provide enough power to support the upgraded components effectively.
Motherboard: If your current motherboard doesn’t support the necessary upgrades or lacks certain features required for optimal VR performance, consider upgrading to a motherboard that is compatible with the latest components and offers improved connectivity options.
Cooling System: VR applications can put a significant load on your computer’s components, generating more heat. Upgrading your cooling system, such as adding better fans or liquid cooling, can prevent overheating and ensure that your components operate at optimal temperatures for sustained performance.
Consult with Professionals: Upgrading computer components can be a complex task that requires technical knowledge. If you’re unsure about the compatibility of certain components or need assistance with the upgrade process, consider consulting with a computer technician or contacting the manufacturer’s support team for guidance.
By upgrading your computer’s components, you can enhance its capability to handle the demanding requirements of HTC Vive and other virtual reality applications. Upgrading key components such as the graphics card, processor, memory, storage, and cooling system can greatly improve the performance and enjoyment of your VR experiences, providing a more immersive and seamless virtual reality environment.