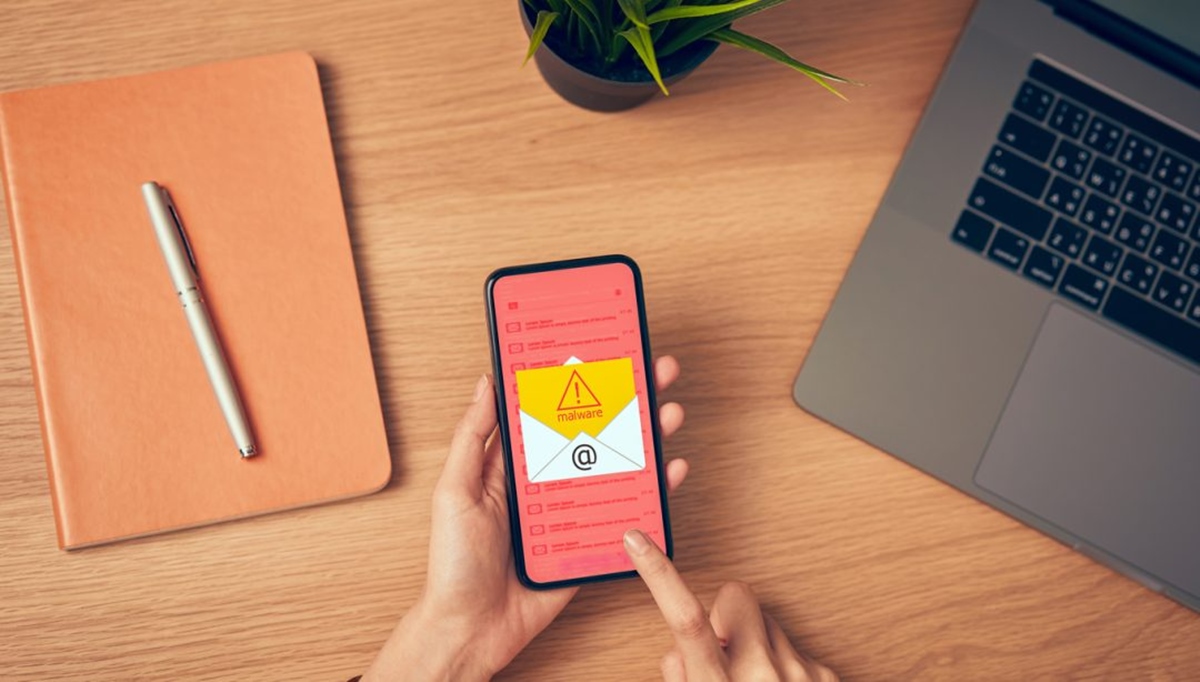Signs of Malware on Your iPhone
While iPhones are generally considered to be secure devices, they are not immune to malware. Malware, short for malicious software, can compromise the security and privacy of your device. It is important to be aware of the signs of malware on your iPhone so that you can take appropriate action to remove it. Here are some common signs to watch out for:
1. Unusual Battery Drain: If you notice that your iPhone’s battery is draining faster than usual, it could be a sign that malware is running in the background. Malware often consumes significant amounts of power, causing your battery to run out quickly.
2. Increased Data Usage: Malware can also use up your data allowance without you even realizing it. If you notice a sudden increase in data usage, especially when you haven’t been using data-intensive apps or services, it could be a sign of malware.
3. Strange Behavior or Pop-ups: Malware may cause your iPhone to exhibit unusual behavior, such as random app crashes, freezes, or unexpected pop-up ads. If you notice these types of issues occurring frequently, it could indicate the presence of malware.
4. Unwanted Apps or Icons: Another sign of malware on your iPhone is the appearance of unfamiliar apps or icons on your home screen. Malware may install additional apps without your permission, as a way to gather data or serve intrusive ads.
5. Overheating: If your iPhone is constantly overheating, even when you’re not using it for demanding tasks, it could be a sign of malware. Malware can strain your device’s resources, causing it to heat up excessively.
6. Slow Performance: Malware can significantly impact your iPhone’s performance, making it slow and sluggish. If you experience frequent app crashes, delays in launching apps, or overall sluggishness, it is worth investigating for malware.
By staying vigilant and being aware of these signs, you can promptly detect and address any potential malware issues on your iPhone. In the next sections, we will discuss how to run a malware scan on your iPhone and the steps you can take to remove malware.
Check for Unusual Battery Drain
One of the signs that your iPhone may be infected with malware is if you notice an unusual battery drain. While some app activities and usage patterns can naturally drain your battery, a sudden and significant decrease in battery life could be a cause for concern. Here are some steps you can take to check for unusual battery drain:
1. Monitor Battery Usage: Go to “Settings” on your iPhone, then tap on “Battery”. Here you will find a breakdown of the apps and processes that are consuming your battery. If you notice any apps that are using an unusually high percentage of battery, it could be a sign of malware.
2. Pay Attention to Standby Time: Standby time refers to the time your iPhone has been idle with the display off. If you notice that the standby time is decreasing rapidly, even when you are not actively using your device, it may indicate that malware is running in the background.
3. Background App Refresh: Malware can take advantage of the background app refresh feature on your iPhone to consume battery power. To check which apps are allowed to refresh in the background, go to “Settings”, then tap on “General” and “Background App Refresh”. Disable this feature for any suspicious or unnecessary apps.
4. Close Unnecessary Apps: Apps running in the background can drain your battery. Double-press the home button (or swipe up from the bottom on iPhones without a home button) to access the app switcher. Swipe up on the app windows to close them. Closing unnecessary apps can help conserve battery life and prevent malware from running in the background.
5. Update Apps and iOS: Keeping your apps and iOS system up to date can help improve battery efficiency and security. Developers often release updates that can address performance issues, including those caused by malware. Go to the App Store to update your apps, and go to “Settings”, then tap on “General” and “Software Update” to update your iOS.
6. Reset All Settings: If you have tried the above steps and are still experiencing unusual battery drain, you can try resetting all settings on your iPhone. This will not erase your data but will restore your device’s settings to their default values. Go to “Settings”, then tap on “General”, “Reset” and select “Reset All Settings”.
By regularly checking for unusual battery drain and taking appropriate steps to investigate and address the issue, you can protect your iPhone from potential malware threats. In the following sections, we will explore other signs of malware and how to further investigate and remove it from your device.
Check for Increased Data Usage
If you notice a sudden increase in your data usage on your iPhone, it could be a sign that your device has been infected with malware. The presence of malware on your device can cause unauthorized data transfers and consumption, leading to unexpected data usage. Here are some steps you can take to check for increased data usage:
1. Check Data Usage in Settings: Go to “Settings” on your iPhone and tap on “Cellular” or “Mobile Data”. Here you will find a breakdown of your data usage, including the amount of data used by each app. Look for any apps consuming an unusually high amount of data, especially if you haven’t been actively using them.
2. Monitor Background App Refresh: Malware can take advantage of the background app refresh feature to consume data in the background. To check which apps are allowed to refresh in the background, go to “Settings”, then tap on “General” and “Background App Refresh”. Disable this feature for any suspicious or unnecessary apps.
3. Disable Cellular Data for Specific Apps: If you suspect that a particular app is consuming excessive data due to malware, you can disable its access to cellular data. Go to “Settings”, then tap on “Cellular” or “Mobile Data” and scroll down to the list of apps. Toggle off the switch for any suspicious apps that you want to restrict from using cellular data.
4. Use Wi-Fi whenever Possible: To reduce your reliance on cellular data and keep a closer eye on your data usage, try to connect to Wi-Fi networks whenever they are available. This can help minimize the risk of malware accessing and consuming your cellular data.
5. Update Apps and iOS: Keeping your apps and iOS system up to date is essential for security and performance. Developers often release updates that address security vulnerabilities, including those that can be exploited by malware. Visit the App Store to update your apps and go to “Settings”, then tap on “General” and “Software Update” to update your iOS.
6. Install a Data Monitoring App: Consider installing a data monitoring app from the App Store. These apps can provide a more detailed breakdown of your data usage, allowing you to identify any unusual patterns or excessive consumption caused by malware.
By regularly checking your data usage and taking appropriate steps to investigate and mitigate any spikes or unusual consumption, you can safeguard your iPhone from potential malware threats. In the next sections, we will explore additional signs of malware and the steps to remove it from your device.
Check for Strange Behavior or Pop-ups
If you notice any strange behavior or frequent pop-ups on your iPhone, it could be a sign that your device has been infected with malware. Malware often causes unusual activity and intrusive pop-up ads as a way to gather information or generate revenue for the attackers. Here are some steps you can take to check for strange behavior or pop-ups:
1. Pay Attention to App Crashes or Freezes: If you experience frequent app crashes, freezes, or unresponsiveness, it could be a sign of malware. Malware can interfere with the normal functioning of apps, causing them to behave erratically.
2. Look for Unexpected Pop-ups: If you suddenly start seeing frequent and intrusive pop-up ads, especially when you are not using any specific apps or websites, it is a red flag for malware. Do not interact with these pop-ups as they may lead to further infections.
3. Monitor Data Usage: As mentioned earlier, malware can use up your data allowance. If you notice a sudden increase in data usage without any apparent reason, it may indicate that malware is running in the background and transferring data without your knowledge.
4. Check Safari Settings: Malware often targets web browsers, such as Safari. Open Safari and go to “Settings”. Look for any suspicious changes in your homepage, search engine, or extensions. Resetting Safari settings to their defaults can help remove any unwanted modifications caused by malware.
5. Remove Suspicious Profiles: Malware may install malicious configuration profiles on your iPhone. Go to “Settings”, then tap on “General”, “Profile”, and check for any untrusted or suspicious profiles. Remove any profiles that you do not recognize or trust.
6. Install an Ad Blocker: Consider installing an ad blocker app from the App Store. These apps can help block intrusive ads and prevent malware-infected websites from displaying pop-ups on your iPhone.
It is important to stay vigilant and promptly address any strange behavior or pop-ups on your iPhone. By taking the necessary steps to investigate and mitigate the presence of malware, you can safeguard your device and protect your privacy. In the upcoming sections, we will explore other signs of malware and the steps to remove it from your iPhone.
Check for Unwanted Apps or Icons
If you notice unfamiliar apps or icons appearing on your iPhone, it could be a sign that your device has been infected with malware. Malware often installs additional apps without your consent as a way to gather data or serve intrusive ads. Here are some steps you can take to check for unwanted apps or icons:
1. Review Your Home Screen: Take a close look at your home screen and app folders. If you see any apps or icons that you don’t recognize or remember installing, it is a cause for concern. Tap and hold on the app icons to see if they offer an option to delete or uninstall.
2. Check the App Library: On iOS 14 and later, you have an App Library where apps are automatically organized. Swipe left to access the App Library and review the app categories. If you notice unfamiliar apps in any of the categories, it could be a sign of malware.
3. Manage Installed Apps: Go to “Settings” on your iPhone and tap on “General”. Then, select “iPhone Storage” or “iPad Storage” (the name may vary depending on your device). Here you will find a list of all installed apps, sorted by size. Scroll through the list and identify any suspicious or unfamiliar apps.
4. Check App Permissions: Some malicious apps may request excessive permissions or access to sensitive information. Go to “Settings” and tap on “Privacy”. Review the list of permissions such as Camera, Microphone, Contacts, and Location. If you notice any apps with unnecessary or suspicious permissions, consider uninstalling them.
5. Look for App Duplicates: Malware may create duplicates of legitimate apps to deceive users. Pay attention to apps that have identical icons but slightly different names or developers. These duplicates often have limited functionality or contain malicious code.
6. Install a Security App: Consider installing a reputable security app from the App Store that can scan for and identify any malicious or unwanted apps on your iPhone. These apps can provide an extra layer of protection against malware and help you remove any potential threats.
By regularly checking for unwanted apps or icons and taking appropriate steps to remove them, you can mitigate the risks associated with malware infections on your iPhone. In the subsequent sections, we will explore other signs of malware and the steps to effectively remove it from your device.
Check for Overheating
If your iPhone is constantly overheating, even when you’re not using it for demanding tasks, it could be a sign that your device has been infected with malware. Malware can strain your device’s resources, causing it to heat up excessively. Here are some steps you can take to check for overheating:
1. Monitor Temperature: When you feel that your iPhone is overheating, check its actual temperature. You can do this by going to “Settings,” then tapping on “General” and “About”. Look for the “Temperature” field and compare it to the normal operating temperature range of your device. If it consistently exceeds this range, it could be an indication of malware-related activities.
2. Close Unnecessary Apps: Malware can run in the background, consuming resources and causing your iPhone to overheat. Double-press the home button (or swipe up from the bottom on iPhones without a home button) to access the app switcher. Close any unnecessary apps running in the background to reduce the strain on your device’s CPU and alleviate overheating.
3. Turn Off Background App Refresh: Malware may utilize the background app refresh feature to perform unauthorized activities, which can contribute to overheating. To disable this feature for all apps, go to “Settings,” then tap on “General” and “Background App Refresh”. Toggle off the switch or selectively disable it for suspicious or unnecessary apps.
4. Check for CPU Intensive Apps: Some apps may have high CPU usage, which can cause your iPhone to become hot. Go to “Settings,” then tap on “Battery”. Here you will find a breakdown of the apps and processes that are using your battery. Look for any apps that have a consistently high percentage of CPU usage.
5. Remove Untrusted Configuration Profiles: Malware may install configuration profiles that tweak your device’s settings and cause it to overheat. Go to “Settings,” then tap on “General,” “Profile,” and check for any untrusted or suspicious profiles. Remove any profiles that you do not recognize or trust.
6. Keep Your iPhone Cool: Avoid exposing your iPhone to extreme temperatures, both high and low. Overheating can be exacerbated if your device is subjected to direct sunlight or placed in a hot environment. Keep your iPhone in a cool and well-ventilated area to prevent it from overheating due to external factors.
By regularly checking for overheating issues and taking appropriate steps to address them, you can mitigate the risks associated with malware infections on your iPhone. In the following sections, we will explore more signs of malware and the steps to effectively remove it from your device.
Check for Slow Performance
If you have noticed that your iPhone is experiencing slow performance, it could be an indication that your device has been infected with malware. Malware can significantly impact your iPhone’s performance, causing it to become sluggish and unresponsive. Here are some steps you can take to check for slow performance:
1. Pay Attention to App Launch Times: Observe how long it takes for apps to launch on your iPhone. If there is a noticeable delay or they take an unusually long time to open, it may be a sign that your device is being affected by malware.
2. Monitor App Performance: When using normal apps, such as web browsers or productivity tools, pay attention to their performance. If you experience frequent freezing, crashes, or delays in response, it could be an indication of malware.
3. Check System Response: Slow performance can extend beyond individual apps and affect the overall responsiveness of your iPhone. Notice if there is a delay in navigating through menus or if tapping on icons and buttons does not produce an immediate response.
4. Analyze CPU Usage: Malware running in the background can consume significant CPU resources, leading to slow performance. To check the CPU usage on your iPhone, go to “Settings,” then tap on “Battery”. Look for apps or processes that have a consistently high percentage of CPU usage.
5. Restart Your iPhone: A simple restart can sometimes alleviate performance issues caused by malware. Press and hold the Sleep/Wake button until the “slide to power off” option appears. Slide to power off, then turn your iPhone back on after a few moments.
6. Update Apps and iOS: Developers often release updates that improve performance and address security vulnerabilities, including those exploited by malware. Keep your apps and iOS system up to date to ensure optimal performance and security. Visit the App Store to update your apps and go to “Settings,” then tap on “General” and “Software Update” to update your iOS.
By actively checking for slow performance issues and taking the necessary steps to investigate and resolve them, you can mitigate the impact of malware infections on your iPhone. In the upcoming sections, we will explore additional signs of malware and the steps to effectively remove it from your device.
How to Run a Malware Scan on Your iPhone
Running a malware scan on your iPhone is an essential step to detect and remove any potential malware infections. While iOS devices are generally secure, it is still possible for malware to find its way onto your iPhone. Here’s how you can run a malware scan on your device:
1. Install a Trusted Anti-Malware App: Start by downloading and installing a reputable anti-malware app from the App Store. Look for apps that have positive reviews, a good track record, and are regularly updated.
2. Launch the Anti-Malware App: Open the installed anti-malware app on your iPhone. Familiarize yourself with the app’s interface and settings.
3. Run a Full Scan of Your iPhone: In the anti-malware app, locate the option to perform a full scan of your iPhone. This scan will thoroughly examine all files, apps, and system components on your device for any signs of malware.
4. Allow the Scan to Complete: Depending on the size of your device’s storage and the number of files on it, the scanning process may take some time. Allow the scan to complete without interruptions to ensure its effectiveness.
5. Review the Scan Results: Once the scan is finished, the anti-malware app will present you with the scan results. It will identify any detected malware or suspicious files. Take note of the findings and follow the recommended actions provided by the app.
6. Take Action to Remove Malware: If the scan results indicate the presence of malware on your iPhone, follow the instructions provided by the app to remove the detected threats. This may involve quarantining or deleting infected files and removing any associated apps.
7. Enable Real-Time Protection: To prevent future malware infections, consider enabling real-time protection within the anti-malware app. Real-time protection monitors your iPhone for any suspicious activities and provides immediate alerts if any threats are detected.
Running a malware scan on your iPhone using a trusted anti-malware app is an effective way to detect and remove any potential malware infections. By staying proactive and regularly conducting scans, you can ensure the security and integrity of your device. In the next sections, we will explore additional steps to remove malware from your iPhone.
Install a Trusted Anti-Malware App
Installing a trusted anti-malware app is crucial for protecting your iPhone against malware threats. While iOS devices have built-in security measures, having an additional layer of defense provided by an anti-malware app can further enhance your device’s security. Here’s how you can install a trusted anti-malware app on your iPhone:
1. Research and Choose a Reputable App: Begin by researching and selecting a trusted anti-malware app from the App Store. Look for apps that have a good reputation, positive reviews, and regular updates. It’s important to choose an app that is specifically designed for iOS devices.
2. Read User Reviews and Ratings: Take the time to read user reviews and ratings of different anti-malware apps. Pay attention to the feedback regarding app performance, effectiveness in detecting malware, and user-friendliness. This will help you make an informed decision when selecting an app.
3. Check App Developer’s Reputation: Verify the reputation of the app developer. Look for well-known and established developers who have a track record of producing reliable and trustworthy apps. Avoid downloading apps from unknown or suspicious developers.
4. Ensure Regular Updates: Regular updates are crucial for keeping up with the evolving nature of malware threats. Check if the anti-malware app you are considering receives frequent updates from the developer. Regular updates indicate that the app is actively maintained and can effectively combat new and emerging threats.
5. Install the Chosen App: Once you have selected a trusted anti-malware app, proceed to install it from the App Store. Tap on the “Get” or “Install” button, and provide any necessary permissions that the app requires.
6. Familiarize Yourself with the App: After installation, take the time to explore the app’s features and settings. Understand how to navigate through the interface, initiate scans, review scan results, and access any additional security features the app offers.
7. Enable Automatic Scans and Updates: To ensure continuous protection against malware, enable automatic scanning and updates within the anti-malware app. This way, it will regularly scan your iPhone for any potential threats and update its malware database to identify the latest known threats.
8. Stay Vigilant and Keep the App Updated: Remember to stay vigilant while using your iPhone and be cautious when downloading or installing apps from untrusted sources. Additionally, periodically check for updates to the anti-malware app itself and install them promptly to ensure you have the latest protection features.
Installing a trusted anti-malware app is an important step in fortifying the security of your iPhone. By choosing a reputable app and keeping it regularly updated, you can enhance your device’s protection against malware threats. In the upcoming sections, we will explore further steps to remove malware from your iPhone.
Run a Full Scan of Your iPhone
Running a full scan of your iPhone is a crucial step in detecting and removing any potential malware that may be lurking on your device. A full scan thoroughly examines all files, applications, and system components to identify any signs of malware. Here’s how you can run a full scan of your iPhone:
1. Launch the Anti-Malware App: Open the trusted anti-malware app that you have installed on your iPhone. Ensure that the app is up to date and has the latest malware definitions to provide accurate detection.
2. Navigate to the Scan Option: Look for the option to initiate a full scan within the app’s interface. It may be labeled as “Scan,” “Full Scan,” or something similar. Tap on this option to start the scanning process.
3. Allow the Scan to Complete: Depending on the size of your device’s storage and the number of files on it, the scanning process may take some time. It is important to be patient and allow the scan to complete uninterrupted to ensure a thorough examination.
4. Consider Background Scanning: Some anti-malware apps allow for background scanning, which means that the app constantly scans your device for potential threats while you use it. If this option is available, it can provide continuous protection against malware.
5. Review the Scan Results: Once the scan is complete, the anti-malware app will present you with the scan results. It will report any detected malware or suspicious files that could potentially harm your device. Take note of the findings for further action.
6. Follow App’s Recommendations: Pay attention to the recommendations provided by the anti-malware app based on the scan results. The app may suggest quarantining or deleting infected files, removing suspicious applications, or taking other necessary steps to eliminate the detected malware.
7. Keep Real-Time Protection Enabled: Real-time protection is a feature available in some anti-malware apps that actively monitors your iPhone for any suspicious activity or the introduction of new malware. Ensure that this feature is enabled to provide ongoing protection against potential threats.
8. Perform Regular Scans: To maintain a secure and malware-free iPhone, establish a regular scanning routine. Schedule periodic full scans or utilize the available options to run scans on-demand. Performing regular scans helps detect and remove any new malware that might have been introduced since the previous scan.
By running a full scan of your iPhone using a trusted anti-malware app and following the recommendations provided, you can effectively detect and remove any potential malware threats. In the upcoming sections, we will delve into additional steps to combat and remove malware from your iPhone.
Review the Scan Results
Once you have completed a scan of your iPhone using an anti-malware app, it is essential to carefully review the scan results. These results will provide crucial information about any detected malware or suspicious files on your device. Here’s how you can effectively review the scan results:
1. Understand the Scan Report: Take the time to familiarize yourself with the layout and structure of the scan report. The report may present information in a categorized or list format, detailing the malware found, affected files/apps, and the severity of the threats.
2. Identify Detected Malware: Look for any identified malware that the scan has detected. Pay attention to the names and types of malware listed. This information can help you understand the potential risks associated with the detected threats.
3. Determine Severity Levels: Scan reports might assign severity levels to each detected threat. These levels can range from low to high, indicating the potential impact or danger posed by the malware. Focus on threats with higher severity levels as they may have a more significant impact on your iPhone’s security.
4. Take Note of Affected Files or Apps: The scan results should highlight any infected files or apps on your iPhone. Make a list of these affected files or apps for further action. This information will guide you in removing or quarantining the identified malware.
5. Follow App’s Recommendations: The anti-malware app will often provide recommendations based on the scan results. These recommendations may include specific actions you should take to remove or quarantine the detected malware. Follow these recommendations to effectively address the identified threats.
6. Verify Accuracy: While anti-malware apps are designed to be accurate, there is still a possibility of false positives or false negatives. If you have any doubts about the scan results, consider seeking a second opinion from another trusted anti-malware app or consulting a professional.
7. Research Detected Malware: If you come across unfamiliar names or types of malware in the scan results, conduct further research on them. Look for reliable sources such as security websites or forums to gain insights into the specific malware and understand its potential impact on your iPhone’s security and privacy.
8. Plan and Execute Actions: Based on your review of the scan results, create a plan of action to address the detected malware. This may involve removing infected files or apps, quarantining suspicious files, or taking other necessary steps to eliminate the threats and mitigate the risks.
By carefully reviewing the scan results and following the recommended actions, you can effectively address the detected malware and ensure the security of your iPhone. In the upcoming sections, we will explore further steps to remove malware from your device.
Remove Malware from Your iPhone
Once malware has been detected on your iPhone, it is crucial to take immediate action to remove it and protect your device. Here are steps you can follow to effectively remove malware from your iPhone:
1. Update Your iPhone’s Software: Ensure that your iPhone’s software is up to date. Developers regularly release updates that include security patches that can help remove known vulnerabilities targeted by malware. Go to “Settings,” then tap on “General,” and select “Software Update” to check for and install any available updates.
2. Remove Infected Apps: Identify any infected apps listed in the scan results or suspected of being malware carriers. Press and hold the app’s icon until it starts to jiggle, then tap the “x” in the corner to delete the app. Confirm the deletion by selecting “Delete” or “Remove.”
3. Wipe Cache and Temporary Files: Clearing the cache and temporary files on your iPhone can help remove any remnants of malware. You can do this by going to “Settings,” then selecting “Safari” or the relevant web browser, and tapping on “Clear History and Website Data.” This will remove browsing history, cookies, and temporary files.
4. Reset Network Settings: Malware may have altered your network settings, potentially causing connectivity issues or allowing unauthorized access. Resetting network settings can help remove such modifications. Go to “Settings,” then tap on “General,” and select “Reset.” Choose “Reset Network Settings” and confirm the action.
5. Consider a Factory Reset: If you suspect that malware is deeply embedded in your iPhone’s system and the above steps haven’t resolved the issue, you may need to perform a factory reset. This process will erase all data and settings on your device, so it is crucial to back up important data beforehand. Go to “Settings,” then tap on “General,” select “Reset,” and choose “Erase All Content and Settings.”
6. Restore Your iPhone from a Backup: After performing a factory reset, you can restore your iPhone using a previously created backup. Connect your device to a computer with iTunes or use iCloud to restore your data. Take care to restore only from a backup created before the malware infection to avoid reintroducing the malware.
7. Enable Two-Factor Authentication: Strengthen the security of your iPhone by enabling two-factor authentication (2FA). This adds an extra layer of protection by requiring a verification code in addition to your password when signing in to your Apple ID or using certain features.
8. Reinstall Apps from Trusted Sources: After removing malware, reinstall your apps from trusted sources such as the App Store. Avoid downloading apps from untrusted sources or websites, as they may contain hidden malware.
By following these steps and being vigilant about the security of your device, you can effectively remove malware and restore the integrity of your iPhone. In the subsequent sections, we will explore additional measures to enhance the security of your iPhone and protect it from future malware threats.
Update Your iPhone’s Software
Keeping your iPhone’s software up to date is crucial for maintaining its security and protecting it from malware. Developers regularly release updates that not only introduce new features but also include important security patches to address known vulnerabilities. Here’s how you can update your iPhone’s software:
1. Check for Available Updates: Go to the “Settings” app on your iPhone’s home screen and tap on “General”. Then, select “Software Update”. Your iPhone will check for any available updates.
2. Download and Install Updates: If there are any updates available, tap on “Download and Install”. Make sure that your iPhone is connected to a Wi-Fi network and has sufficient battery charge, or connect it to a power source. Follow the on-screen prompts to download and install the updates.
3. Enable Automatic Updates: To ensure that your iPhone stays up to date with the latest security patches and features automatically, you can enable the automatic update feature. In the “Software Update” settings, enable the toggle for “Download iOS updates” or “Customize Automatic Updates” and select the options that suit your preferences.
4. Update Apps: It’s not just your iPhone’s software that needs to be updated, but also the apps installed on your device. Open the App Store, tap on your profile picture, and go to “Update All” to update all the apps. Alternatively, you can individually update apps by tapping on the “Update” button next to each app.
5. Take Advantage of Security Patches: Security patches are an essential component of software updates. They address vulnerabilities that hackers may exploit to gain unauthorized access to your iPhone or install malware. By keeping your iPhone’s software up to date, you ensure that you have the latest security patches applied.
6. Stay Informed: Pay attention to the release notes of iOS updates to understand the specific security fixes and improvements they provide. Stay informed about emerging threats and vulnerabilities by following reputable sources such as Apple’s security advisories or security news websites.
7. Regularly Check for Updates: Make it a habit to regularly check for software updates on your iPhone, ideally on a weekly basis. This ensures that you stay ahead of any potential security vulnerabilities and keeps your device protected against the latest malware threats.
8. Keep Other Apple Devices Updated: If you own other Apple devices, such as an iPad or a Mac, ensure they are also kept up to date with the latest software updates. This comprehensive approach helps maintain a consistent level of security across your Apple ecosystem.
By regularly updating your iPhone’s software, you enhance its security and defense against malware. It is an effective preventive measure to protect your device and your data from potential cyber threats. In the following sections, we will explore additional steps to reinforce the security of your iPhone and minimize the risk of malware infections.
Reset Your iPhone to Factory Settings
If you suspect that malware is deeply embedded in your iPhone’s system or you have exhausted other options to remove it, resetting your iPhone to factory settings can provide a fresh start. This process erases all data and settings on your device, effectively removing any malware present. Here’s how you can reset your iPhone to factory settings:
1. Back Up Your Data: Before performing a factory reset, it’s essential to back up your important data. You can use iCloud or iTunes to create a backup of your iPhone’s data, including contacts, photos, messages, and apps. This ensures that you can restore your data later.
2. Disable Find My iPhone: To reset your iPhone, you need to disable the “Find My” feature. Go to “Settings”, tap on your name at the top, select “Find My”, then “Find My iPhone”. Disable the “Find My iPhone” toggle and enter your Apple ID password to confirm.
3. Go to Settings: Open the “Settings” app on your iPhone’s home screen. Scroll down and tap on “General”.
4. Reset Your iPhone: In the “General” settings, scroll to the bottom and select “Reset”. Choose the “Erase All Content and Settings” option. You may be prompted to enter your passcode and Apple ID password.
5. Confirm the Reset: A warning will appear, informing you that this action will delete all data on your iPhone. Read the warning carefully, then tap on “Erase iPhone” to proceed. Enter your passcode and Apple ID password again, if prompted. The reset process will begin.
6. Set Up Your iPhone: After the reset, your iPhone will restart and display the “Hello” screen. Follow the on-screen instructions to set up your iPhone as a new device. You can restore your data from the backup you created earlier or choose to start fresh.
7. Reinstall Apps: As your iPhone is reset to factory settings, all apps will be removed. Reinstall your apps from the App Store using your Apple ID. This ensures that you obtain the latest versions of the apps from trusted sources.
8. Enable Security Measures: Once your iPhone is reset, take steps to enhance its security. Enable features such as Touch ID or Face ID for secure authentication and consider enabling two-factor authentication for your Apple ID to provide an extra layer of protection.
Resetting your iPhone to factory settings is a drastic step that should be taken when other options have been exhausted. It removes any potentially hidden malware but also erases all data, so it’s crucial to have a backup. By following these steps, you can start fresh with a clean iPhone and reduce the risk of malware infections.
Restore Your iPhone from a Backup
After performing a factory reset or getting a new iPhone, restoring your device from a backup is an essential step to bring back your data, settings, and apps. By restoring from a backup, you can ensure that your iPhone is set up with your preferred configurations and retain important information. Here is how you can restore your iPhone from a backup:
1. Connect to Wi-Fi: Connect your iPhone to a Wi-Fi network. This is necessary to download your backup from iCloud or start restoring your device using iTunes.
2. Choose a Backup Method: You have two options to restore your iPhone: iCloud or iTunes. If you backed up your device to iCloud, choose the iCloud option. If you have a backup saved in iTunes, connect your iPhone to the computer and open iTunes.
3. Restore from iCloud Backup:
- For devices running iOS 13 or later: After setting up your iPhone, you will see the “Apps & Data” screen. Tap on “Restore from iCloud Backup”. Sign in to your iCloud account with your Apple ID and password.
- For devices running iOS 12 or earlier: During the initial setup process, you will be prompted to set up your iPhone using an iCloud backup. Select “Restore from iCloud Backup”. Sign in to your iCloud account with your Apple ID and password.
4. Restore from iTunes Backup:
- Open iTunes on your computer and connect your iPhone using a Lightning cable.
- Select your iPhone icon in iTunes.
- Click on the “Restore Backup” option.
- Choose the relevant backup from the list of available backups and click “Restore”.
5. Authenticate and Wait for the Restore: Depending on the size of the backup and the speed of your internet connection, the restore process may take some time. Authenticate with your Apple ID and password if necessary. Your iPhone will then begin downloading and restoring your selected backup.
6. Stay Connected and Wait for Completion: Keep your iPhone connected to Wi-Fi and ensure it has sufficient battery or is connected to a power source. Wait for the restore process to complete. Your iPhone may restart multiple times during this process.
7. Set Up Touch ID / Face ID and Passcode: Once the restore is finished, follow the on-screen prompts to set up Touch ID / Face ID and create a passcode. This adds an additional layer of security to your device.
8. Reinstall Apps: After the restore is complete, some apps may need to be manually downloaded from the App Store. Go to the App Store and access your “Purchased” section to reinstall any previously downloaded apps that are not automatically restored.
By restoring your iPhone from a backup, you can regain your data, settings, and apps, streamlining the setup process and ensuring a smoother transition. It’s important to regularly back up your iPhone to safeguard against data loss and streamline future restores. In the following sections, we will explore additional measures to enhance the security of your iPhone and safeguard against malware threats.