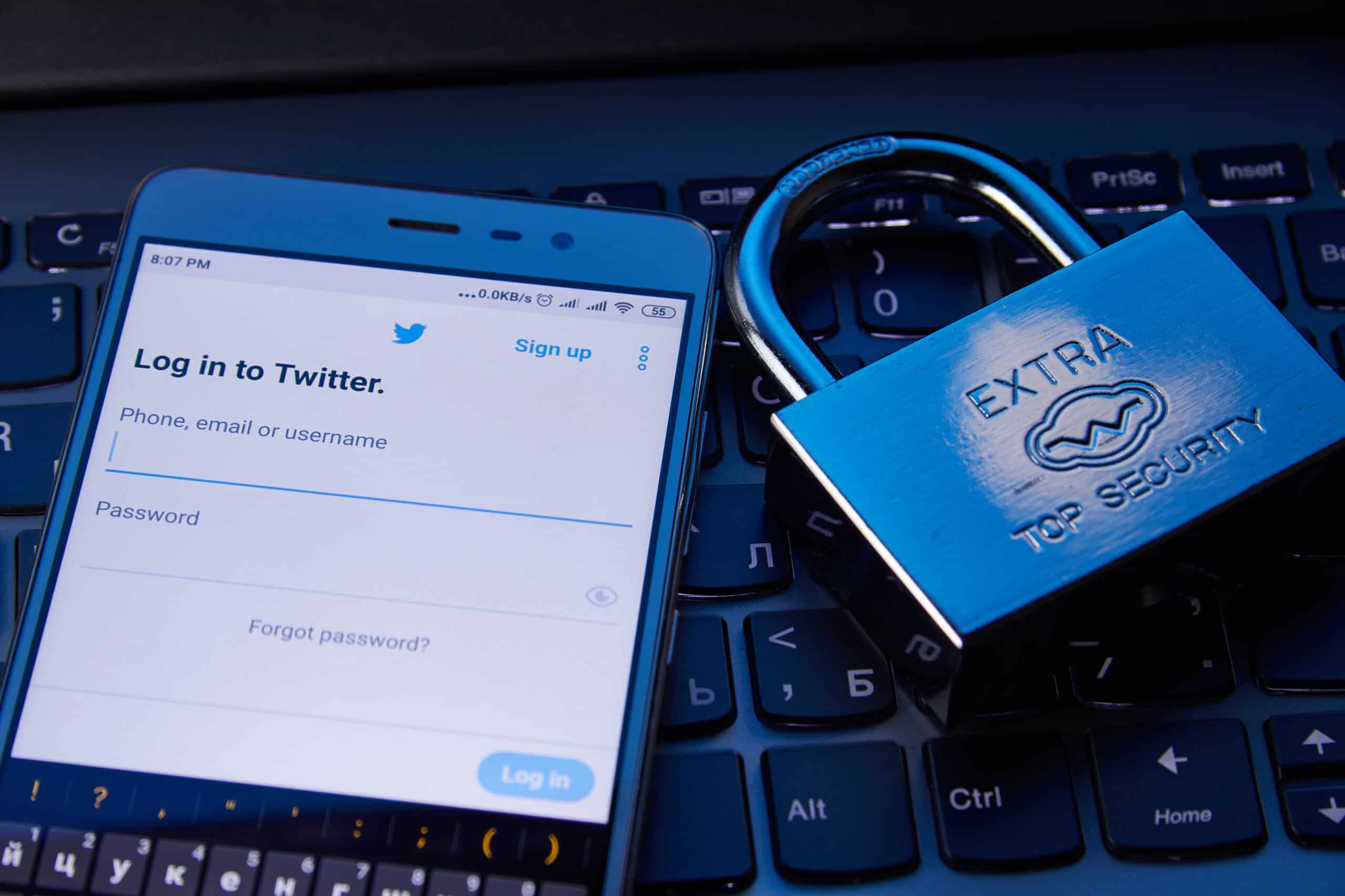Why Change Your Twitter Password?
When it comes to online security, changing your passwords regularly is essential to protect your personal information. Your Twitter account contains a wealth of private data, including direct messages, personal details, and possibly sensitive conversations. By changing your Twitter password regularly, you can prevent unauthorized access to your account and reduce the risk of being targeted by hackers or cybercriminals.
Another important reason to change your Twitter password is to mitigate the impact of any potential data breaches. Unfortunately, even large online platforms like Twitter can fall victim to security breaches, which can put user accounts at risk. By regularly changing your password, you reduce the likelihood of your account being compromised if such a breach occurs.
Furthermore, using the same password for multiple online accounts can be a major security risk. If your Twitter password is the same as the one used for other websites or services, a breach on any of those platforms could potentially give cybercriminals access to all your accounts. Changing your Twitter password regularly and ensuring it is unique to that platform adds an extra layer of security and reduces the impact of any external breaches.
Social engineering attacks are another threat to online security. These attacks often involve the manipulation or deception of individuals to gain access to their personal information. By changing your Twitter password regularly, you disrupt any potential attempts by hackers to gain unauthorized access to your account through social engineering techniques.
Lastly, it’s worth mentioning that technology evolves rapidly, and so do hacking techniques. What might have been a strong and secure password a few years ago might not be anymore. By regularly updating your Twitter password, you can stay ahead of these evolving threats and ensure that your account remains secure.
Step 1: Logging in to Your Twitter Account
The first step to changing your Twitter password is to log in to your account. Follow these simple instructions to access your Twitter account:
- Open a web browser and go to the Twitter website (www.twitter.com).
- On the Twitter homepage, you will see the login section. Enter your username or email address associated with your Twitter account.
- Next, enter your password in the password field. Make sure you type it correctly and ensure that caps lock is off, as passwords are case-sensitive.
- Verify that you are not a robot by completing any quick security checks that may be prompted, such as clicking on images that match a certain description.
- Once you have entered your login credentials and passed the security check, click on the “Log in” button. You will then be redirected to your Twitter account home page.
It’s important to note that if you have forgotten your Twitter password, you can click on the “Forgot password?” link located below the login button. Twitter will guide you through the process of resetting your password and gaining access to your account.
Remember to always use a secure device and a safe internet connection when logging in to your Twitter account. Avoid using public or unsecured networks, as these can make it easier for hackers to intercept your login information.
Now that you have successfully logged in to your Twitter account, you can proceed to the next step of changing your password to ensure the security of your account.
Step 2: Accessing Your Account Settings
To change your Twitter password, you need to navigate to your account settings. Follow these steps to access your account settings:
- Once you are logged in to your Twitter account, locate the profile icon in the top right corner of the page. It is represented by a small silhouette of a person.
- Click on the profile icon to open a drop-down menu. From the menu, select the “Settings and privacy” option.
- This will take you to the “Account” section of your settings. Here, you will find various options to manage your account, including changing your password.
- Within the “Account” section, you may need to scroll down the page to find the “Password” option. It is usually located towards the bottom of the settings page.
- Click on the “Password” option to proceed to the password change screen.
It’s worth noting that Twitter may prompt you to verify your identity before accessing your account settings or making any changes to your password. This additional step is for security purposes and helps ensure that only authorized users can modify their account settings.
Now that you have accessed your account settings, you are ready to move on to the next step of changing your Twitter password. Stay tuned for the following section to learn how to verify your current password and create a strong new password to enhance the security of your Twitter account.
Step 3: Navigating to the Password Section
Once you have accessed your Twitter account settings, the next step is to locate the password section. Follow these instructions to navigate to the password section:
- Within the account settings page, scroll down until you find the “Password” section. It is usually located towards the bottom of the page.
- Under the “Password” section, you will see a button or link that says “Change password” or “Edit password.” Click on this button or link to proceed.
- This will take you to the password change screen, where you can verify your current password and set a new password for your Twitter account.
- If prompted, you may need to re-enter your login credentials to authenticate that you are the authorized user making changes to your account.
It’s important to note that Twitter may have updated its user interface or made changes to the account settings layout. The steps mentioned above are based on the general structure of Twitter’s settings page. If you are unable to find the password section, you can use the search function within the settings page to search for “password” or consult Twitter’s help documentation for any updated instructions.
Once you have successfully navigated to the password section, you are ready to proceed to the next step of verifying your current password. Stay tuned for the upcoming section to learn how to confirm your existing password and create a strong new password for your Twitter account.
Step 4: Verifying Your Current Password
Before changing your Twitter password, you need to verify your current password to ensure account security. Follow these steps to confirm your existing password:
- On the password change screen, you will find a field labeled “Current password” or “Existing password.” This is where you need to enter your current Twitter password.
- Make sure to type your current password accurately and ensure that caps lock is turned off. Twitter passwords are case-sensitive.
- Once you have entered your current password, double-check it for any typos or mistakes.
- If you are experiencing trouble remembering your current password, you can use the “Forgot password?” option to reset it before proceeding with the password change process.
- After verifying your current password, you may be prompted to enter additional account verification details, such as a verification code sent to your registered email address or phone number. Follow the instructions presented on the screen to complete this step.
Verifying your current password is a crucial step in the password change process. It ensures that only authorized users who can provide the correct password have access to make changes to their Twitter account.
Once you have successfully verified your current password, you can now proceed to the next step of creating a strong and secure new password for your Twitter account. Stay tuned for the upcoming section to learn how to choose a robust password and protect your account from unauthorized access.
Step 5: Creating a Strong New Password
Creating a strong and unique password is crucial to protecting your Twitter account from unauthorized access. Follow these steps to create a strong new password:
- On the password change screen, locate the field labeled “New password” or “Create a new password.”
- Think of a password that is at least 8 characters long, combining upper and lowercase letters, numbers, and special characters. Avoid using common or easily guessable words or sequences, such as “password123” or “qwerty.”
- Consider using a passphrase or combination of random words for added security. For example, “sunset Mountain 22! Sky.”
- Remember, a strong password should be unique to your Twitter account and different from the passwords you use for other online services.
- Ensure that you do not include any personal information, such as your name, birthdate, or any easily identifiable detail, in your password.
- Double-check your new password for any typos or mistakes before proceeding to the next step.
By creating a strong and unique password, you significantly enhance the security of your Twitter account and reduce the risk of it being compromised. It is also important to note that regularly changing your password, as well as using two-factor authentication if available, further strengthens the security of your account.
Once you have selected a strong new password, you can move on to the next step, which involves confirming your new password to ensure accuracy. Stay tuned for the upcoming section to learn how to complete this step successfully and protect your Twitter account.
Step 6: Confirming Your New Password
After creating a strong new password for your Twitter account, the next step is to confirm it to ensure accuracy. Follow these steps to successfully verify your new password:
- On the password change screen, locate the field labeled “Confirm new password” or “Re-enter your new password.”
- Carefully re-enter your new password exactly as you typed it in the previous step. Make sure to match the case, numbers, and special characters.
- Double-check your new password to ensure there are no typos or mistakes.
- Ensure that the new password matches the one you created earlier. It is essential to enter the same password in both the “New password” and “Confirm new password” fields.
- If the passwords match, you are ready to proceed to the final step. If they do not match, carefully re-enter the new password to ensure accuracy.
Confirming your new password is crucial to ensure that it has been entered correctly and that there are no mistakes or typos that could prevent you from accessing your Twitter account in the future.
It’s important to note that when changing your password, your new password must be entered exactly in both the “New password” and “Confirm new password” fields. A small difference, such as an extra space or a missing character, can prevent the password change from being successful.
Once you have successfully confirmed your new password, you are ready to move on to the final step of updating your password. Stay tuned for the next and final section to learn how to complete the password change process and ensure the security of your Twitter account.
Step 7: Updating Your Password Successfully
After verifying and confirming your new password, the final step is to update and change your password successfully. Follow these steps to complete the password change process:
- Once you have confirmed your new password, locate the “Save” or “Update” button on the password change screen.
- Click on the “Save” or “Update” button to proceed and save your new password.
- Once you click the button, Twitter will process your request and update your password. This may take a few moments.
- If the password change is successful, you will receive a confirmation message or notification that your password has been updated.
- After updating your password, it is essential to log out of your Twitter account and then log back in using your new password to ensure that it functions correctly.
Congratulations! You have successfully changed your Twitter password. By regularly updating your password and selecting a strong and unique combination of characters, you have taken an important step in enhancing the security of your Twitter account.
Remember to keep your new password confidential and never share it with anyone. Additionally, consider enabling two-factor authentication to provide an extra layer of security to your Twitter account.
Now that you have completed the password change process, you can enjoy using Twitter with the confidence that your account is better protected against unauthorized access and potential security threats.