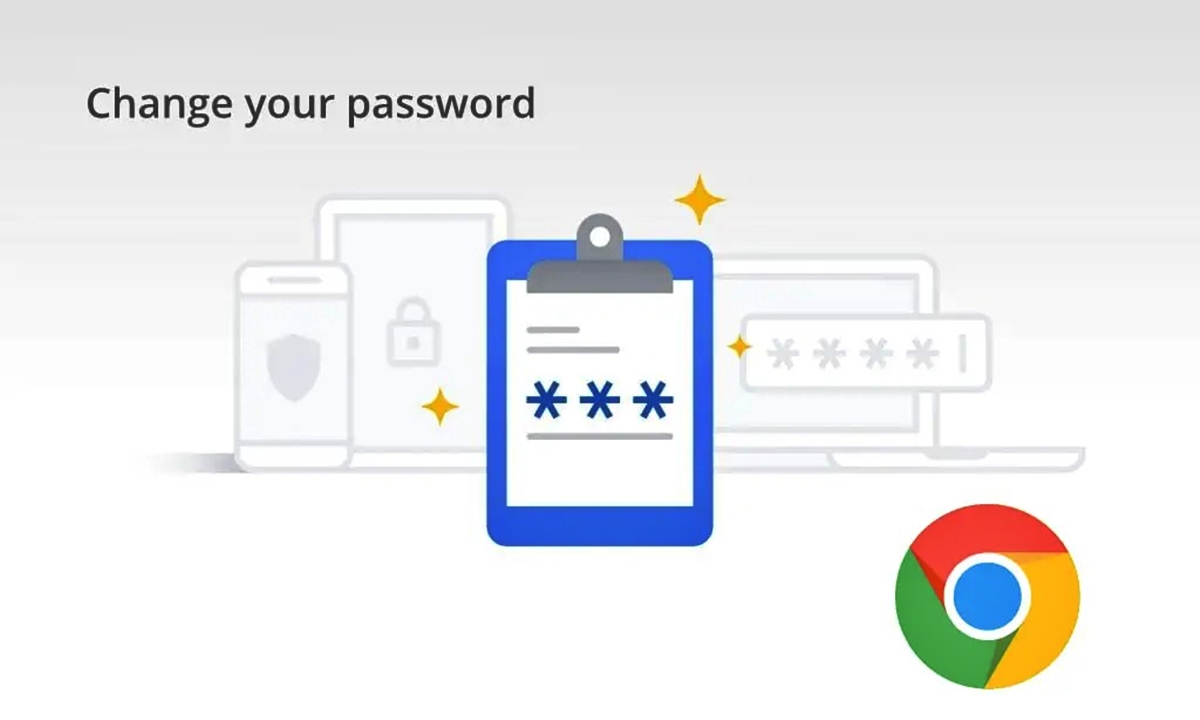Why you should change your password
Keeping your online accounts secure is essential in today’s digital age, and one of the best ways to do that is by regularly changing your passwords. Here are a few reasons why you should make it a habit to change your password on your Chromebook:
1. Prevent unauthorized access: Changing your password regularly reduces the risk of someone gaining unauthorized access to your account. As technology advances, so do hacking techniques, making it crucial to stay one step ahead.
2. Protect sensitive information: Your Chromebook may contain sensitive and personal information, such as login credentials, financial details, and personal documents. By changing your password regularly, you add an extra layer of protection to keep this sensitive information secure.
3. Mitigate the impact of a security breach: In the unfortunate event of a security breach or data leak, changing your password immediately can help minimize the potential damage. By invalidating the compromised password, you prevent attackers from accessing your account and any associated services.
4. Stay ahead of password cracking techniques: Hackers continuously develop new methods to crack passwords. By changing your password regularly, you make it more difficult for them to gain access to your account using brute force or other password cracking techniques.
5. Enhance overall security: Password security is not only about changing your password regularly but also about creating strong and unique passwords. Regular password changes prompt you to come up with new, complex passwords that are harder for attackers to guess or crack.
6. Improve account hygiene: Changing your password periodically is good account hygiene. It ensures that you maintain control over your accounts, minimizes the risk of compromise, and helps you stay vigilant in managing your online security.
By understanding the importance of changing your password on your Chromebook, you can take proactive steps to safeguard your accounts and personal information. Now, let’s explore how you can change your password on a Chromebook.
Step 1: Access the Chromebook settings
To change your password on a Chromebook, you first need to access the settings. Here’s how you can do it:
1. Start your Chromebook: Power on your Chromebook by pressing the power button. Once it boots up, you will see the login screen.
2. Sign in to your account: Enter your current password and sign in to your Chromebook.
3. Click on the system tray: Located in the bottom-right corner of the screen, click on the system tray. This is represented by a series of icons, including the Wi-Fi, volume, and time.
4. Select the settings icon: In the system tray menu, you will find an icon that looks like a gear or three vertical dots. Click on this icon to open the Chromebook settings.
5. Access the full settings menu: In the settings window, click on the “Settings” option to access the full settings menu. This will open a new tab in your browser.
6. Navigate to the “People” tab: In the left-hand sidebar of the settings menu, click on the “People” tab. This section is where you can manage your Chromebook user accounts and profile settings.
7. Select your account: Under the “People” tab, you will see a list of the user accounts on your Chromebook. Click on your account to proceed with changing your password.
8. Open your Google Account settings: Once you have selected your account, click on the “Manage your Google Account” option. This will open a new tab with the Google Account settings.
By following these steps, you will be able to access the Chromebook settings and prepare to change your password. In the next section, we will delve into the process of changing your password within the Google Account settings.
Step 2: Open the “People” tab
Once you have accessed the Chromebook settings, the next step is to navigate to the “People” tab. Follow these instructions to open the “People” tab:
1. Look for the left-hand sidebar: In the settings menu, you will find a left-hand sidebar that displays various options. Scan the sidebar to locate the “People” tab.
2. Click on the “People” tab: Once you have located the “People” tab in the sidebar, click on it to open the corresponding page.
3. Explore the “People” tab: The “People” tab contains information and settings related to user accounts and profiles on your Chromebook. Take a moment to familiarize yourself with the options available here.
4. Access user account settings: Within the “People” tab, you can manage user account settings, including changing your password.
By opening the “People” tab, you are one step closer to changing your password on your Chromebook. In the next section, we will discuss how to select your account and proceed with changing the password within the Google Account settings.
Step 3: Select your account
After opening the “People” tab, the next step is to select your account. Follow these steps to choose your account:
1. Locate your account: Within the “People” tab, you will see a list of user accounts associated with your Chromebook. Look for your account and click on it to select it.
2. Review the account details: Once you have selected your account, you will be taken to a page displaying your account details. Take a moment to review the information to ensure you have selected the correct account.
3. Explore the account settings: Within your account page, you will find various settings and options related to your Chromebook profile. This includes options to change your password, manage security settings, and more.
4. Proceed to change your password: When you are ready to change your password, continue to the next step by clicking on the relevant option, typically labeled “Manage your Google Account” or “Google Account settings.”
By selecting your account within the “People” tab, you have confirmed your identity and prepared yourself to change your password on your Chromebook. In the next section, we will discuss the process of navigating to the Google Account settings and accessing the password change option.
Step 4: Click on “Manage your Google Account”
Once you have selected your account in the “People” tab, the next step is to click on “Manage your Google Account” to access the Google Account settings. Here’s how:
1. Locate the option: Look for the option labeled “Manage your Google Account” within your account page. It is usually displayed prominently and can be identified by its descriptive text.
2. Click on “Manage your Google Account”: Once you have found the option, click on it to proceed. This will open a new tab in your browser, taking you to the Google Account settings page.
3. Wait for the page to load: Depending on your internet connection and the performance of your device, it may take a few moments for the Google Account settings page to load. Be patient as the page loads.
4. Explore the Google Account settings: Once the page has loaded, you will be presented with a range of options and settings related to your Google Account. Take a moment to familiarize yourself with the various sections and navigation options available.
5. Proceed to the “Security” section: To change your password, navigate to the “Security” section within the Google Account settings. This section is where you can manage various security-related settings for your Google Account.
By clicking on “Manage your Google Account,” you have successfully reached the Google Account settings page. In the next section, we will dive into the “Security” section and discuss the process of changing your password on your Chromebook.
Step 5: Go to the “Security” section
After clicking on “Manage your Google Account,” you will be taken to the Google Account settings page. The next step is to navigate to the “Security” section, where you can change your password. Follow these instructions to find the “Security” section:
1. Look for the navigation menu: On the left-hand side of the Google Account settings page, you will see a navigation menu. This menu contains different sections and settings options.
2. Locate the “Security” section: Within the navigation menu, find and click on the option labeled “Security.” This will take you to the “Security” section of the Google Account settings.
3. Wait for the page to load: Depending on your internet connection and the performance of your device, it may take a few moments for the “Security” section to load. Be patient as the page loads.
4. Explore the “Security” section: Once the page has loaded, you will find various security-related settings and options. This includes options to manage your password, two-factor authentication, app permissions, and more.
5. Proceed to the password change option: Within the “Security” section, look for the option to change your password. This option may be labeled as “Password” or “Change password.” Click on this option to proceed with the password change process.
By reaching the “Security” section within the Google Account settings, you have successfully navigated to the area where you can change your password on your Chromebook. In the next section, we will discuss the step-by-step process of changing your password within the “Security” section.
Step 6: Choose the “Password” option
Once you have accessed the “Security” section within the Google Account settings, the next step is to choose the “Password” option. This will allow you to initiate the password change process. Follow these steps to continue:
1. Look for the “Password” option: Within the “Security” section, scan the page for the option labeled “Password.” This option is usually located near the top of the section.
2. Click on the “Password” option: Once you have found the “Password” option, click on it to proceed with changing your password.
3. Wait for the password settings page to load: After clicking on the “Password” option, the page will redirect you to the password settings page. It may take a moment for the page to load, so be patient as it processes the request.
4. Explore the password settings: On the password settings page, you will see various options and fields related to changing your password. This may include fields for your current password, new password, and password confirmation.
5. Follow the instructions to change your password: Read the instructions and prompts on the password settings page carefully. Typically, you will be asked to enter your current password and then create and confirm a new password.
By choosing the “Password” option within the “Security” section, you have reached the stage where you can begin the process of changing your password on your Chromebook. In the next section, we will guide you through the steps of entering your current password and creating a new one.
Step 7: Enter your current password
After selecting the “Password” option within the password settings page, the next step is to enter your current password. This step verifies your identity and allows you to proceed with changing your password. Follow these instructions to enter your current password:
1. Locate the field for entering your current password: On the password settings page, you will see a field specifically designated for your current password. This field is usually labeled as “Current password” or “Enter your current password.”
2. Enter your current password: Click on the field and type your current password exactly as it is. Ensure that you input the correct characters and any case-sensitive elements accurately to prevent any errors.
3. Double-check your password: Before proceeding, double-check your current password to ensure there are no typos or mistakes. It’s important to enter the correct password to successfully authenticate your account.
4. Proceed to the next step: Once you have entered your current password correctly, you can proceed to the next step of the password change process. This will typically involve creating and confirming your new password.
By successfully entering your current password, you have verified your identity and are now ready to move further in changing your password on your Chromebook. In the next section, we will guide you through the process of creating a new password.
Step 8: Create a new password
Once you have entered your current password, the next step is to create a new password. This new password will replace your old one and enhance the security of your account. Follow these steps to create a new password:
1. Look for the field to enter your new password: On the password settings page, locate the field specifically designated for your new password. This field is usually labeled as “New password” or “Create a new password.”
2. Choose a strong and unique password: Create a new password that is strong and unique. A strong password typically consists of a combination of uppercase and lowercase letters, numbers, and special characters. Avoid using common or easily guessable passwords.
3. Follow any additional password requirements: Some platforms may have specific requirements for passwords, such as a minimum length or the inclusion of certain characters. Make sure to comply with any such requirements when creating your new password.
4. Don’t reuse old passwords: It is essential not to reuse any previous passwords when creating a new one. Reusing old passwords can compromise the security of your account and increase the risk of unauthorized access.
5. Take note of your new password: As you are creating a new password, it is a good practice to make note of it in a secure location. This can be a password manager or a physical location that only you can access. Remembering your new password is crucial, as you will need to use it for future logins.
By creating a strong and unique new password, you are taking an important step in securing your account on your Chromebook. In the next section, we will discuss the final step of the password change process – confirming the new password.
Step 9: Confirm the new password
After creating a new password, the next step is to confirm the password to ensure accuracy and avoid any errors. Follow these steps to confirm your new password:
1. Locate the field to confirm your new password: On the password settings page, you will see a field specifically designated for confirming your new password. This field is usually labeled as “Confirm password” or “Re-enter your new password.”
2. Re-enter your new password: Click on the field and type your new password again exactly as you created it in the previous step. Be careful to input the same characters, including any uppercase or lowercase letters, numbers, or special characters, in the correct order.
3. Double-check your password confirmation: Before proceeding, double-check the confirmation of your new password. Ensure that it matches the exact characters of your newly created password, avoiding any typos or mistakes.
4. Ensure a match with the new password: Verify that the confirmation matches the new password you initially entered. The passwords must be identical and match character by character. Any discrepancies will prevent successful password change.
5. Finalize the password change: Once you are confident that the confirmation matches your new password, proceed to the final step of saving the changes. This step will complete the process of changing your password.
By accurately confirming your new password, you have ensured its correctness and taken the final step in changing your password on your Chromebook. In the next section, we will guide you through the process of saving the changes and completing the password change process.
Step 10: Save the changes
After confirming your new password, the final step in changing your password on your Chromebook is to save the changes. Follow these steps to save the changes:
1. Look for the “Save” or “Update” button: On the password settings page, locate the button that allows you to save the changes you have made to your password. This button is usually labeled as “Save,” “Update,” or something similar.
2. Click on the “Save” or “Update” button: Once you have found the corresponding button, click on it to save the new password and complete the password change process.
3. Wait for the changes to be saved: After clicking the “Save” or “Update” button, it may take a few moments for the changes to be saved and applied to your account. Be patient as the system processes and confirms the new password.
4. Confirmation of successful password change: Once the changes have been saved, you may receive a confirmation message indicating that your password change was successful. Take note of this confirmation to ensure that the process has completed successfully.
5. Log in with your new password: After saving the changes, you can now log out of your account and log back in using your new password. Make sure to remember the new password and keep it secure.
By successfully saving the changes, you have completed the process of changing your password on your Chromebook. Congratulations! Your account is now secured with a new password. Remember to keep your password confidential and consider changing it regularly for maximum security.
Tips for Creating a Strong Password
Creating a strong password is crucial for safeguarding your online accounts and protecting your personal information. Here are some helpful tips to ensure that your password is strong and secure:
1. Length matters: Aim for a password that is at least 12 characters long. The longer the password, the more secure it is against brute-force attacks.
2. Use a combination of characters: Include a mix of uppercase and lowercase letters, numbers, and special characters in your password. This increases its complexity and makes it harder to guess.
3. Avoid personal information: Stay away from using personal details such as your name, birthdate, or significant dates in your password. This information can be easily guessed or obtained.
4. Don’t use common words or patterns: Avoid using common words, phrases, or predictable patterns like “123456” or “password.” Hackers are familiar with these and commonly used patterns.
5. Don’t reuse passwords: Each of your accounts should have a unique password. Reusing passwords across multiple accounts increases the risk of multiple accounts being compromised if one password is breached.
6. Consider using a password manager: Password managers can generate and store complex passwords for you. They help you avoid the challenge of remembering multiple passwords while keeping them secure.
7. Regularly update your passwords: Set a reminder to change your passwords at least every three to six months. Regularly updating passwords enhances your account’s security and helps protect against potential breaches.
8. Be cautious with security questions: Avoid using easily discoverable answers to security questions. Instead, consider using random answers that you can remember or using a password manager to securely store this information.
9. Enable two-factor authentication (2FA): Two-factor authentication adds an extra layer of security by requiring another form of verification, such as a code sent to your mobile device, in addition to your password.
10. Trust your instincts: If something feels off or suspicious, follow your gut feeling and change your password immediately. It’s better to be safe than sorry.
By following these tips, you can create strong and secure passwords that significantly improve the protection of your online accounts. Remember to keep your passwords confidential and update them regularly to maintain optimal security.
Why You Should Regularly Update Your Password
Regularly updating your password is an essential practice to maintain the security of your online accounts. Here are several reasons why you should make it a habit to update your passwords regularly:
1. Stay ahead of potential security breaches: By regularly changing your password, you reduce the risk of falling victim to a security breach. Even if your current password has not been compromised, it’s always wise to update it as a preventive measure.
2. Mitigate the impact of compromised passwords: In the event that one of your passwords is compromised, changing it promptly prevents attackers from continuing to access your account or gaining unauthorized access to other accounts linked to the compromised password.
3. Keep up with evolving security threats: Hackers and cybercriminals continually develop new techniques to crack passwords. Regularly updating your password ensures that you maintain a high level of security and stay ahead of these evolving threats.
4. Enhance password strength: Updating your password gives you an opportunity to create a stronger and more unique password. You can incorporate a combination of uppercase and lowercase letters, numbers, and special characters to make it more difficult for hackers to crack.
5. Safeguard against leaked or breached databases: Sometimes, databases containing user passwords are leaked or breached. By regularly changing your password, you reduce the chances of unauthorized access to your account if your login credentials are part of any leaked or breached databases.
6. Protect sensitive personal information: Your online accounts often contain personal and sensitive information, including financial details, private messages, and personal documents. Regularly updating your password adds an extra layer of protection to safeguard this sensitive data from falling into the wrong hands.
7. Maintain good security hygiene: Regularly updating passwords is an important aspect of good security hygiene. It demonstrates your commitment to safeguarding your accounts and staying proactive against potential security threats.
8. Comply with industry best practices: Many security experts and organizations recommend regular password updates as a best practice for maintaining account security. By adhering to these recommendations, you align your account security practices with industry standards.