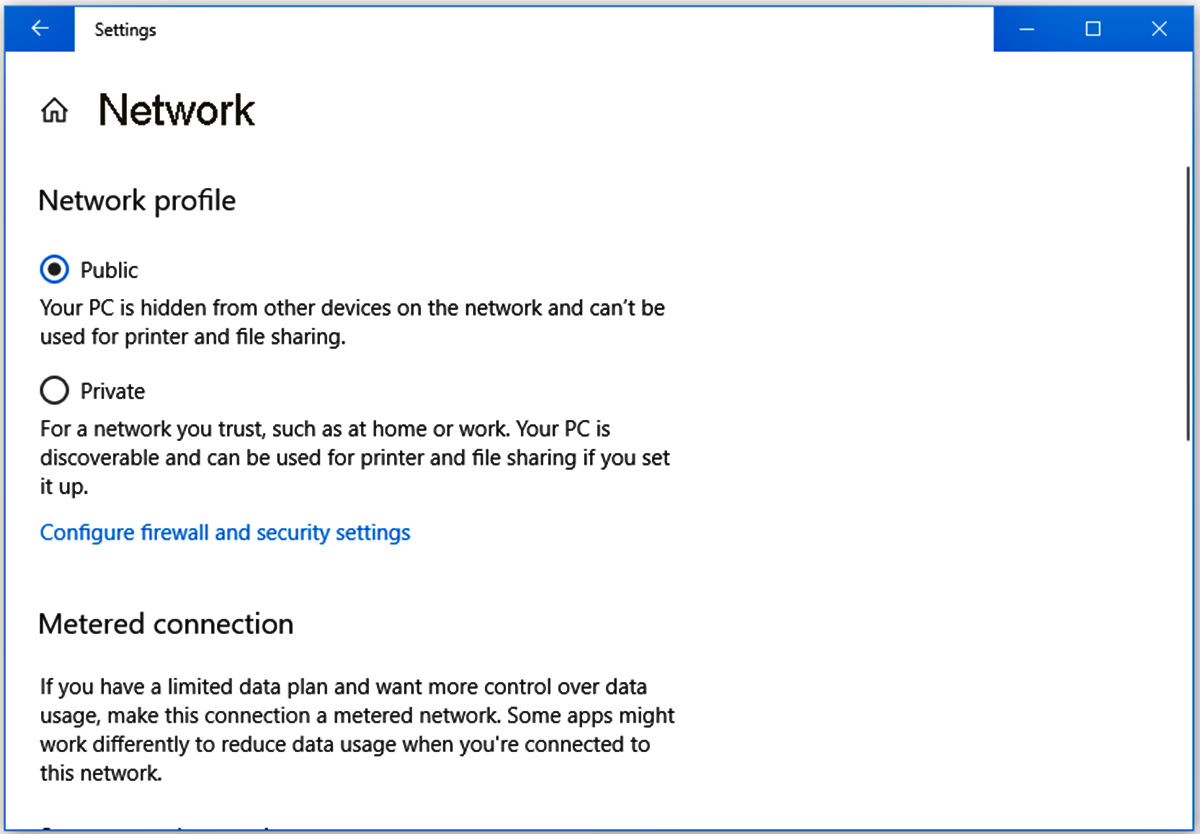What is a Public Network?
A public network refers to a network that is accessible to anyone within its range, such as a café, airport, or public library. It is essentially an unsecured network that allows anyone to connect and access the internet without requiring any authentication. When you connect to a public network, your device becomes vulnerable to potential security risks, as the network is open to potential hackers or malicious users.
Public networks often lack encryption, making it easier for eavesdroppers to intercept your online activities and gain access to sensitive information. This includes your passwords, banking details, and personal data. Therefore, it’s crucial to exercise caution when using public networks, as your personal and financial security may be at risk.
It’s important to note that a public network should not be confused with a public IP address. A public IP address refers to the unique identifier assigned to your device by your internet service provider. This address determines how your device is recognized on the internet. On the other hand, a public network refers to a physical network that allows multiple devices to connect to the internet.
By understanding the nature of a public network, you can take appropriate steps to protect your personal and sensitive information while using such networks. Changing your network from public to private is one effective measure to enhance the security of your internet connection.
Why Change from Public to Private?
Changing your network from public to private offers a multitude of benefits, ranging from increased security to improved network performance. Here are a few compelling reasons why you should consider making this switch:
Enhanced Security: As mentioned earlier, public networks are prone to security risks, making your personal data vulnerable to cyber attacks. By changing to a private network, you can establish a secure and encrypted connection, ensuring that your online activities remain confidential and protected.
Protection Against Hackers: Public networks are often targeted by hackers who take advantage of their vulnerabilities to gain unauthorized access to connected devices. Switching to a private network adds an additional layer of protection, minimizing the risk of hackers infiltrating your devices or stealing sensitive information.
Control Over Network Settings: When you change to a private network, you gain control over various network settings. This includes the ability to customize your network name (SSID), set a strong password, and configure advanced security features, such as MAC address filtering or firewall settings.
Improved Network Performance: Public networks can become overcrowded, leading to sluggish internet speeds and unreliable connections. By switching to a private network, you can enjoy better network performance, as you won’t be sharing bandwidth with numerous other users.
Access to Local Devices: Public networks typically isolate connected devices from each other to ensure privacy. However, this means you may not be able to access shared resources, such as printers or network-attached storage (NAS) devices. By changing to a private network, you can seamlessly connect and share files or equipment with other devices on the network.
Greater Control Over Network Resources: A private network allows you to prioritize network traffic, ensuring that critical applications or devices receive sufficient bandwidth for optimal performance. This is especially useful in situations where you have multiple devices connected to the network and require seamless functioning of online gaming, video streaming, or video conferencing.
By understanding the advantages of changing from a public to a private network, you can ensure a safer and more efficient online experience. Now, let’s explore how to check and change your network type on different devices and platforms.
Checking Your Network Type
Before you can change your network from public to private, it’s essential to determine the current network type on your device. Here are the steps to check your network type on different devices:
Windows:
- Click on the Wi-Fi or Ethernet icon in the system tray.
- Locate your connected network and right-click on it.
- Select “Properties” from the context menu.
- In the network properties window, check the network profile. If it says “Public network,” you are currently connected to a public network.
Mac:
- Click on the Wi-Fi icon in the menu bar.
- Find your connected network and click on it.
- In the network information window, check the “Network Name” field. If it says “Public,” you are connected to a public network.
Linux:
- Open a terminal window.
- Run the command
iwconfigto display your network details. - Look for the line that says “Access Point.” If the value is blank or shows “Not-Associated,” you are not currently connected to any network.
Android:
- Go to the “Settings” app on your Android device.
- Tap on “Network & internet” or a similar option.
- Select “Wi-Fi” or “Wi-Fi settings.”
- Find your connected network and tap on it.
- Look for the network type or profile. If it says “Public,” you are connected to a public network.
iOS:
- Open the “Settings” app on your iPhone or iPad.
- Tap on “Wi-Fi.”
- Locate your connected network and tap on the information (i) icon next to it.
- Check the network type. If it says “Public Network,” you are connected to a public network.
By following these steps on your respective devices, you can easily determine whether you are currently connected to a public network. Once you have this information, you can proceed to change your network to a private setting to enhance security and gain more control over your network resources.
How to Change Your Network on Windows
If you are using a Windows operating system, changing your network from public to private is a straightforward process. Follow the steps below to make the switch:
- Click on the Start button and open the Settings app.
- Select “Network & Internet” from the available options.
- In the left sidebar, click on “Wi-Fi” or “Ethernet,” depending on your connection type.
- Locate your connected network and click on it.
- In the network properties window, scroll down and select “Private” under the network profile section.
- Confirm your action when prompted with a warning message.
Once you have completed these steps, your network will be changed from public to private. This ensures better security and allows you to have more control over your network settings.
It’s important to note that the process may vary slightly depending on the version of Windows you are using. If you encounter any difficulties during the process, refer to the official Microsoft documentation or seek assistance from a technical professional.
Now that you know how to change your network on Windows let’s move on to the next section and explore how to make this change on a Mac.
How to Change Your Network on Mac
If you are using a Mac, changing your network from public to private can be done by following these simple steps:
- Click on the Apple menu in the top-left corner of your screen.
- Select “System Preferences” from the drop-down menu.
- In the System Preferences window, click on the “Network” icon.
- From the left sidebar, select the network interface you are using (Wi-Fi, Ethernet, etc.).
- Click on the “Advanced” button in the bottom-right corner.
- In the Advanced settings window, go to the “TCP/IP” tab.
- Next to “Configure IPv4,” select “Using DHCP with manual address.”
- In the “IPv4 Address” field, enter the IP address you want to assign to your device.
- Click on the “OK” button to save the changes.
By following these steps, you can change your network settings from public to private on your Mac. This ensures enhanced security and provides you with more control over your network preferences.
Keep in mind that these steps are general guidelines and may vary slightly depending on the version of macOS you are using. If you encounter any difficulties or need further assistance, refer to the official Apple documentation or consult with a technical expert.
Now that you know how to change your network settings on a Mac, let’s explore how to do the same on a Linux-based system.
How to Change Your Network on Linux
Changing your network from public to private on a Linux-based system involves a few simple steps. Here’s how you can do it:
- Open a terminal window on your Linux system.
- Type the command
sudo nano /etc/network/interfacesand press Enter. - In the text editor that opens, locate the line that corresponds to your network interface (e.g., eth0 for Ethernet or wlan0 for Wi-Fi).
- Replace
iface eth0 inet dhcporiface wlan0 inet dhcpwithiface eth0 inet staticoriface wlan0 inet static, respectively. - Below the modified line, add the following lines:
address [desired IP address]: Replace “[desired IP address]” with the IP address you want to assign to your device.netmask [subnet mask]: Replace “[subnet mask]” with the appropriate subnet mask.gateway [gateway address]: Replace “[gateway address]” with the IP address of your network gateway.
- Press Ctrl + O to save the changes and Ctrl + X to exit the text editor.
- Restart your network services by typing the command
sudo service networking restartorsudo systemctl restart networking.
Following these steps will allow you to change your network settings from public to private on your Linux-based system. It gives you more control over your network configuration and enhances the security of your connection.
It’s important to note that Linux distributions may have different network management tools, so the commands and steps may vary. If you encounter any difficulties or if your Linux distribution uses a different network configuration file, please refer to the documentation specific to your distribution or consult with a technical expert for guidance.
Now that you know how to change your network on a Linux-based system, let’s explore how to do the same on an Android device.
How to Change Your Network on Android
Changing your network from public to private on an Android device can be done by following these steps:
- Open the “Settings” app on your Android device.
- Tap on “Network & internet” or a similar option.
- Select “Wi-Fi” or “Wi-Fi settings.”
- Find your connected network in the list and tap on it.
- In the network details window, tap on the “Advanced” or “Additional settings” option.
- Look for the network type or profile setting.
- Select “Private” or “Home” to change your network to a private network.
- If prompted, confirm your action.
By following these steps, you can easily change your network settings from public to private on your Android device. This will enhance the security of your connection and give you more control over your network preferences.
It’s worth mentioning that the steps may vary slightly depending on your Android device manufacturer and the version of Android you are using. If you encounter any difficulties during the process or if the options mentioned above are not available on your device, refer to the device’s user manual or contact the manufacturer’s support for further assistance.
Now that you know how to change your network on an Android device, let’s move on to the next section and explore how to do the same on an iOS device.
How to Change Your Network on iOS
To change your network from public to private on an iOS device, such as an iPhone or iPad, follow these steps:
- Open the “Settings” app on your iOS device.
- Tap on “Wi-Fi.”
- Find your connected network in the list and tap on it.
- In the network details window, tap on the “Info” (i) icon next to your network name.
- Under “IP Address,” tap on the “Renew Lease” button.
- Tap on the “Renew Lease” prompt to confirm.
- Once the lease is renewed, tap on “Configure IP.”
- Change the “HTTP Proxy” setting to “Auto” or “Off.”
- Tap on the “Back” button to return to the previous screen.
- On the network details page, tap on the “Forget This Network” option.
- Confirm the action when prompted.
- Reconnect to the same network and choose “Join” when asked to confirm.
By following these steps, you can change your network settings from public to private on your iOS device. This will ensure a more secure connection and give you greater control over your network preferences.
Note that the steps provided above are relevant for most iOS versions and devices. However, minor differences may exist depending on your device’s model and the iOS version you’re using. If you encounter any issues or if the options mentioned above are not available on your device, consult the iOS documentation or reach out to Apple Support for further assistance.
Now that you know how to change your network on an iOS device, let’s move on to the next section and explore how to troubleshoot common issues that may arise during the network change process.
Troubleshooting Common Issues
While changing your network settings from public to private is usually a straightforward process, there are some common issues that may arise. Here are a few troubleshooting tips to help you overcome these challenges:
No Option to Change Network Profile:
If you are unable to find the option to change your network profile, ensure that you have the necessary administrative privileges. Some devices or operating systems may require you to be logged in as an administrator to make such changes.
Network Profile Reverting to Public:
If your network profile keeps reverting to public even after making the change, double-check the steps you followed. Ensure that you saved the changes and restart your device. If the issue persists, it’s possible that a system update or network configuration policy is overriding your settings. Contact your network administrator or consult the device’s documentation or support resources for further assistance.
Network Connectivity Issues:
If you experience connectivity issues after changing your network, verify that the network settings are correct. Ensure that you entered the correct IP address, subnet mask, and gateway settings when configuring a static IP address. Additionally, check if other devices on the network are experiencing similar issues. If the problem persists, reset your network settings or seek professional help to diagnose and fix any underlying network issues.
Incompatibility with Network Devices or Software:
In some cases, certain devices or software may not be compatible with changes in network profiles. If you encounter compatibility issues, check for firmware or software updates for your devices. Additionally, consult the documentation or support resources for your devices to ensure that they support private network configurations.
Firewall or Security Software Blocking Changes:
Firewall or security software installed on your device may have settings that prevent changes to network profiles. Temporarily disable or adjust the settings of such software to allow the network profile change. Remember to re-enable or restore the settings once the change is complete for continued security protection.
By following these troubleshooting tips, you can address common issues that may arise when changing your network settings. If you still encounter difficulties or have specific technical questions, it’s advisable to consult the documentation or support resources provided by your device manufacturer or contact a technical expert for further assistance.