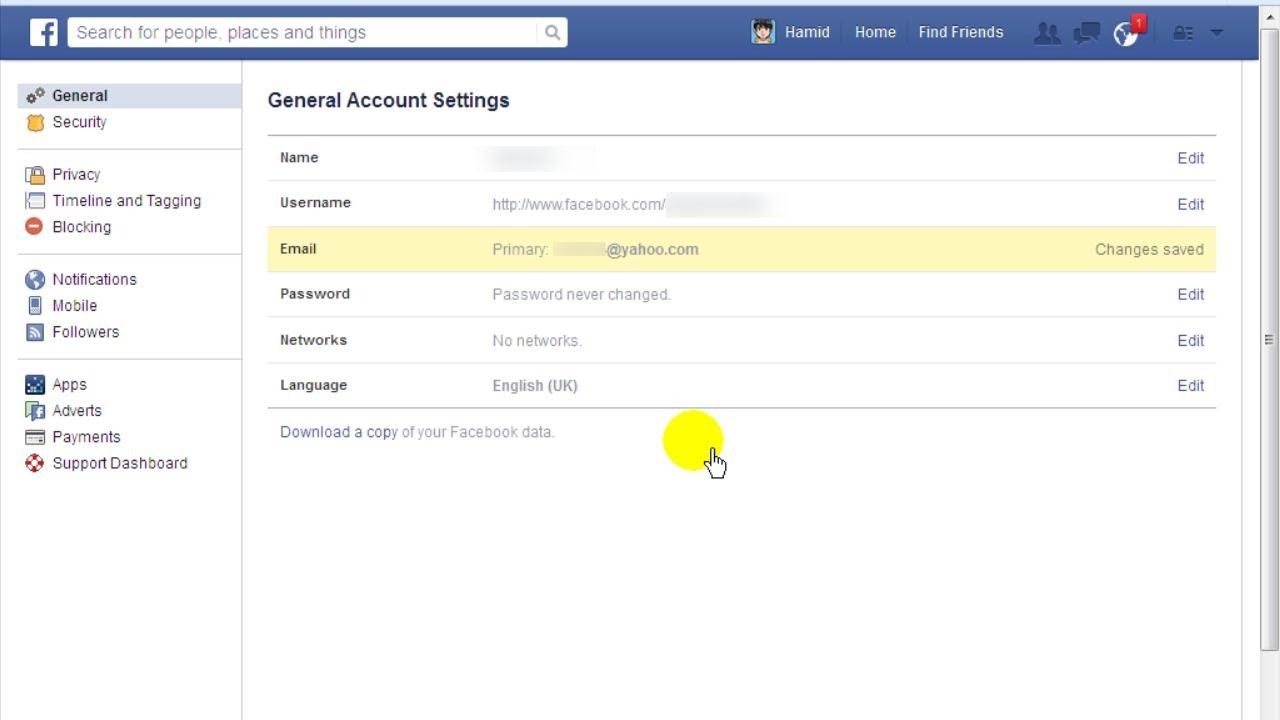Why You May Need to Change Your Email Address
Your email address is a crucial part of your online identity, and it plays a significant role in your interactions on various platforms, including Facebook. However, there may come a time when you need to change your email address on Facebook. Here are a few reasons why you may consider making this change:
- Security concerns: If you suspect that your current email address has been compromised or you have experienced any security issues, changing your email address can provide an added layer of protection.
- Professional reasons: Maybe you’ve recently switched jobs or changed your personal branding, and you want to update your email address to reflect these changes professionally.
- Privacy concerns: If you’ve been receiving unwanted emails or spam on your current email address, changing it can help you regain control over your online privacy.
- Personal preference: Sometimes, people simply want a fresh start or a new email address that better suits their personal preferences or lifestyle changes.
Regardless of the reason, changing your email address on Facebook is a relatively straightforward process. Below, we’ll guide you through the necessary steps to update your email address and ensure a smooth transition.
Step 1: Login to Your Facebook Account
The first step in changing your email address on Facebook is to log in to your Facebook account. Open your preferred web browser and go to the Facebook website. Enter your login credentials, including your email address or phone number and your password. Click on the “Log In” button to access your account.
If you don’t remember your login information, click on the “Forgotten password?” link located below the password field. Follow the on-screen instructions to recover your account and regain access.
It’s important to note that you need to have access to your current email address associated with your Facebook account in order to change it. If you’ve forgotten the password for your email account, make sure to recover it before proceeding with the email address change on Facebook.
Once you have successfully logged in to your Facebook account, you are ready to proceed to the next step.
Step 2: Access Your Settings
After logging in to your Facebook account, the next step is to access your account settings. To do this, locate the small down arrow icon in the top right corner of the Facebook homepage. Click on the arrow to reveal a dropdown menu. From the dropdown menu, select the “Settings” option.
This will take you to the main settings page of your Facebook account. Here, you can customize various aspects of your account and manage your privacy and security preferences.
On the left-hand side of the settings page, you will find a list of different categories. Look for and click on the “Contact” category. This category contains all the settings related to your email address, phone number, and other contact information associated with your Facebook account.
By clicking on the “Contact” category, you will open a new page with options to manage your contact information.
It’s worth noting that Facebook allows you to have multiple email addresses associated with your account. You can add multiple email addresses and choose one as your primary email address. In this step, we will focus on adding a new email address and making it your primary one.
Now that you have accessed your account settings, let’s move on to step three.
Step 3: Update your Email Settings
Once you are on the contact settings page, you will see a section titled “Email.” This section displays the email address currently associated with your Facebook account.
To update your email settings and add a new email address, click on the “Edit” button located to the right of the “Email” section. This will open a dialog box where you can make changes to your email settings.
In the dialog box, you will see your current email address listed. To add a new email address, click on the “Add Another Email or Mobile Number” link. This will allow you to enter the new email address you want to associate with your Facebook account.
After entering the new email address, click on the “Add” button to save the changes.
Facebook will send a verification email to the new email address you provided. Check your inbox, find the verification email from Facebook, and follow the instructions to verify the new email address.
Once you have successfully verified the new email address, it will be added to your Facebook account’s contact information. You can now proceed to the next step to make it your primary email address.
It’s important to note that you can have multiple email addresses associated with your Facebook account, but only one can be set as the primary email address. The primary email address is the one used for communications and notifications from Facebook.
Now that you have updated your email settings and added a new email address, let’s move on to step four.
Step 4: Add a New Email Address
Now that you have accessed your email settings and verified your new email address, it’s time to add it to your Facebook account. Follow these steps to add a new email address:
- In the email settings dialog box, under the “Email” section, click on the “Add Another Email or Mobile Number” link.
- A new field will appear where you can enter your new email address. Type in the email address you want to add and make sure it is entered correctly.
- Click on the “Add” button to save the new email address to your Facebook account.
Facebook will now send a verification email to the new email address. Open your email inbox and look for the verification email from Facebook.
Click on the verification link provided in the email to confirm that you own the new email address. This is an important step to ensure the security and validity of the email address associated with your Facebook account.
If you don’t see the verification email in your inbox, check your spam or junk folder. Sometimes, emails from unknown senders can be automatically filtered there.
Once you have successfully completed the verification process, your new email address will be added to your Facebook account. Now, let’s move on to the next step to make your new email address the primary one.
Step 5: Verify Your New Email Address
After adding a new email address to your Facebook account, the next step is to verify it. Verifying your email address is crucial to ensure the security and authenticity of the email associated with your Facebook account. Follow these steps to verify your new email address:
- Open your email inbox and look for the verification email from Facebook.
- If you can’t find the email, check your spam or junk folder as it may have been filtered there.
- Click on the verification link provided in the email to confirm that you own the new email address.
Once you click on the verification link, you will be redirected to a verification page on Facebook. This page will indicate that your email address has been successfully verified.
It’s important to note that if you don’t verify your email address, it will not be considered valid and won’t be usable for communication and notifications from Facebook.
By verifying your new email address, you can ensure that you receive important updates, security notifications, and other relevant information from Facebook.
Now that you have successfully verified your new email address, let’s move on to the next step and remove your old email address from Facebook.
Step 6: Remove Your Old Email Address
Now that you have successfully added and verified your new email address on Facebook, it’s time to remove your old email address. Follow these steps to remove your old email address:
- Go back to your email settings page on Facebook.
- Under the “Email” section, you will see a list of all the email addresses associated with your account.
- Locate your old email address that you want to remove and click on the “Remove” button next to it.
- A confirmation dialog box will appear, asking you to confirm the removal of your old email address. Click on the “Remove” button to confirm.
Once you confirm the removal, your old email address will no longer be associated with your Facebook account.
It’s important to note that removing your old email address means that you will no longer receive any notifications or communications from Facebook on that email. Make sure that your new email address is set as the primary one to ensure you receive all important updates.
Remember to update any other accounts or services that were linked to your old email address to avoid missing out on any important information or notifications.
Now that you have successfully removed your old email address, let’s proceed to the next step and make your new email address the primary one.
Step 7: Make Your New Email Address Primary
Now that you have added and verified your new email address on Facebook, it’s time to make it the primary email address associated with your account. Setting your new email address as the primary one ensures that you receive all notifications and communications from Facebook. Follow these steps to make your new email address the primary one:
- Go back to your email settings page on Facebook.
- Under the “Email” section, locate your new email address that you added earlier.
- Click on the “Edit” button next to your new email address.
- In the dialog box that appears, check the box next to “Primary Email” to make your new email address the primary one.
- Save the changes by clicking on the “Save Changes” button.
Once you have made your new email address the primary one, it will be used for all communications and notifications from Facebook. Make sure to double-check that the email address shown as the primary one is correct.
It’s worth noting that if you have multiple email addresses associated with your Facebook account, you can set one of them as the primary email and keep the others as secondary ones.
Now that you have successfully made your new email address the primary one, let’s move on to the next step and update your contact information on Facebook.
Step 8: Update Your Contact Information
Now that you have changed your email address and made it the primary one on Facebook, it’s important to update your contact information to ensure accuracy and completeness. Follow these steps to update your contact information:
- Go back to the main settings page on Facebook by clicking on the small down arrow icon in the top right corner of the homepage and selecting “Settings” from the dropdown menu.
- On the left-hand side of the settings page, click on the “Contact” category.
- In the contact settings page, you will see various sections for adding and managing your contact information.
- Review each section, such as phone numbers, addresses, and websites, and make any necessary updates by clicking on the “Edit” button next to each section.
- Enter the updated information in the respective fields and save the changes by clicking on the “Save Changes” button.
Updating your contact information ensures that your friends, family, and other contacts can reach you easily. It also helps Facebook provide a more personalized and relevant user experience based on your contact details.
Make sure to review all sections and update any outdated or incorrect information. This includes adding or removing phone numbers, updating your home address, and adding any relevant websites or social media profiles.
By keeping your contact information up to date, you can stay connected with others and ensure that Facebook has the most accurate information about you.
Now that you have updated your contact information, let’s move on to the final step and confirm the changes you’ve made.
Step 9: Confirm Changes and Log Out
After making all the necessary changes to your email address and contact information on Facebook, it’s important to confirm the changes and log out of your account. Follow these final steps to complete the process:
- Review all the changes you’ve made to your email address and contact information. Double-check that your new email address is set as the primary one and that your contact information is up to date.
- If you’re satisfied with the changes, navigate back to the main settings page on Facebook.
- Scroll down to the bottom of the settings page and click on the “Log Out” button.
By clicking on the “Log Out” button, you will sign out of your Facebook account, ensuring that your changes are saved and applied to your account.
It’s important to note that logging out of your account is especially important if you are using a shared or public device. This helps to protect your privacy and prevent unauthorized access to your account and personal information.
Once you have successfully logged out, you can close the web browser or move on to other tasks with the reassurance that your email address and contact information have been updated on Facebook.
Remember to keep your new email address secure and regularly update your email account’s password to ensure the safety of your online presence.
Now that you have completed all the steps, you can enjoy using Facebook with your updated email address and contact information.