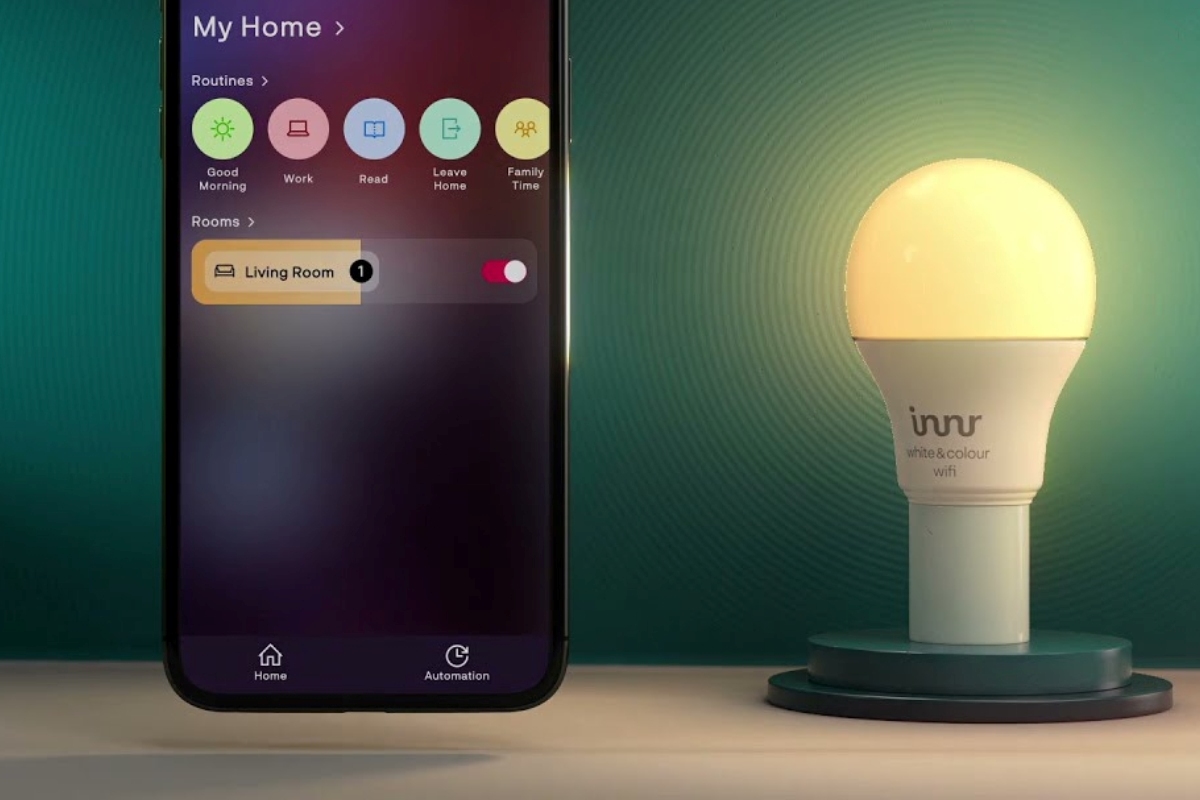Why Change WiFi on Philips Hue App?
Changing the WiFi network on your Philips Hue App may be necessary for various reasons. Whether you’ve upgraded your home network, moved to a new location with a different WiFi setup, or simply want to enhance the performance of your Philips Hue lighting system, changing the WiFi network on the app allows you to stay connected and control your smart lights seamlessly.
Here are a few reasons why you might need to change the WiFi network on your Philips Hue App:
- Upgraded WiFi Network: If you have recently upgraded your internet plan, you may have a new WiFi network with a different name and password. Updating the network settings on the app ensures that your Philips Hue system can access the new network and function properly.
- Moved to a New Location: When moving to a new home or office, you will likely have a new WiFi network. Changing the WiFi network on the Philips Hue App allows you to connect your smart lights to the new network and control them from the app without any interruptions.
- Improved Performance: If you’ve experienced connectivity issues or slow response times with your Philips Hue system, switching to a different WiFi network might help. A more stable and faster network can enhance the overall performance and responsiveness of your smart lighting setup.
- Network Security: In some cases, you may need to change the WiFi network on the Philips Hue App for security reasons, such as if your previous network was compromised or if you want to switch to a more secure network. Updating the network settings ensures that your smart lights are connected to a secure and protected network.
By changing the WiFi network on your Philips Hue App, you can ensure that your smart lighting system stays connected, responsive, and secure. It provides you with the flexibility to adapt to changes in your network environment and ensures a seamless user experience when controlling your smart lights through the app.
Step 1: Accessing the Settings on the Philips Hue App
To change the WiFi network on the Philips Hue App, follow these simple steps:
- Open the Philips Hue App on your smartphone or tablet. Ensure that your device is connected to the same WiFi network that your Philips Hue Bridge is currently connected to.
- On the app’s home screen, look for the Settings icon. It is usually represented by a gear or three horizontal lines, depending on the version of the app you are using. Tap on the Settings icon to access the app’s settings menu.
- In the settings menu, you will find various options and configurations related to your Philips Hue system. Look for the option labeled “Bridge” or “Bridge settings” and tap on it to proceed.
- In the Bridge settings, you will see information about your Philips Hue Bridge, including its name, IP address, and connected WiFi network. Look for the option to change the WiFi network settings and tap on it.
- At this point, the app will prompt you to follow a series of on-screen instructions to set up a new WiFi network for your Philips Hue system. These instructions may vary depending on the version of the app you are using and the specific steps required by your WiFi router.
- Make sure to have your new WiFi network name (SSID) and password ready. You will be prompted to enter these details during the setup process.
- Follow the on-screen instructions carefully and provide the necessary information when prompted. The app will guide you through the process of connecting your Hue Bridge to the new WiFi network.
- Once the setup process is completed, the Philips Hue App will confirm that your Hue Bridge is successfully connected to the new WiFi network. You should now be able to control your smart lights through the app using the updated network settings.
By accessing the settings on the Philips Hue App and changing the WiFi network, you can ensure that your smart lights stay connected to the updated network and continue to function seamlessly.
Step 2: Changing the WiFi Network
Once you have accessed the settings menu and selected the option to change the WiFi network on the Philips Hue App, follow these steps to update the network settings:
- The app will prompt you to enter the new WiFi network name (SSID). Tap on the input field and type in the name or select it from the available options if it appears in the list.
- After entering the new WiFi network name, the app will ask you to provide the password for the network. Tap on the password input field and enter the password accurately. Take care in typing the password correctly, as any error can prevent the connection to the new network.
- Once you have entered the new WiFi network name and password, double-check the information to ensure its accuracy. If everything looks correct, tap on the “Save” or “Update” button to apply the new network settings to your Philips Hue system.
- The app will now attempt to establish a connection between the Hue Bridge and the new WiFi network. This process may take a few moments, so be patient during this time. Please avoid closing the app or disrupting the connection process.
- Once the connection is successfully established, the app will inform you that your Philips Hue system is now connected to the new WiFi network. You can now control your smart lights using the updated network settings.
It is essential to note that changing the WiFi network will temporarily interrupt the connection between your Philips Hue system and the app. If you have active schedules or automations set up, they may be temporarily disabled during the transition. However, once the connection is reestablished, you can resume controlling your smart lights and restoring any previously configured automations.
By following these steps and changing the WiFi network on the Philips Hue App, you can ensure that your smart lights are connected to the updated network, allowing you to control them effortlessly.
Step 3: Connecting the Hue Bridge to the New WiFi Network
After updating the WiFi network settings on the Philips Hue App, the next step is to connect the Hue Bridge to the new network. Follow these instructions to establish the connection:
- Locate your Philips Hue Bridge. It is a small square-shaped device that connects to your router through an Ethernet cable.
- Ensure the Ethernet cable is securely connected to the back of the Hue Bridge and the router. This connection allows the bridge to communicate with the router and access the internet.
- Next, power on the Hue Bridge by plugging it into an electrical outlet using the provided power adapter. The power indicator light on the bridge should turn on, indicating that it is receiving power.
- Wait for a few moments while the bridge initializes and establishes a connection with the router. The process may take a minute or two.
- Once the bridge is powered on and connected to the router, it will automatically detect the new WiFi network that you set up on the Philips Hue App.
- In some cases, you may need to press the physical button on the bridge to initiate the connection process. Look for a button located on the bridge itself, usually labeled as the “Link” or “Connect” button. Press and hold it for a few seconds until the LED light on the bridge starts blinking.
- As the bridge connects to the new network, the LED light will change from blinking to a solid state, indicating a successful connection. This process may take a couple of minutes, so be patient.
Once the Hue Bridge successfully connects to the new WiFi network, it is ready to communicate with your smart lights and allow you to control them through the Philips Hue App with the updated network settings.
Remember that the Hue Bridge needs to be connected to the router at all times to maintain the connection between the app and your smart lights. Avoid unplugging or moving the bridge unless necessary, as this can disrupt the connection and affect the functionality of your smart lighting system.
Step 4: Verifying the Connection
After connecting the Hue Bridge to the new WiFi network, it is important to verify the connection to ensure that your smart lights are successfully integrated with the updated network settings. Here’s how you can verify the connection:
- Launch the Philips Hue App on your smartphone or tablet.
- Make sure that your device is connected to the same WiFi network that your Philips Hue system is now connected to. This is crucial for the app to communicate with the lights and the Hue Bridge.
- On the app’s home screen, check for the status of your smart lights. They should appear as accessible and controllable.
- Try turning your lights on and off, adjusting their brightness, or changing their colors using the app’s controls. If the lights respond to your commands and operate as expected, it indicates a successful connection between the Hue Bridge and the new WiFi network.
- If your smart lights do not respond or appear as unavailable in the app, double-check that your device is connected to the correct WiFi network and try restarting the app. Sometimes, a simple app refresh or restarting your device can resolve connectivity issues.
- If you continue to encounter difficulties with the connection, you may need to repeat the previous steps to ensure that the WiFi network settings on the Philips Hue App and the Hue Bridge are accurately configured.
- Additionally, you can try power cycling the Hue Bridge by unplugging it from the power source for a few seconds and then plugging it back in. This can help with refreshing the connection and resolving any temporary issues.
By verifying the connection between the Hue Bridge and the new WiFi network, you can ensure that your smart lights are properly integrated and accessible through the Philips Hue App. It allows you to control your lights seamlessly and enjoy the full functionality of your smart lighting system.
Troubleshooting Tips
While changing the WiFi network on the Philips Hue App is usually a straightforward process, you may encounter some issues or unexpected challenges along the way. Here are some troubleshooting tips to help you address common problems:
- Verify Network Credentials: Double-check the accuracy of the WiFi network name (SSID) and password that you entered during the setup process. Any error in these credentials can prevent a successful connection.
- Ensure Signal Strength: Make sure that your WiFi router is within the range of your Philips Hue Bridge. Weak or fluctuating signals can affect the reliability of the connection. Consider moving the router closer to the bridge or using WiFi extenders to improve signal strength.
- Restart the Bridge and Router: Try restarting both the Hue Bridge and the WiFi router. Unplug them from the power source for a few seconds, then plug them back in. This can resolve any temporary connectivity issues.
- Check Firewall and Security Settings: Ensure that your router’s firewall settings or security configurations are not blocking the connection between the Hue Bridge and the new WiFi network. Adjust the settings if necessary to allow communication between the devices.
- Update Philips Hue App: Ensure that you are using the latest version of the Philips Hue App. Outdated versions may have compatibility issues with the updated WiFi network settings. If an update is available, install it from your device’s app store.
- Reset the Bridge: If you are still experiencing difficulties, you can try resetting the Hue Bridge to its factory settings. This will erase all previous network settings and allow you to set it up again from scratch. Refer to the manufacturer’s instructions for the specific reset process.
If you have followed the troubleshooting tips above and are still unable to establish a connection between the Hue Bridge and the new WiFi network, it may be necessary to seek further assistance. Contact the Philips Hue support team or consult the documentation provided with your Hue system for additional troubleshooting steps specific to your setup.
By being aware of these troubleshooting tips, you can address common connectivity issues and ensure a smooth transition when changing the WiFi network on the Philips Hue App.