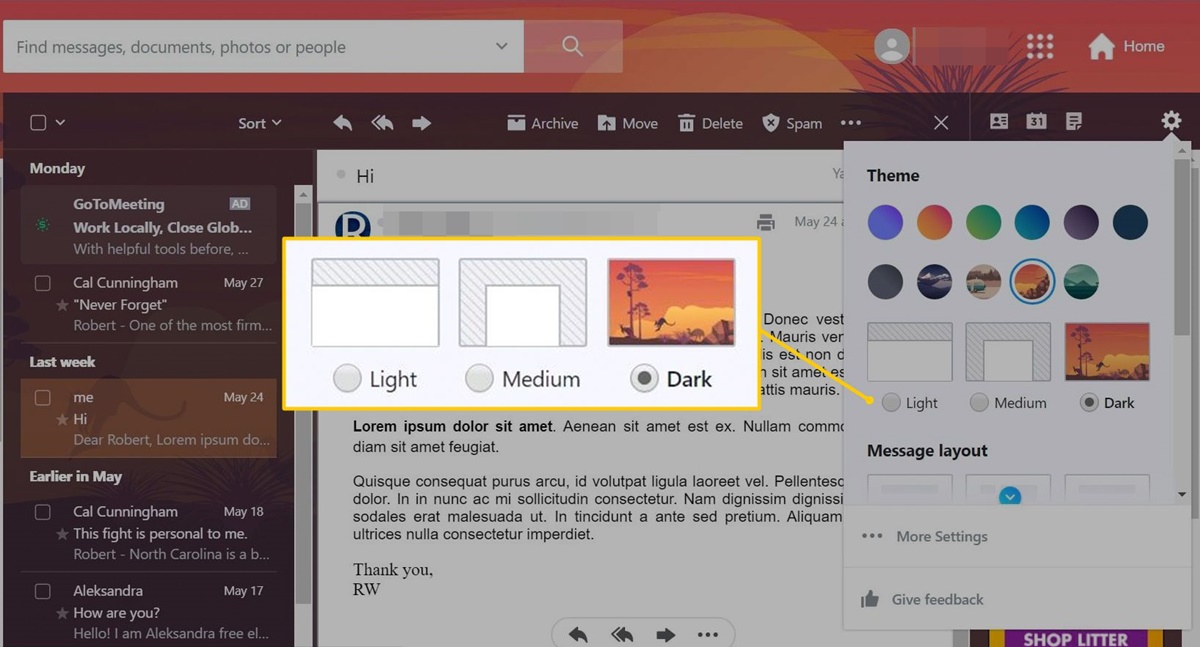Step 1: Sign in to your Yahoo Mail account
Changing the interface color of your Yahoo Mail account can add a personal touch to your email experience and make it more visually appealing. But before you can customize the color, you need to sign in to your Yahoo Mail account. Follow the simple steps below to get started:
1. Open your preferred web browser and navigate to https://mail.yahoo.com.
2. Enter your Yahoo email address or username in the provided field. If you have multiple Yahoo accounts, ensure you sign in to the one you want to customize.
3. Click on the “Next” button or press Enter on your keyboard.
4. On the next page, enter your Yahoo account password in the password field.
5. Click on the “Sign In” button or press Enter on your keyboard to access your Yahoo Mail account.
6. If you have entered the correct email address and password, you will be redirected to your Yahoo Mail inbox.
Note: If you have forgotten your Yahoo Mail password, you can click on the “Forgot Password?” link and follow the instructions to reset it.
Once you have successfully signed in to your Yahoo Mail account, you are now ready to proceed to the next step and change the interface color to your preference.
Step 2: Click on the “Settings” gear icon
After signing in to your Yahoo Mail account, the next step is to access the settings menu where you can customize the interface color. Follow these simple instructions:
1. Once you are logged in to your Yahoo Mail account, look for the “Settings” gear icon located in the top-right corner of the screen. It is represented by a small gear or cogwheel.
2. Click on the “Settings” gear icon to open the settings menu.
3. A dropdown menu will appear with various options. Scroll down and locate the “Themes” option. This is where you can personalize the interface color of your Yahoo Mail account.
By clicking on the “Settings” gear icon, you will have access to a range of customization options to make your email experience more personalized and enjoyable.
Note: If you are unable to locate the “Settings” gear icon, make sure you are using the desktop version of Yahoo Mail. The mobile version may have a slightly different interface, but the customization options should be accessible through the settings menu as well.
Once you have successfully accessed the settings menu in your Yahoo Mail account, you are now ready to proceed to the next step and select the color for your interface.
Step 3: Select “Themes” from the dropdown menu
With the settings menu open in your Yahoo Mail account, you can now choose the desired theme or color scheme for your interface. Follow the instructions below:
1. After clicking on the “Settings” gear icon, a dropdown menu will appear on your screen. Locate and select the “Themes” option from the list.
2. By selecting “Themes,” a new window or panel will open, displaying a variety of color options for your Yahoo Mail interface.
3. Take a moment to explore the available themes and colors. Yahoo offers a range of options, from light and dark themes to vibrant colors. Scroll through the choices and find the one that best suits your preferences.
4. You can preview each theme by hovering over it. This will give you a glimpse of how it will appear in your Yahoo Mail inbox and other sections of the interface.
5. Once you have found a theme that catches your eye, click on it to select it as your interface color.
Customizing the color of your Yahoo Mail interface can help create an environment that reflects your personal style and enhances your overall user experience. Whether you prefer a calm and minimalist look or a bright and energetic vibe, the themes available in Yahoo Mail will allow you to find the perfect match for your taste.
Now that you have selected a theme, the next step is to apply the new color to your Yahoo Mail interface.
Step 4: Choose a color option from the available choices
After selecting the “Themes” option in your Yahoo Mail settings, you will be presented with a range of color options to choose from. Follow the steps below to select a color that suits your preference:
1. Take a moment to browse through the available color choices. Yahoo Mail offers a variety of options, including soothing blues, vibrant greens, elegant purples, and more. Scroll through the choices and find a color that resonates with you.
2. Hover your mouse over each color option to get a preview of how it will look in your Yahoo Mail interface. This will help you visualize the color and determine if it matches your desired aesthetic.
3. Pay attention to the color intensity and contrast. Some colors may be more vibrant than others, while some may appear softer and more muted. Choose a color that is visually pleasing and easy on the eyes.
4. If you have a specific color in mind that you cannot find in the available choices, you can explore the “Custom color” option, if available. This allows you to manually input the color code or use a color picker to select a personalized color.
Remember, the goal is to select a color that enhances your email experience and makes it more enjoyable for you. Whether you prefer a bold and striking color or a subtle and calming shade, the choice is yours.
Once you have chosen a color option, you are now ready to preview and apply it to your Yahoo Mail interface.
Step 5: Preview and apply the new color
After selecting your desired color option in the Yahoo Mail settings, you have the opportunity to preview and apply the new color to your interface. Follow these steps to see how the color will look:
1. Once you have chosen a color option, you will see a preview of it in the settings panel. This preview gives you a glimpse of how the selected color will appear in your Yahoo Mail interface.
2. Take a moment to review the preview and ensure that the color is to your liking. If you’re satisfied with the preview, you can proceed to apply the new color to your Yahoo Mail interface.
3. To apply the color, find the “Apply” or “Save” button in the settings panel. Click on it to confirm your selection and save the changes you made to the interface color.
4. Once you have applied the new color, the settings panel will close, and you will return to your Yahoo Mail inbox. Take a moment to observe the changes and see how the new color has transformed the appearance of your interface.
Previewing the new color before applying it allows you to ensure that it meets your expectations and enhances your overall email experience. If you’re not completely satisfied with the preview, you can go back to the color options and select a different one.
Now that you have successfully applied the new color to your Yahoo Mail interface, you can enjoy a personalized and visually appealing email experience.
Step 6: Adjust the intensity of the color
Customizing the intensity of the color in your Yahoo Mail interface can further enhance the visual appeal and create a personalized experience. Here’s how you can adjust the intensity of the selected color:
1. After applying the new color to your Yahoo Mail interface, navigate back to the settings menu by clicking on the “Settings” gear icon.
2. Find the “Themes” option in the settings menu and click on it to access the color customization options.
3. In the color customization panel, you may find options to adjust the intensity or brightness of the selected color. These options allow you to make the color more vibrant or more subtle, depending on your preference.
4. Experiment with the intensity slider or any other adjustment controls available. Move the slider to the right to increase the intensity and brightness, or to the left to decrease it. Observe the changes in real-time to find the perfect balance.
5. Take your time to find the intensity that best suits your taste and ensures a visually pleasing interface. Remember, the goal is to create an environment that is comfortable to look at and easy on the eyes.
Adjusting the intensity of the color can help personalize your Yahoo Mail interface even further. It allows you to fine-tune the color to match your preferences and create a more enjoyable email experience.
Once you are satisfied with the intensity adjustment, you can save the changes and proceed to use your Yahoo Mail with the customized color intensity.
Step 7: Save the changes to apply the new color to your Yahoo Mail interface
After adjusting the intensity of the color to your liking, it is important to save the changes to ensure that the new color is applied to your Yahoo Mail interface. Follow these simple steps to save the changes:
1. Once you have adjusted the color intensity, locate the “Save” or “Apply” button in the settings panel. This button is typically found at the bottom or top-right corner of the panel.
2. Click on the “Save” or “Apply” button to confirm and apply the new color settings to your Yahoo Mail interface.
3. Once you have clicked on the button, the settings panel will close, and you will be returned to your Yahoo Mail inbox. Take a moment to observe the changes and see how the new color, with the adjusted intensity, has transformed the appearance of your interface.
4. Ensure that the color is as you desired and that it enhances your email experience. If you are not completely satisfied with the changes, you can repeat the previous steps to further customize the color until you achieve the desired result.
Saving the changes is a crucial step to ensure that your chosen color, with the adjusted intensity, is applied and visible throughout your Yahoo Mail interface. By saving the changes, you can enjoy a personalized and visually appealing email experience that matches your preferences.
Now that you have successfully saved the changes, you can continue using Yahoo Mail with your newly customized interface color.
Step 8: Revert to the default color if desired
If, at any point, you decide that you want to revert to the default color of your Yahoo Mail interface, you have the option to do so. Follow these steps to switch back to the default color:
1. Open the settings menu in your Yahoo Mail account by clicking on the “Settings” gear icon.
2. Locate the “Themes” option in the settings menu and click on it.
3. In the color customization panel, look for the option to revert to the default color. It may be labeled as “Default” or “Reset to Default.”
4. Click on the “Default” or “Reset to Default” option to revert your interface color back to the default setting.
5. Once you click on the option, the changes will be immediately applied, and your Yahoo Mail interface will revert to the default color scheme.
Reverting to the default color can be useful if you want a fresh start or if you decide that the customized color is not suitable for your preferences. By switching back to the default color, you can return to the familiar and standard look of Yahoo Mail.
Keep in mind that if you revert to the default color, any previously selected theme or color customization will be lost. If you want to reapply a custom color later on, you can follow the earlier steps outlined in this guide.
Now that you know how to switch back to the default color, you have the flexibility to customize your Yahoo Mail interface based on your preferences and easily revert to the default setting when needed.
Step 9: Customize other aspects of your Yahoo Mail interface, if desired
Changing the color of your Yahoo Mail interface is just one way to personalize your email experience. If you want to further customize the look and feel of your Yahoo Mail, there are other aspects you can explore. Here are some options you can consider:
1. Fonts: Yahoo Mail allows you to change the font style and size of your emails. You can access these settings in the same “Settings” menu, typically under the “Writing email” or “Compose” section. Experiment with different fonts to find one that suits your taste and enhances readability.
2. Layout: Yahoo Mail offers different layout options, allowing you to customize the organization and arrangement of your inbox. Look for the “Layout” or “View” settings in the “Settings” menu. You can choose between a classic view or a more modern, compact view, depending on your preference.
3. Signature: Consider creating a personalized signature that will appear at the bottom of your outgoing emails. You can include your name, contact information, or a short message. Access the signature settings in the “Writing email” or “Compose” section of the “Settings” menu.
4. Filters and folders: Take advantage of Yahoo Mail’s filtering and folder features to better organize your emails. Create custom filters to automatically sort incoming messages into designated folders, making it easier to manage and locate specific emails.
Remember, the goal is to tailor your Yahoo Mail interface to suit your needs and preferences. Experiment with different settings and customization options until you achieve a configuration that enhances your email experience.
Keep in mind that while customization options may vary depending on the version of Yahoo Mail you are using, the general principle of personalizing your email interface remains the same across devices and platforms.
Now that you are familiar with other customization options, feel free to explore and make further changes to your Yahoo Mail interface, creating an email environment that is uniquely yours.
Step 10: Enjoy your new personalized Yahoo Mail interface color!
Congratulations! You have successfully changed the interface color of your Yahoo Mail account, making it more visually appealing and adding a personal touch. Now it’s time to sit back, relax, and enjoy your new customized Yahoo Mail interface. Here are a few things to keep in mind:
1. Visual appeal: Take a moment to appreciate how the new color enhances the overall look and feel of your Yahoo Mail interface. The personalized color can make checking your emails a more enjoyable experience every time you log in.
2. Personal touch: Your chosen color reflects your taste and style. It adds a unique touch to your email environment and makes it stand out from the default settings. Enjoy the satisfaction of having a Yahoo Mail interface that matches your preferences.
3. Improved experience: With a color that resonates with you, you may find yourself feeling more motivated and engaged when using Yahoo Mail. Your customized interface can contribute to a positive mindset and a productive email management experience.
4. Share with others: If you’re proud of your personalized Yahoo Mail interface, don’t hesitate to share it with family, friends, or colleagues. They may be inspired by your customization and want to explore customizing their own Yahoo Mail interface.
Remember, customization is not limited to just the color. You can continue to explore other customization options within Yahoo Mail to further tailor the interface to your liking. From fonts to layouts and signature styles, you have the freedom to create an email environment that speaks to you.
Now that you have completed the step-by-step process of changing your Yahoo Mail interface color, it’s time to fully embrace and enjoy the personalized look of your email account. Make the most out of your new interface color as you continue to correspond and manage your emails through Yahoo Mail.