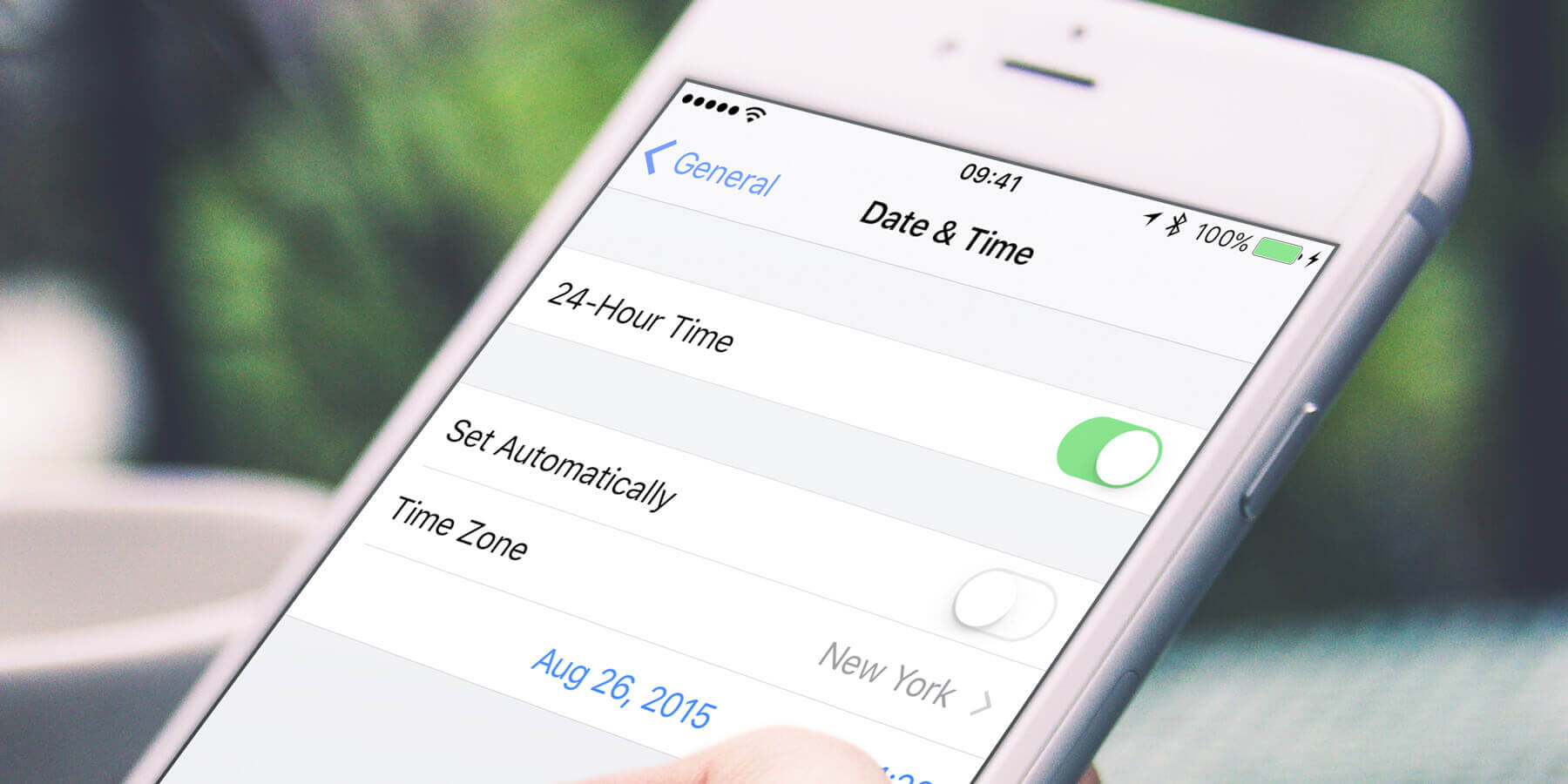Why would you need to change the time on your iPhone?
Changing the time on your iPhone might not be something you think about often, but there are several scenarios where having the ability to adjust the time can be helpful. Whether it’s switching to a different time zone while traveling, daylight saving time changes, or simply correcting an incorrect time, knowing how to change the time on your iPhone can save you from potential inconveniences or confusion. Let’s explore some common situations where you may need to adjust the time on your iPhone.
1. Traveling: If you frequently travel to different time zones, updating your iPhone’s time is essential for staying organized and avoiding missed appointments or confusion. By changing the time on your iPhone to match the local time of your destination, you can ensure that your device’s clock accurately reflects the local time and helps you adjust your schedule accordingly.
2. Daylight Saving Time: Daylight saving time changes can be a bit tricky to navigate, but fortunately, your iPhone can automatically adjust the time using the “Set Automatically” feature. However, in some cases, the automatic adjustment may not work correctly, or you may be in an area that doesn’t observe daylight saving time. In these situations, knowing how to manually change the time on your iPhone is crucial.
3. Correction of Incorrect Time: Occasionally, your iPhone’s time might display incorrectly due to various factors, such as software glitches, network issues, or accidental changes. Having the knowledge to manually adjust the time allows you to quickly correct any discrepancies and ensure that your device shows the accurate time.
4. Events and Reminders: Your iPhone’s time and date settings play a significant role in managing your calendar events, reminders, alarms, and notifications. If you notice that your scheduled events and reminders are not syncing correctly or appearing at the wrong times, it may be necessary to review and adjust your device’s time settings.
5. Troubleshooting: In some cases, troubleshooting various issues on your iPhone may require tweaking the time settings. This could include resolving syncing problems, network connectivity issues, or even restoring certain app functionalities. Being familiar with how to change the time on your iPhone might come in handy when troubleshooting such problems.
As you can see, there are several situations where knowing how to change the time on your iPhone can be beneficial. Whether it’s adapting to different time zones while traveling, adjusting for daylight saving time changes, or simply correcting an incorrect time display, having the ability to modify the time settings on your device ensures that your iPhone functions smoothly and accurately reflects the correct time at all times.
Step 1: Accessing the Settings app
Changing the time on your iPhone involves accessing the Settings app, where you can find the necessary options to modify the date and time settings. Here’s a step-by-step guide on how to access the Settings app:
1. Locate the Settings app on your iPhone’s home screen. The icon looks like a gear and is typically found on the first page of your apps.
2. Tap on the Settings app icon to open it. The app will launch, and you’ll be taken to the main settings menu.
3. Scroll through the list of options to find the “General” tab. The General tab is usually located near the top of the settings menu and is represented by a gear icon.
4. Tap on the “General” tab to access the general settings.
5. On the General settings page, you’ll find various options related to your iPhone’s general settings, including accessibility, software updates, and more. Scroll down through the list until you find the “Date & Time” option.
6. Tap on the “Date & Time” option to proceed to the date and time settings.
By following these steps, you will be able to access the Settings app on your iPhone and navigate to the specific section where you can modify the date and time settings. Make sure to proceed to the next steps to learn how to change the time and date on your iPhone.
Step 2: Scrolling down to the “General” tab
After accessing the Settings app on your iPhone, the next step is to scroll down to the “General” tab. This tab houses various settings related to your device’s general functionality. Follow these steps to navigate to the “General” tab:
1. Once you have opened the Settings app, you will see a list of options displayed. Scroll down through the list by swiping your finger upwards on the screen.
2. As you scroll, you will notice different categories of settings, such as “Siri & Search,” “Privacy,” “Display & Brightness,” and more. Keep scrolling until you reach the section labeled “General.”
3. Once you have located the “General” section, tap on it to access the general settings of your iPhone.
4. Upon entering the “General” section, you will find a range of options and preferences relating to your device’s overall functionality and usage.
5. Take a moment to explore the different settings available under the “General” tab. You may come across options such as “Software Update,” “Storage,” “Background App Refresh,” and more.
6. Now that you have successfully navigated to the “General” tab, you can proceed to the next step in changing the time on your iPhone.
Remember, the “General” tab is an essential part of your iPhone’s settings, as it allows you to customize various aspects of your device’s performance and behavior. Take your time to familiarize yourself with the different options available in this section, as they can significantly impact your overall iPhone experience.
Step 3: Tapping on the “Date & Time” option
Once you have accessed the “General” tab in the Settings app, the next step in changing the time on your iPhone is to tap on the “Date & Time” option. This is where you’ll find the relevant settings to modify the date and time on your device. Follow these steps to proceed:
1. After entering the “General” section, scroll down to find the “Date & Time” option. It is usually located towards the middle or near the bottom of the list of settings.
2. Once you have located the “Date & Time” option, tap on it to access the date and time settings.
3. By tapping on the “Date & Time” option, you’ll be taken to a new screen that displays specific settings related to the current date and time on your iPhone.
4. On this screen, you will see two primary options: “Set Automatically” and “Time Zone.”
5. The “Set Automatically” option allows your iPhone to adjust the date and time automatically based on your current location. This is useful for ensuring that your device always displays the correct time, especially when traveling.
6. The “Time Zone” option allows you to select the appropriate time zone for your location. If the “Set Automatically” feature is disabled, you can manually select your time zone to ensure that the time displayed on your iPhone is accurate.
Now that you have tapped on the “Date & Time” option, you can proceed to the next step to learn how to change the time and date manually on your iPhone, should you need to make any adjustments.
It’s worth noting that the “Date & Time” settings also provide additional options, such as 24-hour time format, time zone support, and more. Take a moment to explore these settings and customize them according to your preferences.
Step 4: Disabling the “Set Automatically” toggle switch
When it comes to changing the time on your iPhone, disabling the “Set Automatically” toggle switch is necessary if you want to manually adjust the date and time settings. By disabling this feature, you gain control over setting the time and date on your device. Follow these steps to disable the “Set Automatically” toggle switch:
1. After accessing the “Date & Time” settings, you will see the option “Set Automatically” with a toggle switch next to it.
2. By default, the “Set Automatically” feature is turned on, indicated by the switch showing green. This means that your iPhone is set to automatically adjust the time based on your current location.
3. To disable the “Set Automatically” feature, tap on the toggle switch next to it. The switch will turn gray, indicating that the automatic time adjustment is now disabled.
4. Disabling the “Set Automatically” toggle switch allows you to manually change the time and date on your iPhone according to your preferences or specific circumstances.
It’s important to note that once you disable the “Set Automatically” feature, you will be solely responsible for keeping the time on your iPhone accurate. You will need to manually adjust the time and date as needed, especially when traveling or during daylight saving time changes.
Now that you have successfully disabled the “Set Automatically” toggle switch, you can proceed to the next step to learn how to adjust the time and date manually on your iPhone.
Remember, disabling the “Set Automatically” feature gives you greater control over the time settings on your iPhone. However, it also means that you must regularly update the time manually to ensure accuracy.
Step 5: Adjusting the time and date manually
Once you have disabled the “Set Automatically” feature, you can proceed to manually adjust the time and date on your iPhone. This step is crucial for ensuring that your device displays the correct time and date according to your preferences or specific needs. Follow these steps to adjust the time and date manually:
1. After disabling the “Set Automatically” feature, you will notice that the time and date settings become editable.
2. To adjust the time, tap on the hour or minute field, depending on the level of precision you require. This will bring up the numeric keyboard, allowing you to input the desired time.
3. Use the numeric keyboard to enter the correct hour and minute values for the desired time.
4. To adjust the date, tap on the date field. A date picker will appear, allowing you to select the desired date.
5. Scroll through the date picker or use the arrows at the top to navigate to the correct month and day. Tap on the desired date to select it.
6. Take note that you can also adjust the year by tapping on the year field and entering the necessary digits.
7. Once you have adjusted the time and date to your satisfaction, double-check the values to ensure accuracy.
8. If needed, you can repeat the process to fine-tune the time or date further.
9. Keep in mind that after making manual adjustments to the time and date, your iPhone will not update these settings automatically unless you re-enable the “Set Automatically” feature.
Now that you have successfully adjusted the time and date manually on your iPhone, you can save the changes and proceed to the final step in changing the time settings.
Remember, accurate time and date settings are not only essential for keeping your device synchronized, but they also play a vital role in maintaining proper functionality of various apps, reminders, alarms, and notifications on your iPhone.
Step 6: Saving the changes and exiting the Settings app
After adjusting the time and date settings manually on your iPhone, it’s important to save the changes and exit the Settings app to ensure that the updated time is reflected throughout your device. Follow these final steps to save the changes and exit the Settings app:
1. Once you are satisfied with the adjustments made to the time and date settings, look for the option to save or apply the changes.
2. Depending on your iPhone model and iOS version, you may find a “Save” button, a checkmark icon, or a similar indicator to confirm your changes and apply them.
3. Tap on the designated button or icon to save the changes you made to the time and date settings.
4. After saving the changes, you can exit the Settings app by pressing the home button or using the gesture for returning to the home screen.
5. Once you are back on the home screen, take a moment to check the time displayed on your iPhone’s status bar or lock screen to ensure that it now reflects the manually adjusted time you entered.
By saving the changes and exiting the Settings app, you complete the process of changing the time on your iPhone. Now, your device will display the updated time and date accurately based on the manual adjustments you made.
Remember, it’s important to periodically check and adjust the time and date settings manually, especially when traveling, during daylight saving time changes, or if you notice any discrepancies in your device’s time display.
By following these steps and ensuring that your iPhone’s time is accurate, you can keep your schedule organized, avoid confusion, and enjoy the full functionality of various features that rely on accurate time settings.